目录配置node.js+nvm+npmnpm切换淘宝镜像安装vue.js创建并运行Vue.js项目在线初始化离线方式运行项目src文件以及作用解决打不开的问题配置flask安装Fla
访问GitHub官方地址,根据官方的文档来安装Mac版本的nvm,click here
这里建议用nvm安装管理Node.js
cURL:
Wget:
wget -qO- Https://raw.githubusercontent.com/nvm-sh/nvm/v0.35.2/install.sh | bashnvm安装好后,重启终端,然后安装Node.js:
nvm ls-remote使用上述命令来查看远程node版本,然后根据需要安装最新版本的nodejs:
nvm install 15.3.0安装完成之后可以使用
nvm list来查看已经安装的nodejs版本,并且使用
nvm use 版本号来使用对应版本的nodejs。
nvm use 15.3.0可以使用如下命令查看当前node版本
node -v临时的
临时使用的命令:
npm --reGIStry https://registry.npm.taobao.org install express长久的
通过如下面命令:
npm config set registry https://registry.npm.taobao.org配置完成之后,可以使用如下命令来得到当前的配置。
npm config get registry这里我在我的node.js=15.3.0进行安装vue.js。
npm install -g @vue-cli
npm install -g @vue/cli-init在安装好输入如下命令验证是否成功:
vue --version // 如果有版本号,则证明安装成功了安装webpack:
npm install -g WEBpack使用cd命令进入项目目录,然后使用如下命令来初始化项目(下载template):
vue init webpack visProject然后进入项目目录, 安装项目依赖得到node-modules目录:
npm install由于使用上述方式,一直显示在downloading template,这里使用的是webpack作为template,因此我考虑使用离线的方式进行初始化。
首先先去下载webpack, 可以在gitee下载,下载链接:click here
下载完成之后,在用户目录下面中的隐藏文件中找一下是否有.vue-templates文件夹,如果没有的话使用如下命令创建一个
mkdir .vue-templates创建完成之后,将下载好的文件解压之后,改名成webpack,然后将文件夹放在该目录下。然后回到你之前的目录输入如下命令来离线初始化:
vue init webpack 项目名 --offline初始化配置如下:
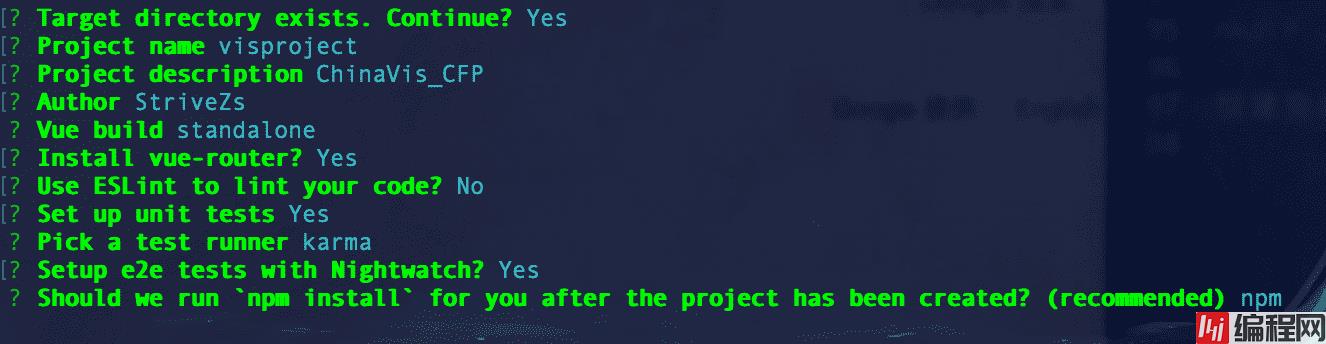
初始化之后使用如下命令,将当前执行环境添加到node_modules文件夹下:
npm install在完成上述配置之后,使用cd进入项目文件夹,使用如下命令来对项目进行编译:
npm run dev编译完成之后, 就可以通过localhost来访问了。出现如下页面表示运行成功了.
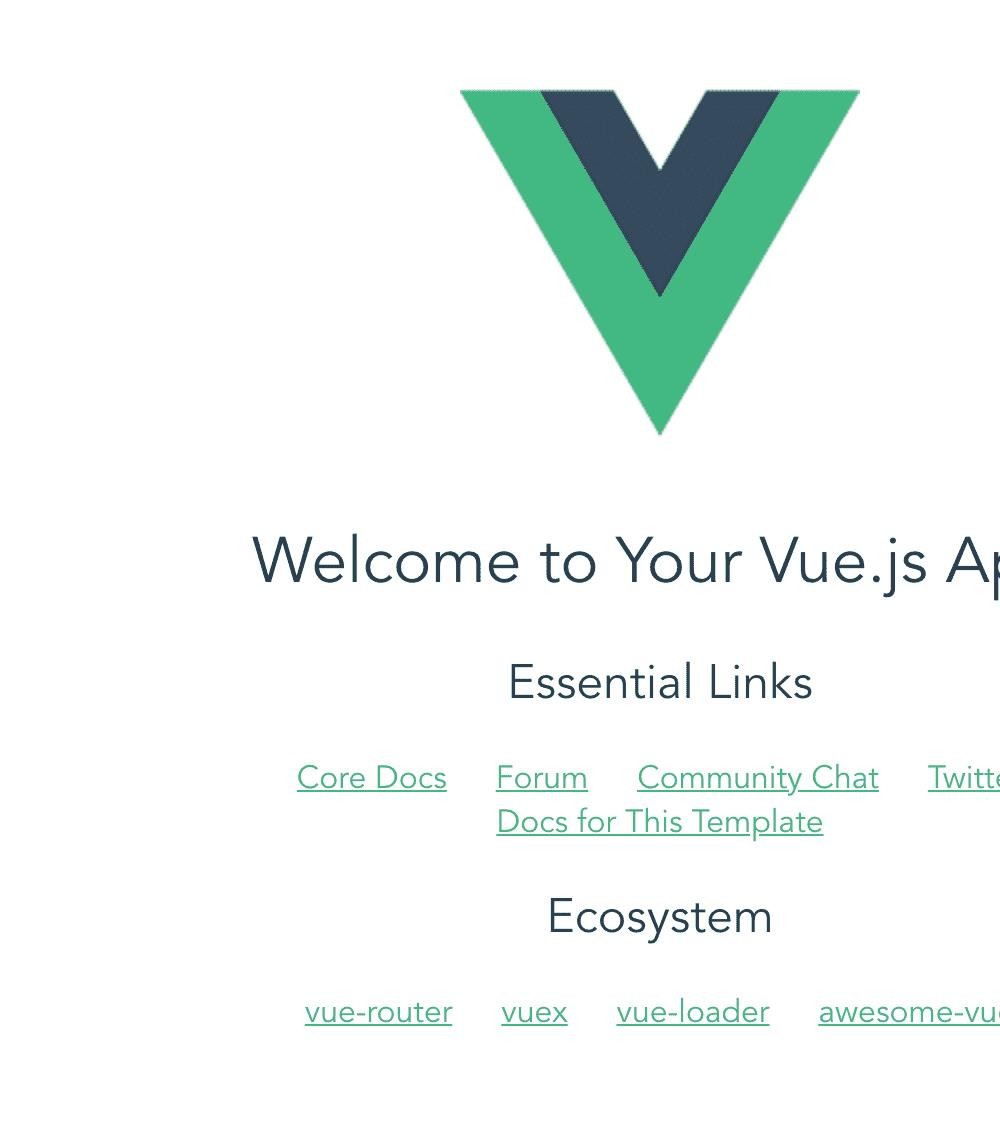
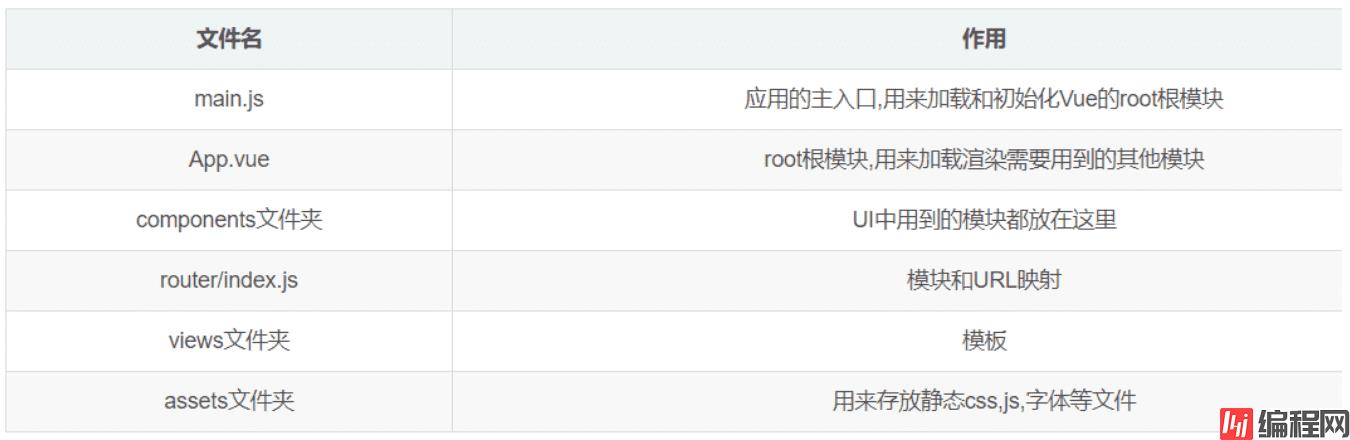
这里由于默认的我8080端口被占用了,因此可以通过修改配置文件,来给它分配新的端口来解决。
配置文件目录: ~/config/index.js
将里面dev一类下的port对应的端口号修改为8083即可.
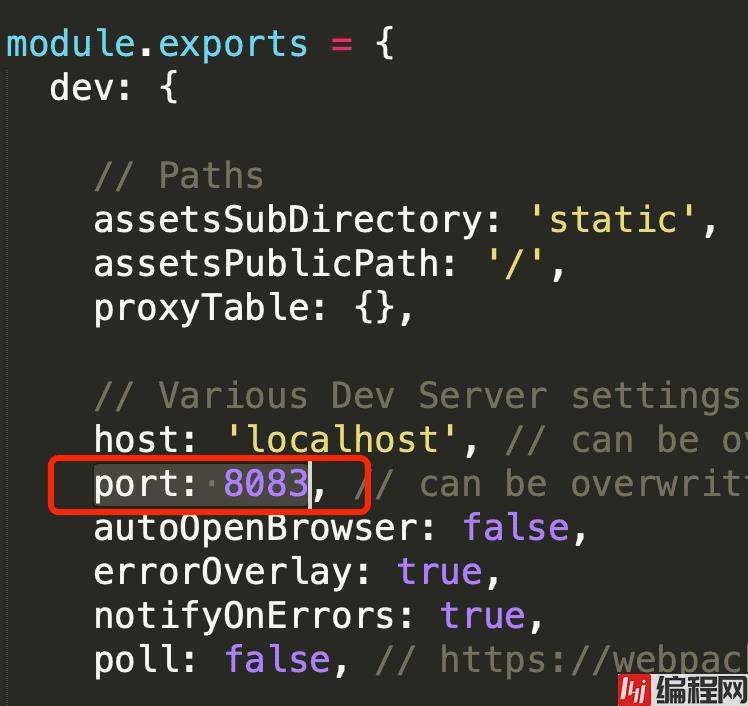
然后使用下面命令重新进行编译即可:
npm run dev这里使用的IDE工具是:PyCharm,关于python环境的搭建这里就不过多赘述了,网上有很多教程。
使用如下命令安装flask库: 这里我使用的是Anaconda进行包管理。
conda install flask但是这里,我使用PyCharm创建一个新的项目的话,可以选择直接创建一个flask项目,选择如下:
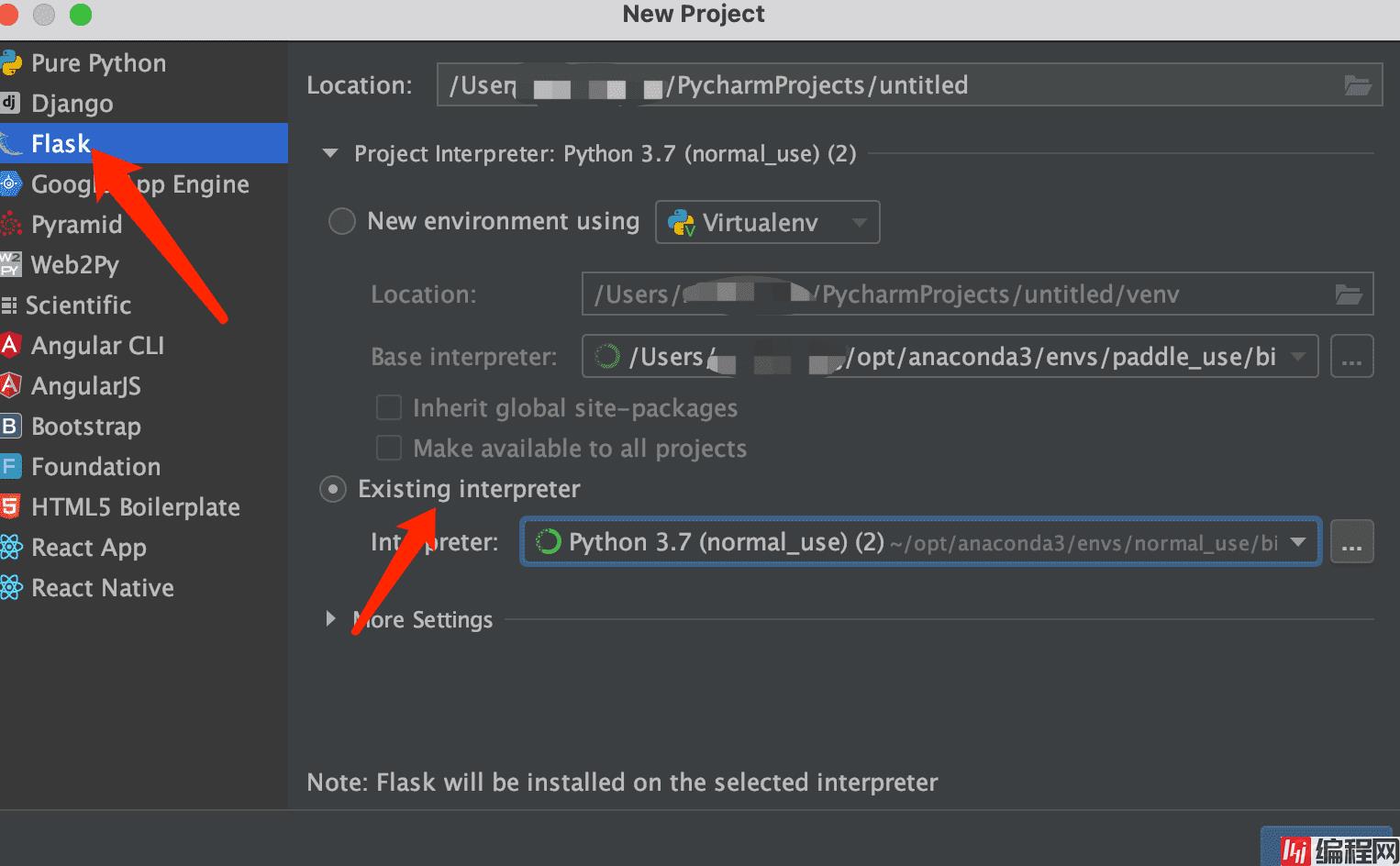
这样的话,是会自动在选择的解释器中安装flask的。
这里我使用的前者,因此我需要手动安装flask,安装完之后,使用PyCharm来创建一个新的Flask项目,如上图所示,创建完成之后,我们会得到如下内容:
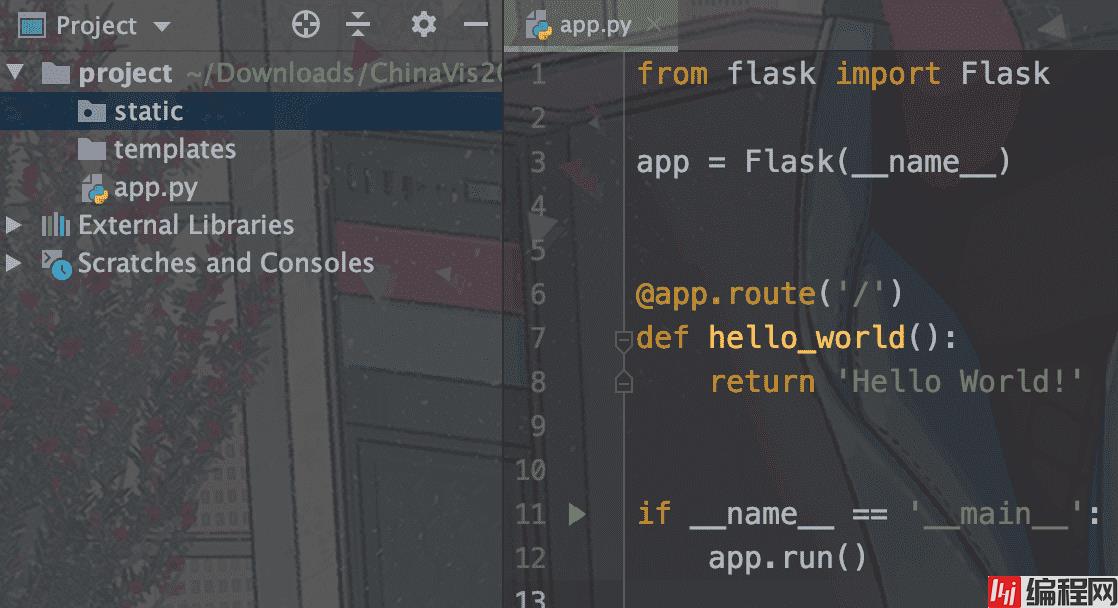
运行app.py文件,我们可以通过访问http://127.0.0.1:5000/来得到一下界面。

这表明我们配置完成了。综上我们分别配置好了vue和flask,后面会接着将如何使用。
到此这篇关于MAC+PyCharm+Flask+Vue.js搭建系统的文章就介绍到这了,更多相关Flask Vue.js搭建系统内容请搜索编程网以前的文章或继续浏览下面的相关文章希望大家以后多多支持编程网!
--结束END--
本文标题: MAC+PyCharm+Flask+Vue.js搭建系统
本文链接: https://www.lsjlt.com/news/126421.html(转载时请注明来源链接)
有问题或投稿请发送至: 邮箱/279061341@qq.com QQ/279061341
下载Word文档到电脑,方便收藏和打印~
2024-01-12
2023-05-20
2023-05-20
2023-05-20
2023-05-20
2023-05-20
2023-05-20
2023-05-20
2023-05-20
2023-05-20
回答
回答
回答
回答
回答
回答
回答
回答
回答
回答
0