如果你需要对某些文件进行备份,最简单的方法莫过于复制一份到其他文件夹,选中需要简单备份的文件,然后复制粘贴到指定文件夹。但是这个方法并不效率,若诸位善用右键菜单的“发送到”命令的话,
什么?你说“发送到”命令里没有那些文件夹?简单,自己创建就是了。下面就以windows 8为例,给大家介绍一下如何在“发送到”命令里添加各种文件夹路径。
首先,右键点击一个(或多个)文件及文件夹,展开“发送到”命令就会看到下图中这些选项。
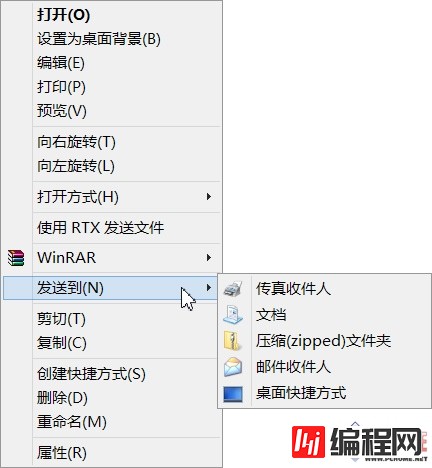 标准的发送到选项
标准的发送到选项
但这些仅仅是最基本的,发送到命令其实还有更多的隐藏选项。如何激活?当我们选中文件或文件后,先按住Shift,再右击的话,就会看到“发送到”命令下除了原来那几个位置外,还多出了很多,如下图。
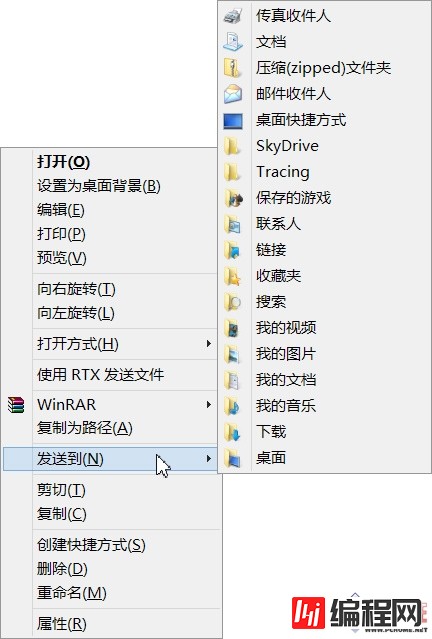 扩展后的发送到选项
扩展后的发送到选项
无论是标准模式还是扩展模式,“发送到”选项都是可以自行编辑的,而且不涉及注册表等系统核心文件,不会对系统造成任何影响。
如何扩展发送到命令标准发送到选项位置
直接在文件资源管理器的地址栏里输入“shell:sendto”(不含引号)回车即可。
扩展发送到选项位置
同样是打开文件资源管理器,然后点击地址栏左侧的向上箭头,直到最终的“桌面”,然后点击带有用户名的那个系统文件夹。
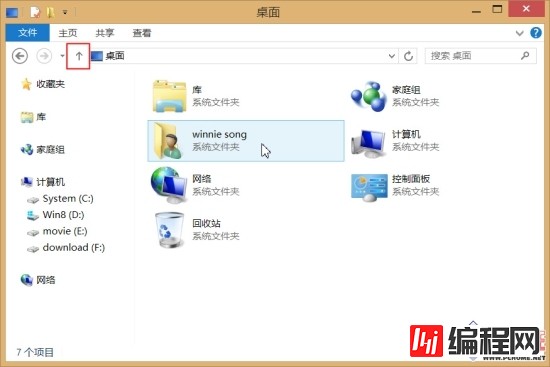 扩展发送到选项就在这个文件夹里
扩展发送到选项就在这个文件夹里
如何修改
若我们想删除已有的这些,只需在对应的文件夹里删除指定的文件夹即可,同时我们也可以新建一些自定义名称的文件夹。
如果你还想直接将文件复制到上述位置以外的地方,也很容易,将你需要的文件夹右键拖到这里,然后选择“在当前位置创建快捷方式”即可。
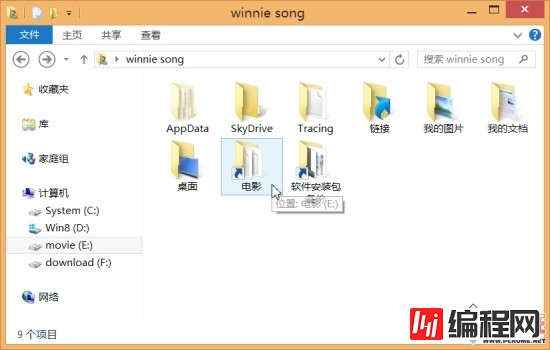 按照自己的需求定制
按照自己的需求定制
记得把文件夹名称后面的快捷方式几个字去掉,这样展开后的命令不会太长。让我们再展开“发送到”菜单看看之前的成果吧。
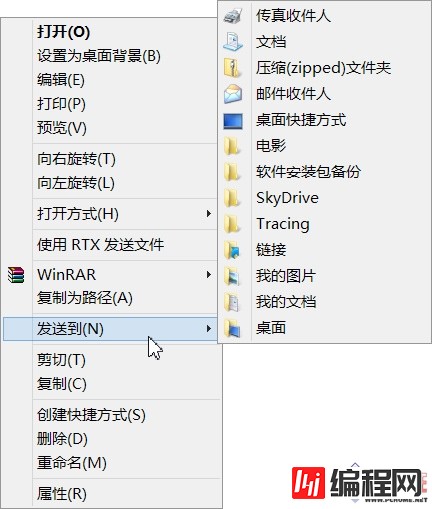 修改后的发送到命令
修改后的发送到命令
怎么样,还不错吧,这个方法既简单又安全,你可以将任意文件夹位置添加到这里,以后备份文件就更方便了。
--结束END--
本文标题: Win8中如何在“发送到”命令里添加各种文件夹路径
本文链接: https://www.lsjlt.com/news/16591.html(转载时请注明来源链接)
有问题或投稿请发送至: 邮箱/279061341@qq.com QQ/279061341
下载Word文档到电脑,方便收藏和打印~
2024-03-01
2024-03-01
2024-03-01
2024-03-01
2024-03-01
2024-02-29
2024-02-29
2024-02-29
2024-02-29
2024-02-29
回答
回答
回答
回答
回答
回答
回答
回答
回答
回答
0