目录在IntelliJ idea中配置Tomcat一、下载及安装Tomcat二、配置Tomcat环境变量三、在IntelliJ IDEA中配置Tomcat在IntelliJ IDEA
1.首先进入Tomcat官网:Http://tomcat.apache.org/,在Download中选择需要下载的版本,然后根据电脑系统选择64位/32位的zip,开始下载(要记住安装路径!)。
ps:有zip和exe两种格式的,zip(64-bit windows zip(pgp,md5,sha1))是免安装版的,exe(32-bit/64-bit Windows Service installer(pgp,md5,sha1))是安装版。
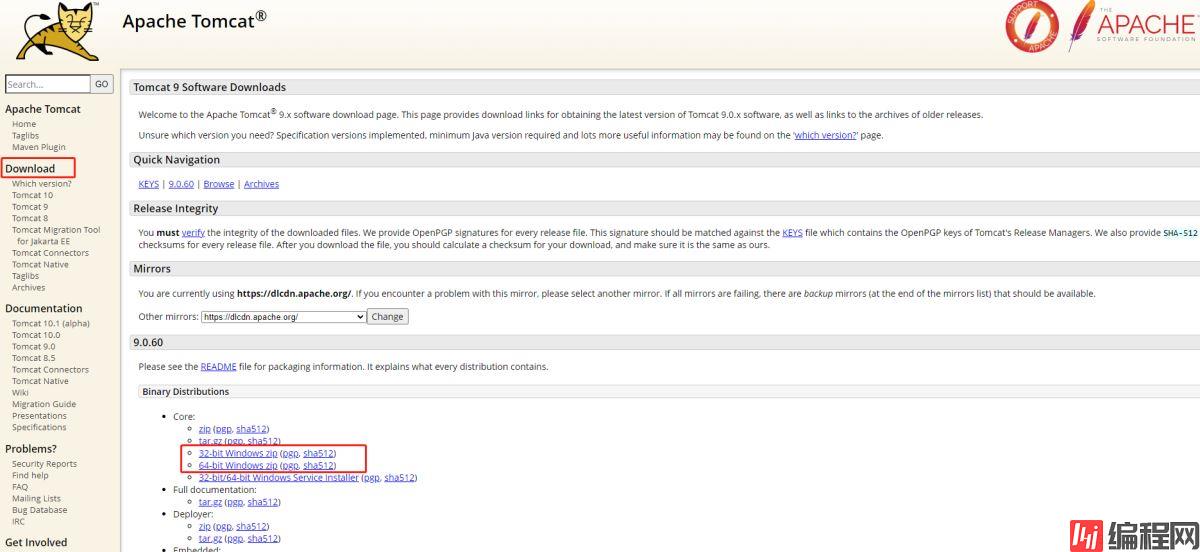
2.下载完成后直接解压即可。


3.在bin目录下找到startup.bat,点击启动Tomcat;
bin下的startup.bat,点击启动Tomcat;
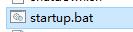
启动Tomcat后,打开浏览器,地址栏输入: http://localhost:8080 若出现如下页面则表示安装成功:
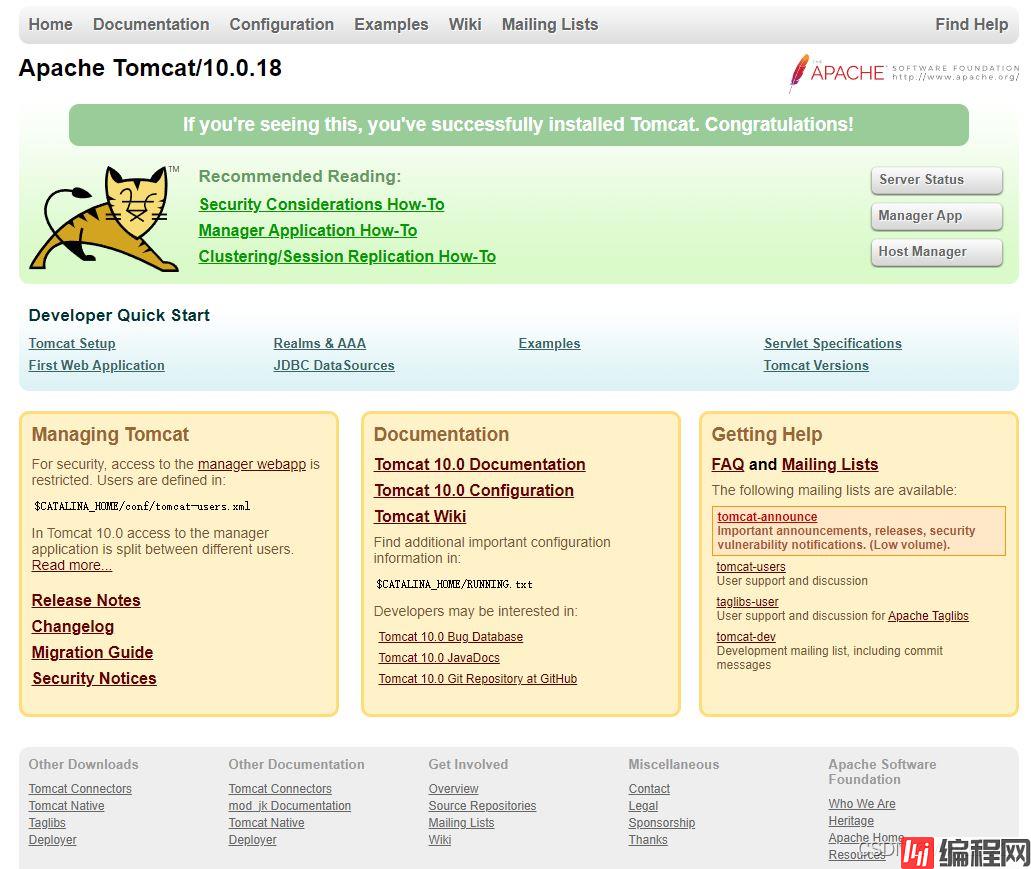
1.右击“我的电脑”,点击“属性”,选择"高级系统设置",点击“环境变量”:
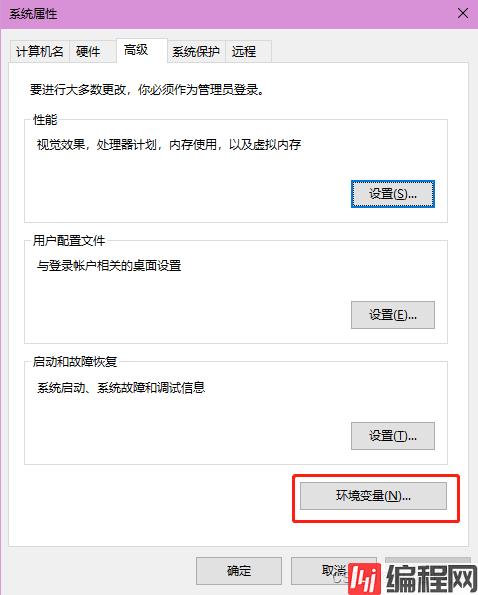
2.在系统变量中新建CATALINA_BASE,CATALINA_HOME:
变量名分别为CATALINA_BASE和CATALINA_HOME,变量值为Tomcat的安装目录。
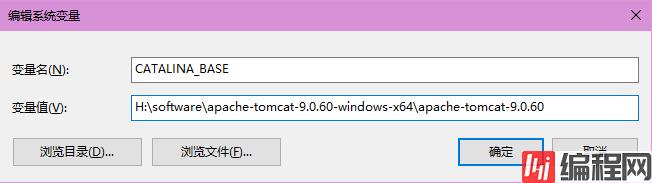
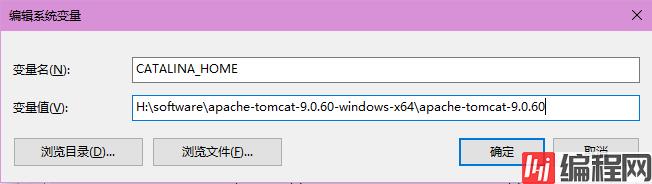
3.在ClassPath和Path中添加变量值:
(1) 在ClassPath的变量值中加入:%CATALINA_HOME%libservlet-api.jar;
PS:在变量值最后需要加英文状态下的“;”
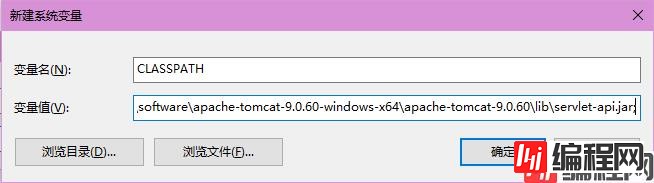
(2)在Path的变量值中加入:%CATALINA_HOME%in和%CATALINA_HOME%lib:
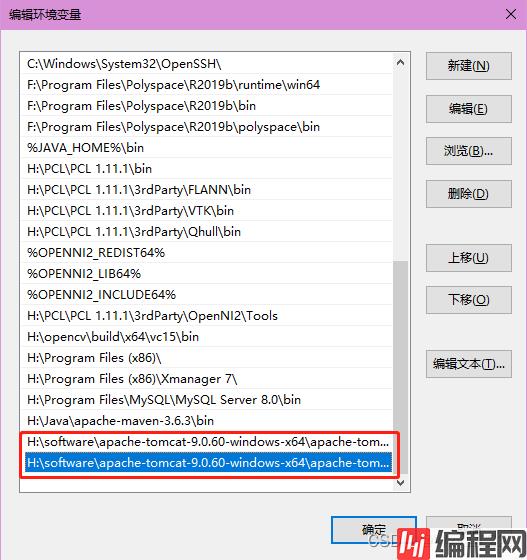
完成后点击确定,Tomcat环境变量就配置完成啦~
4.测试是否配置成功:
打开"cmd"/快捷键win+R,输入: startup,如果出现以下信息,说明环境变量配置成功:

1.在File中选择Settings,然后在“Build,Execution,Deployment”中选择“Application Servers”,点击“+”,就可以看到Tomcat Server了。

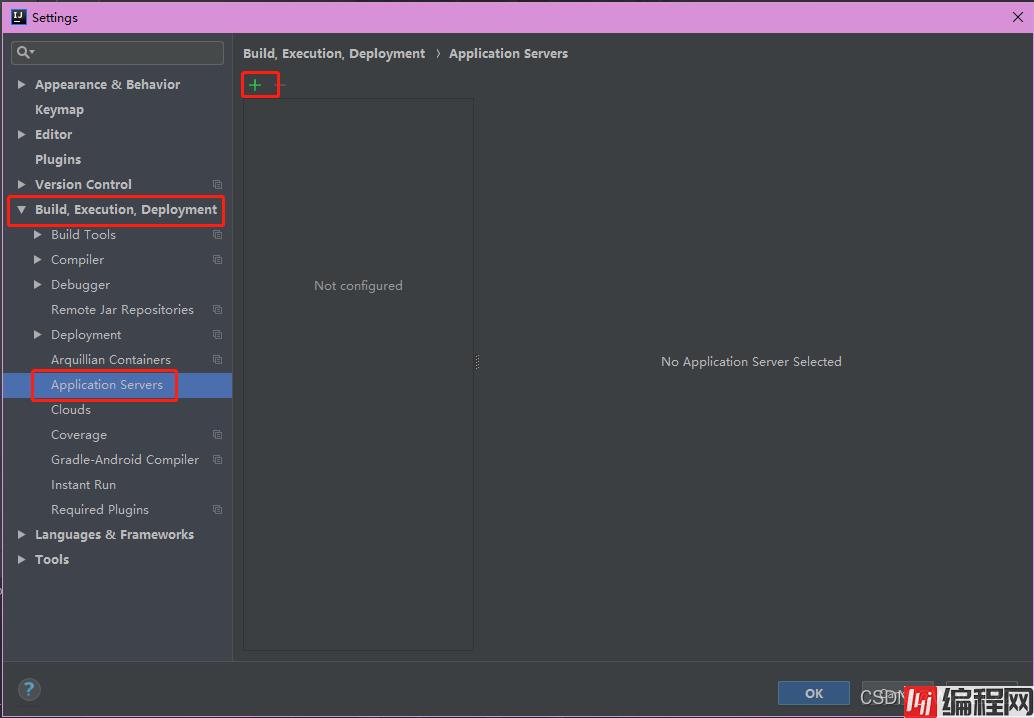
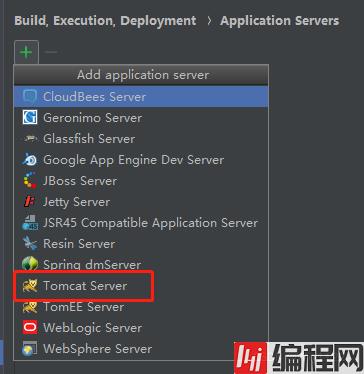
2.地址选择Tomcat的安装路径即可,导入后点OK。(Tomcat10版本可能会无法成功安装)
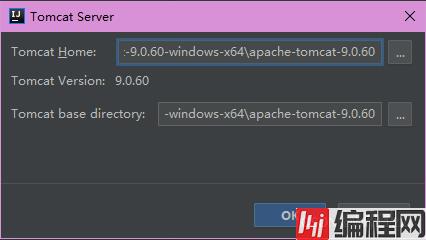
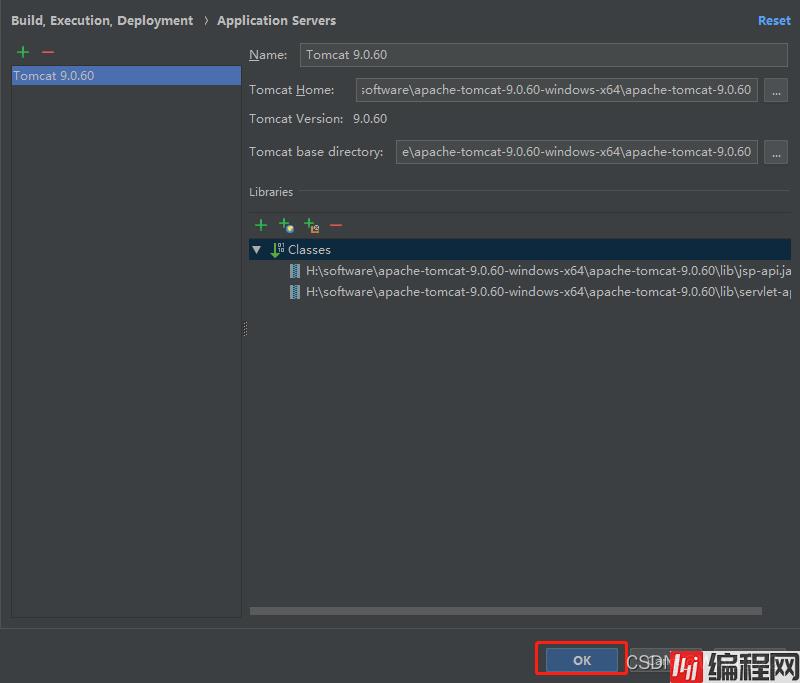
3.在Run-中选择Edit Configurations…,在“+”中,就选择Tomcat Server,点击Local:
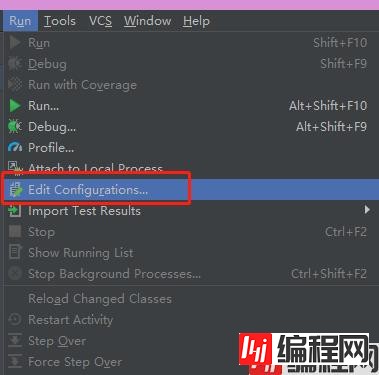
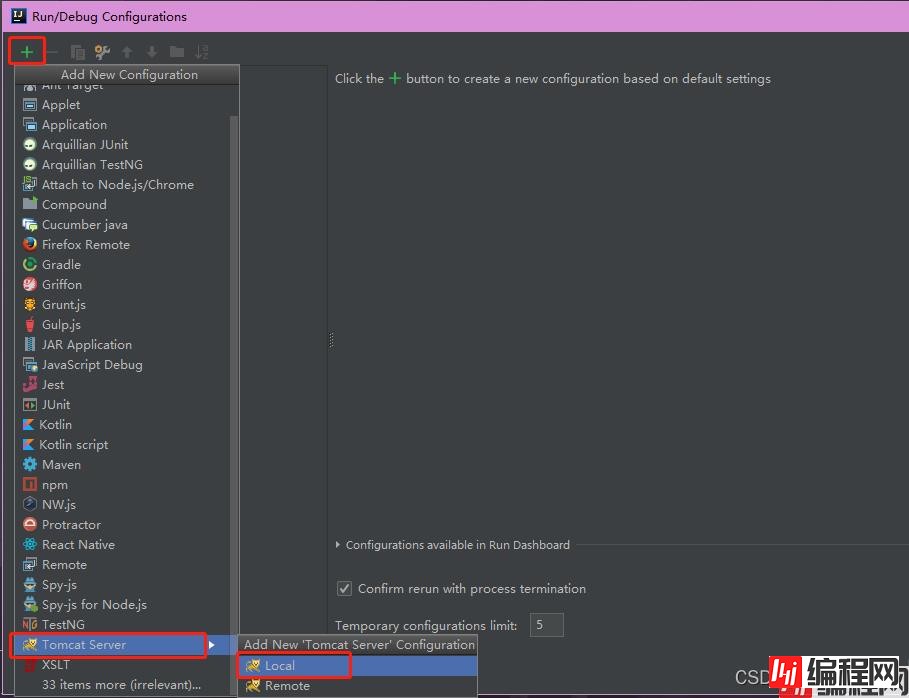
4.在Configuration中找到Tomcat地址,然后点击 OK 即可。

到这一步,Tomcat就配置完成啦~
到此这篇关于IntelliJ IDEA中配置Tomcat超详细教程的文章就介绍到这了,更多相关idea配置tomcat内容请搜索编程网以前的文章或继续浏览下面的相关文章希望大家以后多多支持编程网!
--结束END--
本文标题: IntelliJ IDEA中配置Tomcat超详细教程
本文链接: https://www.lsjlt.com/news/171424.html(转载时请注明来源链接)
有问题或投稿请发送至: 邮箱/279061341@qq.com QQ/279061341
下载Word文档到电脑,方便收藏和打印~
2024-05-13
2024-05-13
2024-05-11
2024-05-11
2024-05-10
2024-05-07
2024-04-30
2024-04-30
2024-04-30
2024-04-29
回答
回答
回答
回答
回答
回答
回答
回答
回答
回答
0