正常运行该命令时需要系统服务的支持,所以在纯DOS、XP内核的WinPE环境下都是不能运行的,但是在windows8的预安装环境下却是可以的。利用Diskpart命令来分区,既不用借助第三方工具,也不会产生
正常运行该命令时需要系统服务的支持,所以在纯DOS、XP内核的WinPE环境下都是不能运行的,但是在windows8的预安装环境下却是可以的。利用Diskpart命令来分区,既不用借助第三方工具,也不会产生100MB的“系统保留”分区,其次分区操作直接设置即刻生效,不用重新启动计算机。
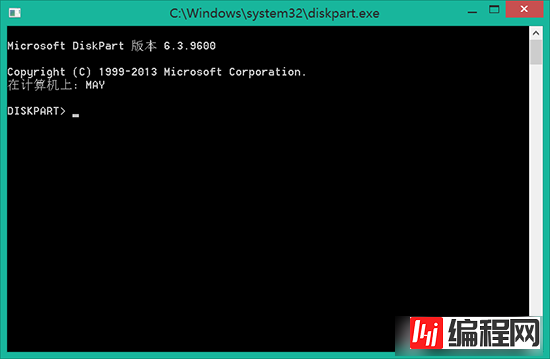
利用Diskpart命令分区方法:
1.当安装程序运行到创建磁盘分区界面时→按下“Shift+F10”→启动命令窗口。
2.键入“Diskpart”→回车→进入“Diskpart”的命令环境,其提示符为“DISKPART>”。
3.在此提示下键入相应命令就可以进行分区操作,具体用到的命令有:
Clean
List
Select
Create
FORMat
Exit
这些命令的使用方法可以在Diskpart命令提示符下键入Help或者通过网络查询,如果不清楚可以查看。
4.使用“ListDisk”命令显示的目标磁盘若为“1”号,则建立分区的步骤如下:
以下是命令顺序及操作解释:
ListDisk:显示本机的所有磁盘,以便正确操作目标磁盘
SelectDisk1:选择1号磁盘一定要选对目标磁盘前面会有*号标志
Clean:清除1号磁盘上的所有分区
CreatePartitionPrimarySize=512000创建主分区,容量为:512000MB
Active:激活主分区
FormatQuick:快速格式化当前分区
CreatePartitionExtended:创建扩展分区
CreatePartitionLogicalSize=512000:创建逻辑分区一,容量为:512000MB
FormatQuick:快速格式化当前分区
CreatePartitionLogicalSize=512000:创建逻辑分区二,容量为:512000MB
FormatQuick:快速格式化当前分区
CreatePartitionLogical:创建逻辑分区三,大小为剩余的容量
FormatQuick:快速格式化当前分区
Exit:退出Diskpart命令环境
Exit:退出命令窗口,分完区就可以安装win8了。
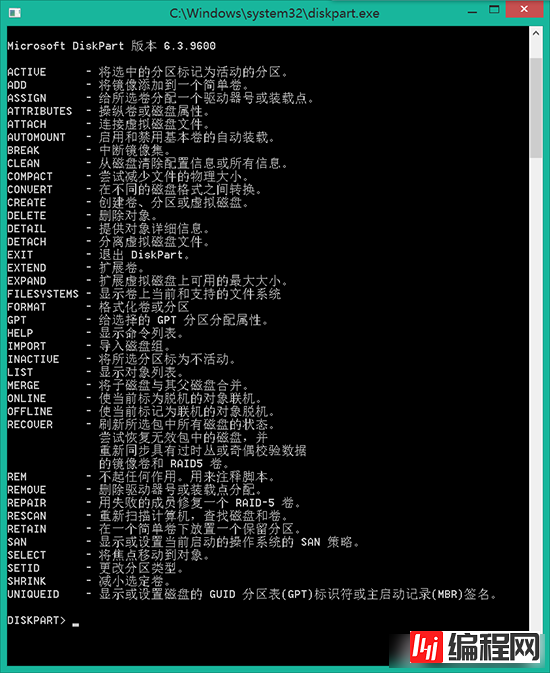
PS:Diskpart分区时,一定要选对目标磁盘,当前被选中的磁盘/分区前面会有*号标志,可以用ListDisk/Partition来进行查看。另外在分区前也可以用Resan重新扫描一下机器的磁盘,以便正确选择目标磁盘。
--结束END--
本文标题: 安装Win8时使用Diskpart命令分区图文详细教程
本文链接: https://www.lsjlt.com/news/17271.html(转载时请注明来源链接)
有问题或投稿请发送至: 邮箱/279061341@qq.com QQ/279061341
下载Word文档到电脑,方便收藏和打印~
2024-03-01
2024-03-01
2024-03-01
2024-03-01
2024-03-01
2024-02-29
2024-02-29
2024-02-29
2024-02-29
2024-02-29
回答
回答
回答
回答
回答
回答
回答
回答
回答
回答
0