Python 官方文档:入门教程 => 点击学习
1. 安装linux操作系统 点击Power ON,即菜单上面绿色的三角图标启动虚拟机,在虚拟光驱中加载RedHat Linux AS5.3安装光盘镜像文件。 点击CONSOLE,进入虚拟机CONSOLE控制界面 1.1. 选择Ent
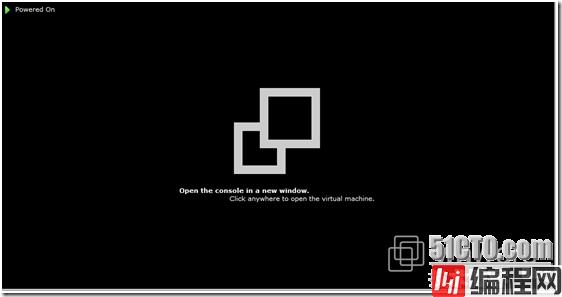
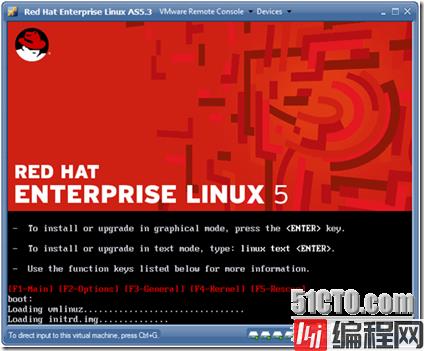
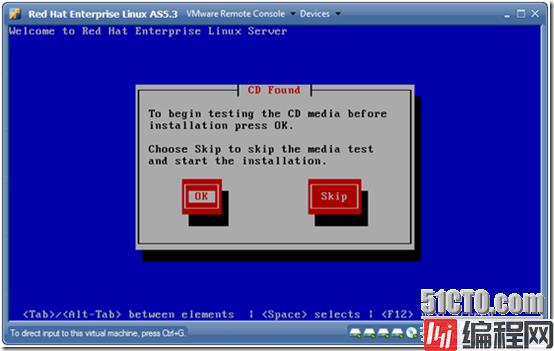
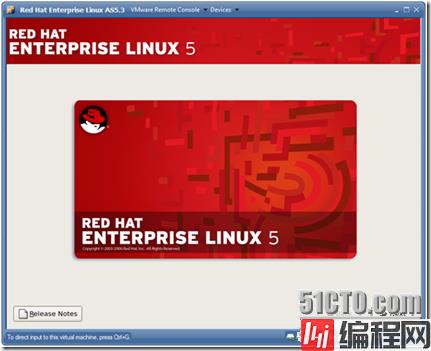
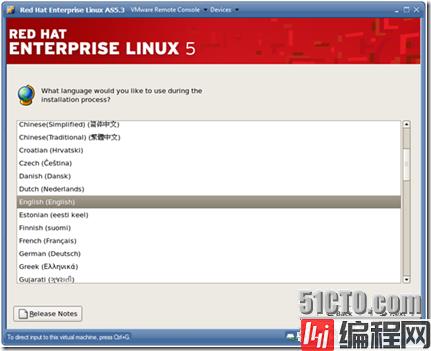
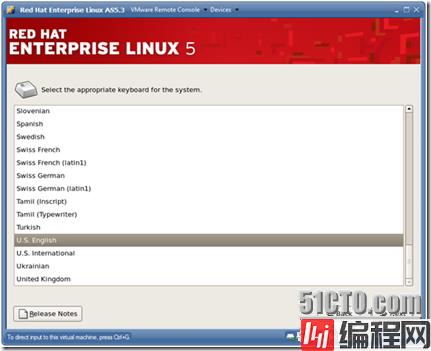
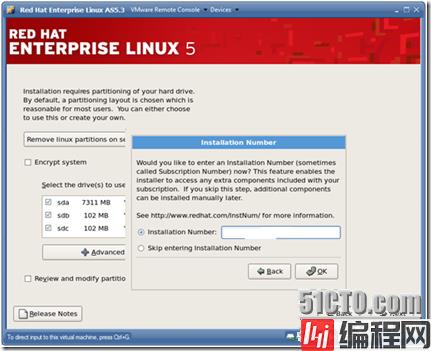
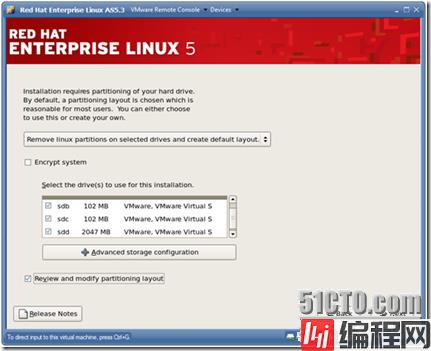
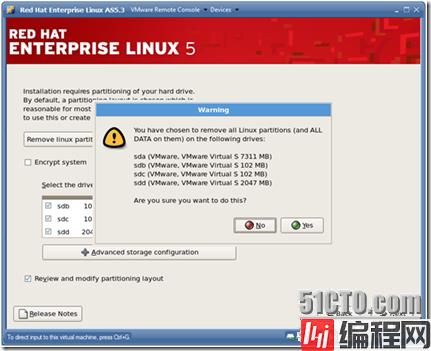
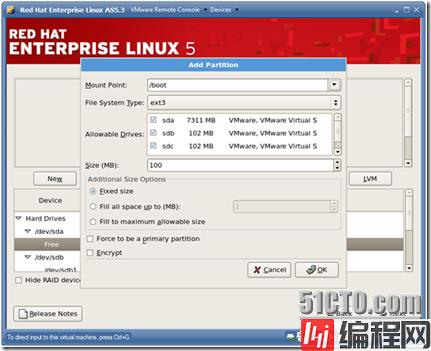
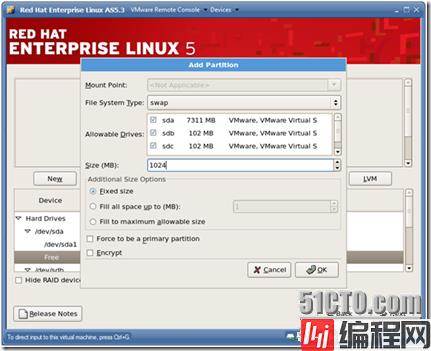
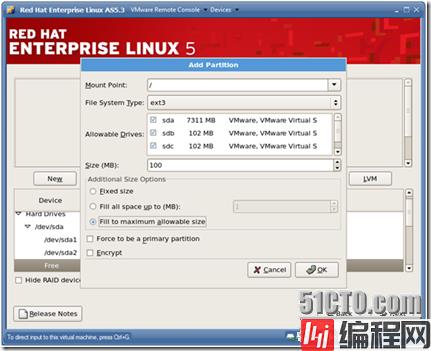
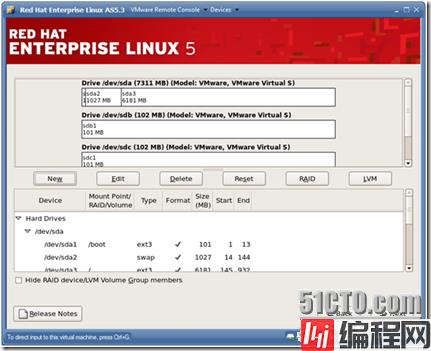
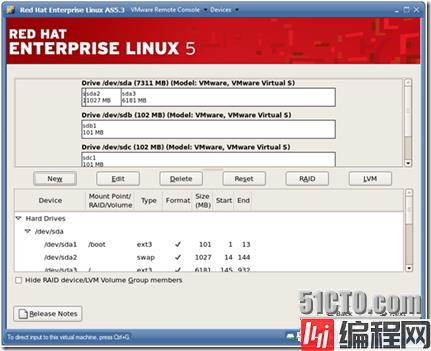
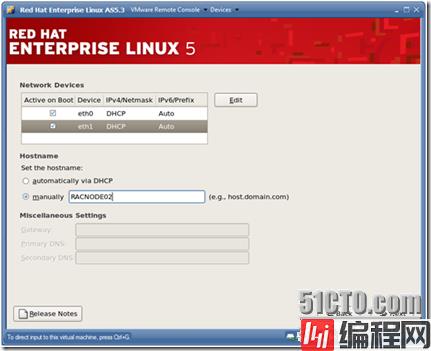
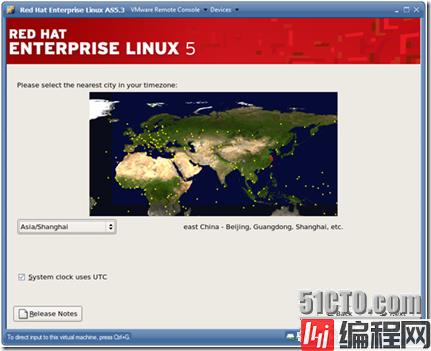
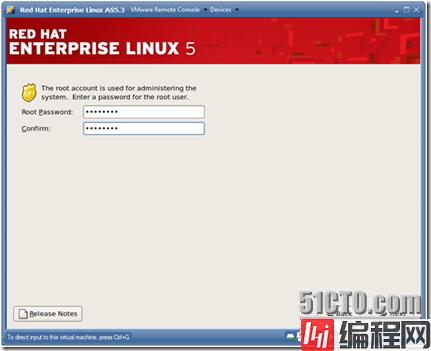
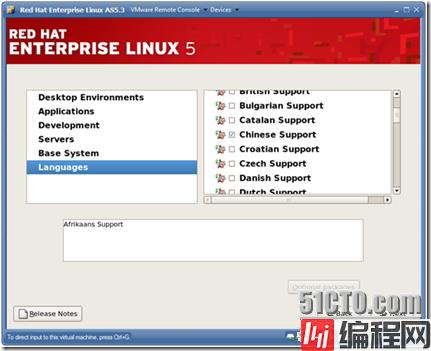
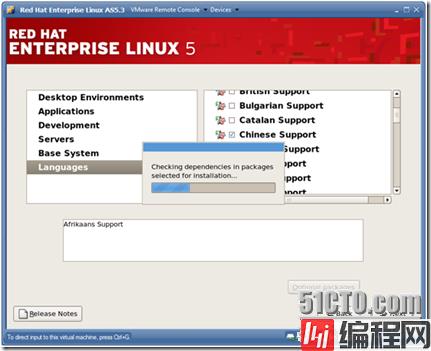
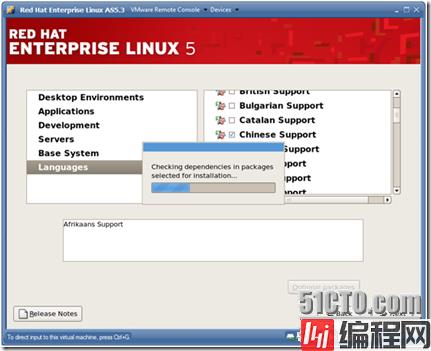
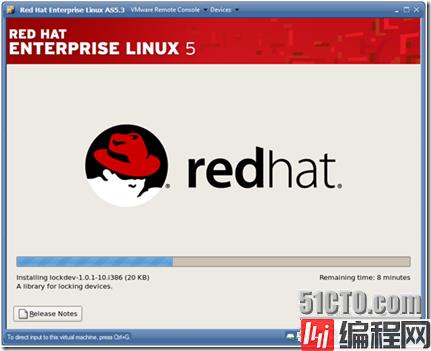

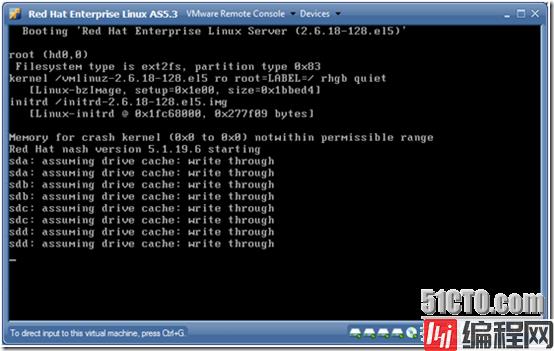
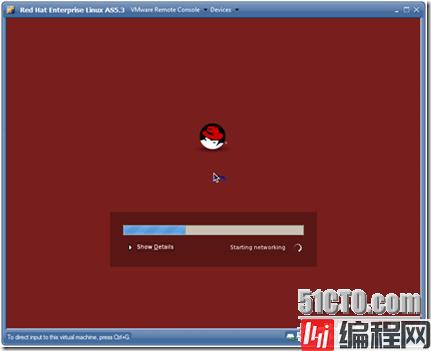
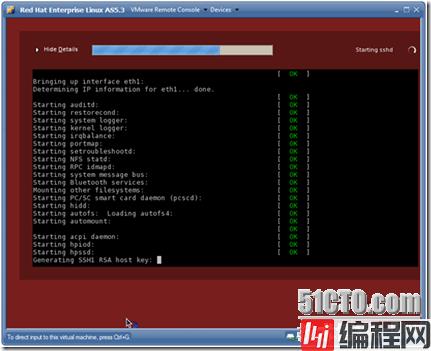

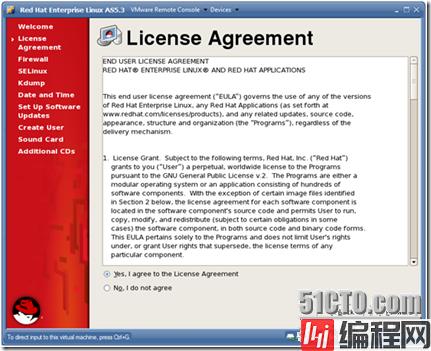
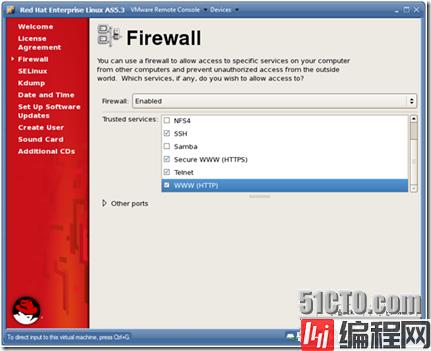
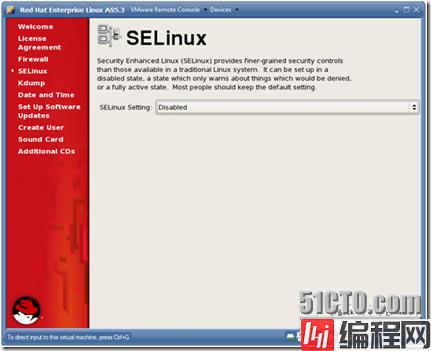
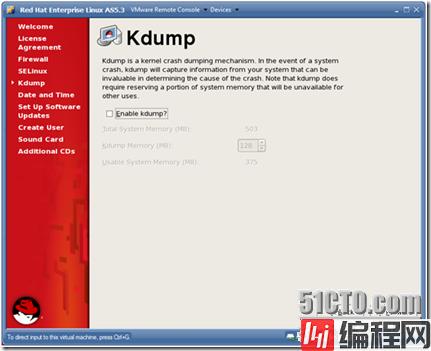
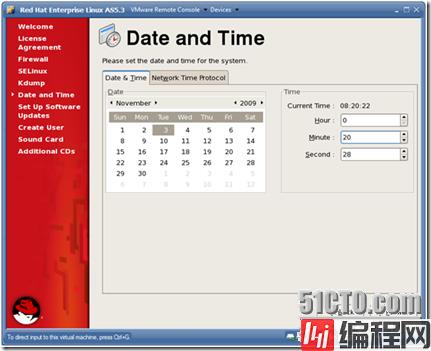
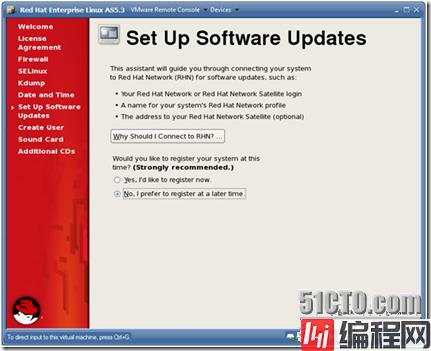
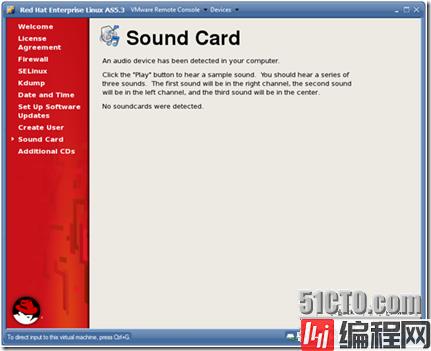
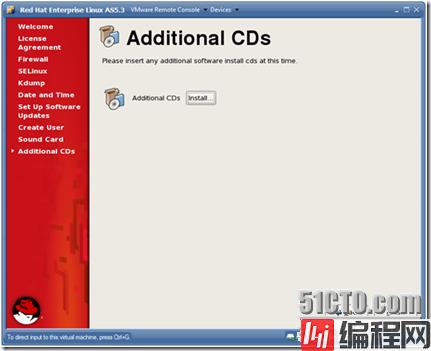
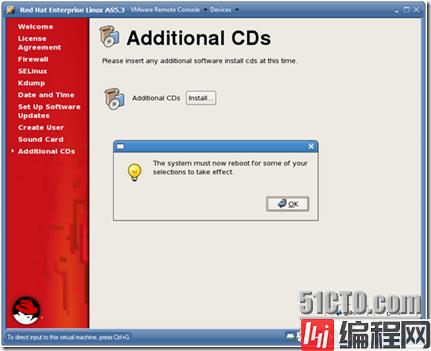
--结束END--
本文标题: VMware Server 安装RedH
本文链接: https://www.lsjlt.com/news/188286.html(转载时请注明来源链接)
有问题或投稿请发送至: 邮箱/279061341@qq.com QQ/279061341
下载Word文档到电脑,方便收藏和打印~
2024-03-01
2024-03-01
2024-03-01
2024-02-29
2024-02-29
2024-02-29
2024-02-29
2024-02-29
2024-02-29
2024-02-29
回答
回答
回答
回答
回答
回答
回答
回答
回答
回答
0