在电脑使用中,我们经常会遇到一些莫名的网络问题,比如“连接不可用”、“找不到可用网络”或者是“网络连接受限”。导致网络不可用,有时候是网络本身的问题
在电脑使用中,我们经常会遇到一些莫名的网络问题,比如“连接不可用”、“找不到可用网络”或者是“网络连接受限”。导致网络不可用,有时候是网络本身的问题,但有时候也可能是电脑的问题,下面我们的小编就来分享一下如何巧用Win10诊断工具解决上网问题,希望对大家有所帮助。

巧用Win10诊断工具解决上网问题
故障原因分析:
当出现手机或者其它电脑都能够连接网络上网,而自己的电脑显示连接不可用或者连接受限,这种显然是由于电脑本身的原因导致的,对于这种情况,可以借助Win10自带的网络诊断工具进行故障检测,有适合诊断工具还会自动帮您修复问题。
Win10系统网络诊断工具在哪?
1、首先在Win10桌面右下角的“网络图标”上点击鼠标右键,在弹出的右键菜单中,点击打开「打开网络和共享中心」,如图所示:
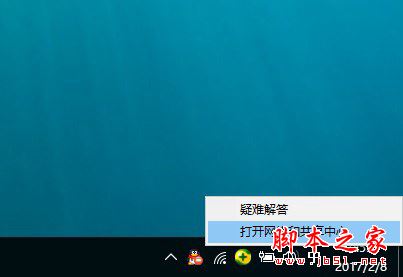
打开网络和共享中心
2、打开网络和共享中心后,点击打开左侧的「更改适配器设置」,如下图所示:
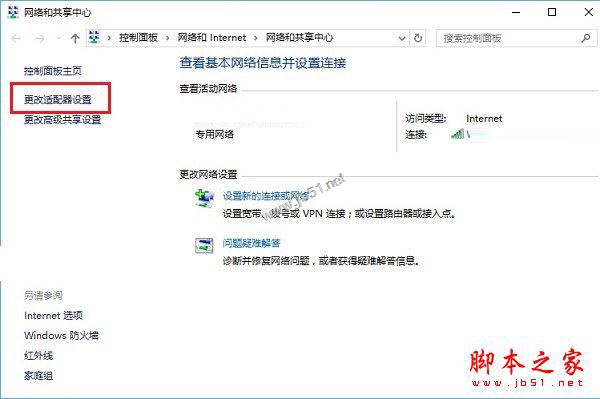
3、之后就可以打开网络连接了,在这里可以找到网络连接,如果是台式电脑,只有一个本地连接,如果是笔记本,则可以看到一个WAN和一个本地连接,如下图所示:
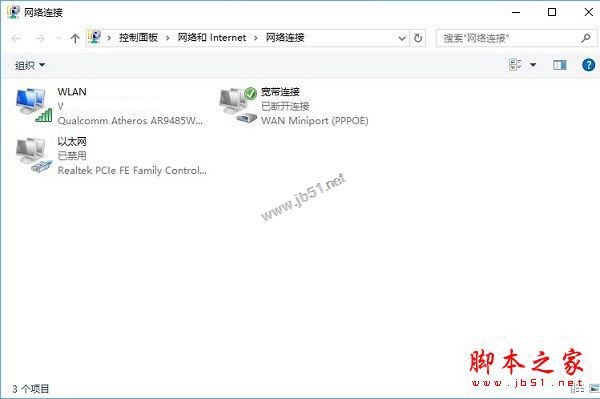
4、比如小编电脑用的是无线网络上网,如果WiFi连接出现了问题,则在WAN网络名称上点击鼠标右键,之后就可以找到「诊断」如图所示:
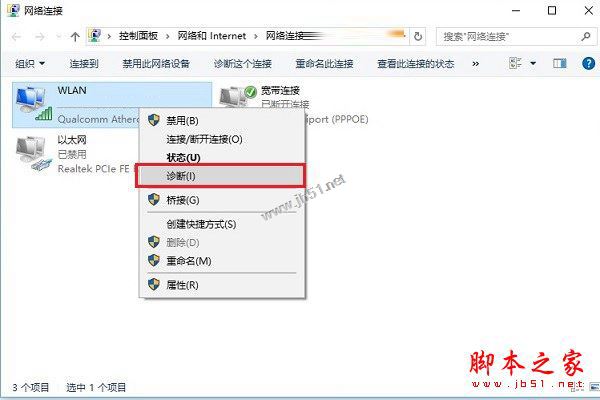
5、最后只要点击运行自带的「诊断」工具即可,之后可以看到工具会自动重置网络适配器,并尝试解决问题,如下图所示:
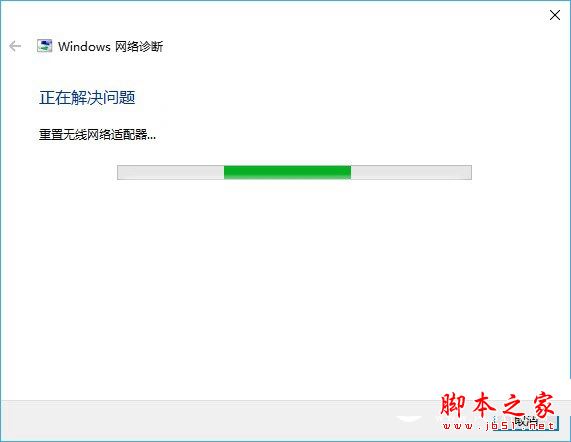
如果遇到问题,会提示故障,如果修复了问题,也能够看到提示,如下图所示:
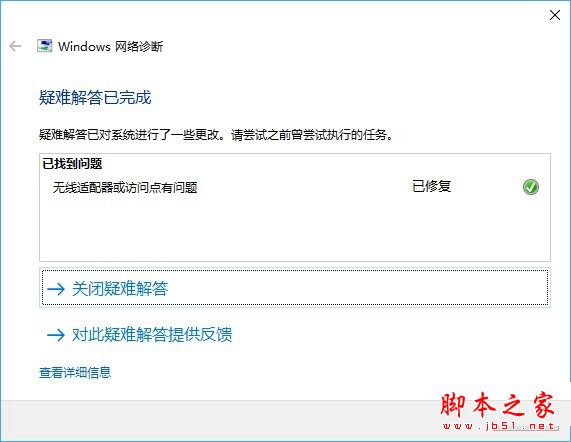
很多时候,通过Win10自带的网络诊断工具,可以帮助我们了解电脑无法上网的原因以及解决办法。对于一些确认了网络无问题,因电脑导致的网络故障的朋友,巧用诊断工具可以更好的协助解决网络问题。
当然,Win10网络诊断工具也不是能100%能解决问题,但可以根据诊断的一些原因进行分析,进行其它方式修复问题。比如尝试手动设置本地IP地址和DNS地址,有时候也能起到很好的修复作用。
拓展阅读:
Win10系统提示windows无法自动检测此网络的代理设置的原因及解决方法
以上就是对Win10系统网络诊断工具在哪以及Win10系统诊断工具解决上网问题的使用方法图文教程全部内容的介绍,更多内容请继续故障我们!
--结束END--
本文标题: Win10系统网络诊断工具在哪?Win10系统诊断工具解决上网问题的使用方法图文教程
本文链接: https://www.lsjlt.com/news/215806.html(转载时请注明来源链接)
有问题或投稿请发送至: 邮箱/279061341@qq.com QQ/279061341
下载Word文档到电脑,方便收藏和打印~
2024-03-01
2024-03-01
2024-03-01
2024-03-01
2024-03-01
2024-02-29
2024-02-29
2024-02-29
2024-02-29
2024-02-29
回答
回答
回答
回答
回答
回答
回答
回答
回答
回答
0