在windows Server 2003系统中,对于拥有共享文件夹写入权限的用户而言,默认情况下可以无限制地向共享文件夹中写入数据。这种任意性可能导致共享文件夹所在磁盘分区空间紧张,因此为了保证所有用户都能正常使用共
在windows Server 2003系统中,对于拥有共享文件夹写入权限的用户而言,默认情况下可以无限制地向共享文件夹中写入数据。这种任意性可能导致共享文件夹所在磁盘分区空间紧张,因此为了保证所有用户都能正常使用共享文件夹,建议针对每个用户设置磁盘配额。设置磁盘配额后可以限制用户有权使用的硬盘空间,操作步骤如下所述:
第1步,在“我的电脑”窗口中右键单击共享文件夹所在的磁盘分区,选择“属性”快捷命令,打开磁盘属性对话框。然后切换到“配额”选项卡,保持“启用配额管理”和“拒绝将磁盘空间给超过配额限制的用户”复选框的选中状态。另外建议选中“用户超出配额限制时记录事件”和“用户超过警告等级时记录事件”两个复选框,以便将配额告警记录到日志中。接着单击“配额项”按钮,如图2008123005所示。
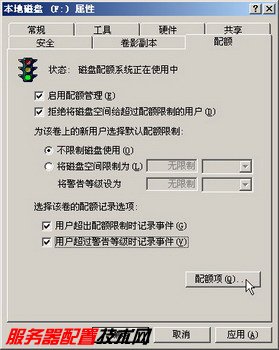
图1单击“配额项”按钮
第2步,打开“本地磁盘的配额项”窗口,依次单击“配额”→“新建配额项”菜单命令,在打开的“选择用户”对话框中查找并选中目标用户(本例选中“寒江钓叟”)并单击“确定”按钮。
第3步,在打开的“添加新配额项”对话框中选中“将磁盘空间限制为”单选框,并设置空间大小为100MB。接着在“将警告等级设置为”编辑框中设置空间大小为95MB。最后单击“确定”按钮使设置生效, 图2 “添加新配额项”对话框 第4步,返回“本地磁盘的配额项”窗口,重复上述步骤针对其他用户新建配额项,设置完毕关闭该窗口,返回“本地磁盘 属性”对话框后单击“确定”按钮。设置配额项的用户只能使用规定容量以内的磁盘空间,如图2008123007所示。 图3 所有配额项

--结束END--
本文标题: windows Server 2003设置磁盘配额操作图解
本文链接: https://www.lsjlt.com/news/219710.html(转载时请注明来源链接)
有问题或投稿请发送至: 邮箱/279061341@qq.com QQ/279061341
下载Word文档到电脑,方便收藏和打印~
2024-03-01
2024-03-01
2024-03-01
2024-03-01
2024-03-01
2024-02-29
2024-02-29
2024-02-29
2024-02-29
2024-02-29
回答
回答
回答
回答
回答
回答
回答
回答
回答
回答
0