在利用Word文档制作会议记录等文件时,由于内容太多,为了方便了解文档大纲我们往往需要制作一个目录索引。那么很多小伙伴就有了疑惑,这个看似简单的目录索引到底该如何制作呢?今天小编就来教大家快速制作目录索引的方法。一:设置标题首先我们要设置好
在利用Word文档制作会议记录等文件时,由于内容太多,为了方便了解文档大纲我们往往需要制作一个目录索引。那么很多小伙伴就有了疑惑,这个看似简单的目录索引到底该如何制作呢?今天小编就来教大家快速制作目录索引的方法。

一:设置标题
首先我们要设置好标题等级,将各类小标题分为一级标题、二级标题等等。选取文字,在【开始】页面点击【目录】框中的标题等级即可。
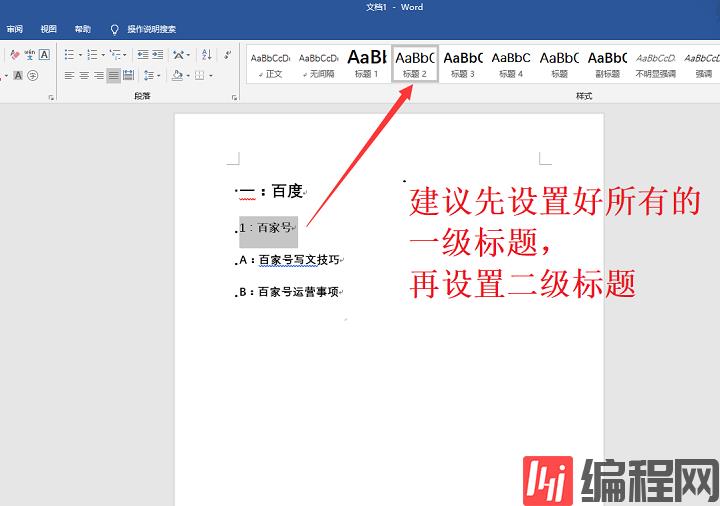
二:设置目录页
将鼠标放置在文章开头,同时点击【Ctrl】与【回车键】,这样就会生成一个目录首页。
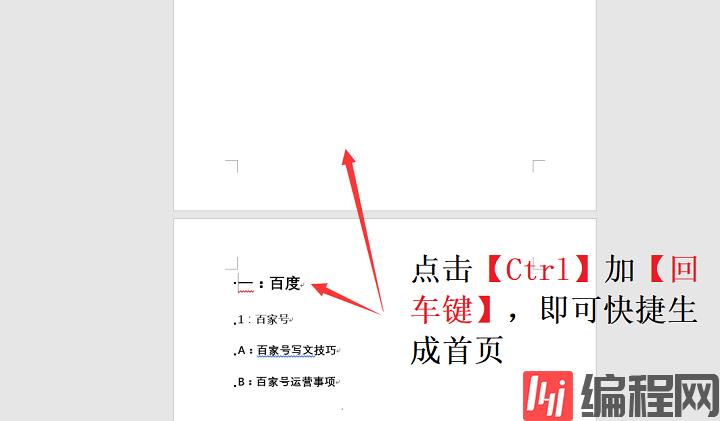
三:引用页面
点击【菜单栏】中的【引用】,在最左边有一个【目录】,点击进入目录设置页面。
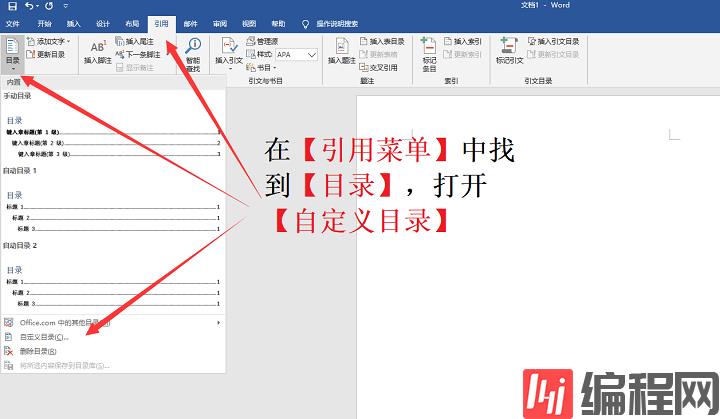
四:自定义目录
在【目录内置】页面,选择【自定义目录】,在这里你可以设置【目录显示级别】、【格式】等等,设置好后点击确定,这样就生成好目录了。
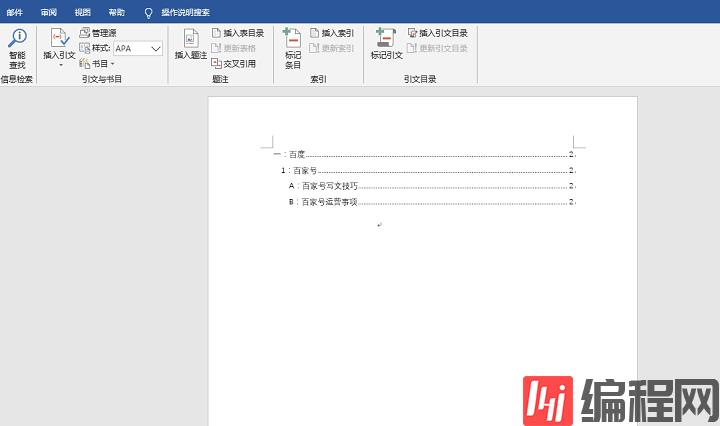
五:更新目录
当你的正文标题内容修改后,目录内容并不会直接修改,你需要点击【引用】中的【更新目录】,即可更新目录内容。
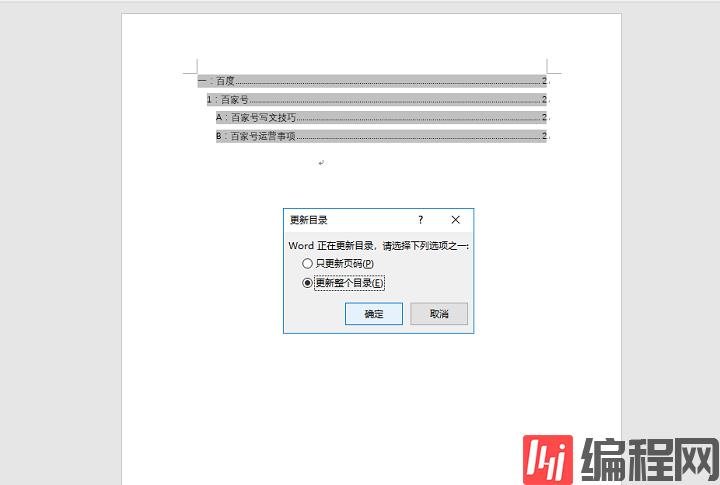
设置目录索引是一种常见的制作Word文档的技巧,除了最基本的美观外,按住【Ctrl】键,点击目录标题就可以直接跳转到该文档页面,方便阅读。
以上就是小编分享的怎样在Word中设置目录索引的方法,希望可以帮助到你,有需要的小伙伴记得收藏。
--结束END--
本文标题: 如何在Word中制作目录索引?简单有效的大神技巧
本文链接: https://www.lsjlt.com/news/240430.html(转载时请注明来源链接)
有问题或投稿请发送至: 邮箱/279061341@qq.com QQ/279061341
下载Word文档到电脑,方便收藏和打印~
2024-05-14
2024-05-14
2024-05-14
2024-05-14
2024-05-14
2024-05-14
2024-05-14
2024-05-14
2024-05-14
2024-05-14
回答
回答
回答
回答
回答
回答
回答
回答
回答
回答
0