相信很多人在使用windows系统同步桌面左下角时间的时候,都会有遇到“Windows在与time.windows.com同步时出错”的提示,其实这个出错的原因是没有将Windows Time设置
相信很多人在使用windows系统同步桌面左下角时间的时候,都会有遇到“Windows在与time.windows.com同步时出错”的提示,其实这个出错的原因是没有将Windows Time设置为开机自启动,或者由于使用一些第三方软件的优化功能,把该该自启动功能给关闭了。答案已经很明显,我们需要到电脑系统里面,把Windows Time的属性改为自启动,问题基本上就可以解决了。
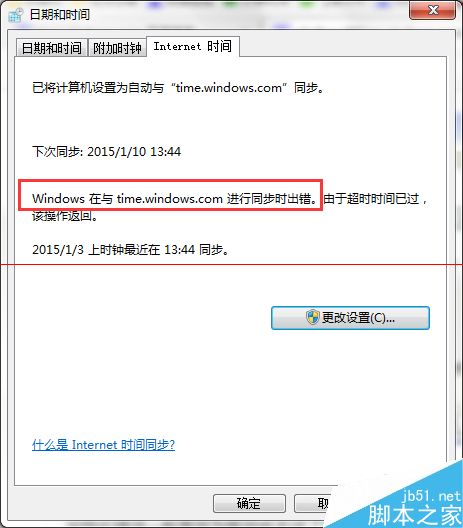
一、解决时间不同步的问题
1、同时按住键盘上的Windows图标和R,调用出运行窗口。
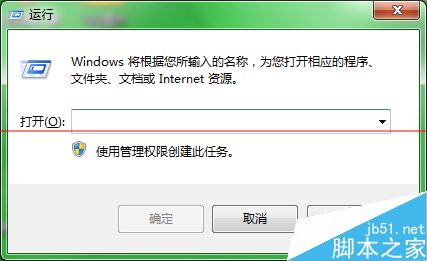
2、在窗口输入栏里,敲入service.msc,然后回车键或者点击一下确定按钮。
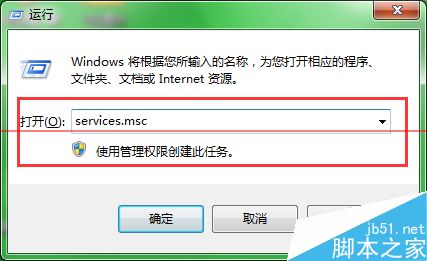
3、进入系统的服务窗口,我们需要把Windows Time的属性找出来,如果一个个去看的话会显得很麻烦,大家不烦点击一下上方的名称按钮,对所有服务进行名称排列。
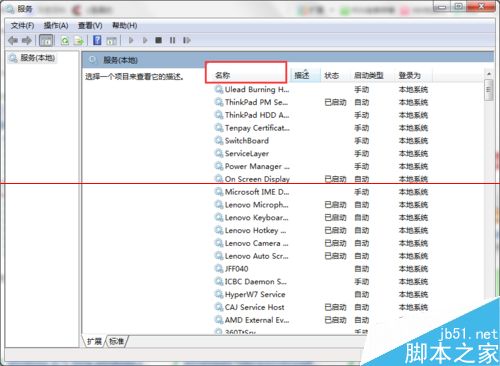
4、如下图所示,我们按照W开头去找,马上就可以搜出来,Windows Time的属性目前是处于手动状态,选中双击打开它。
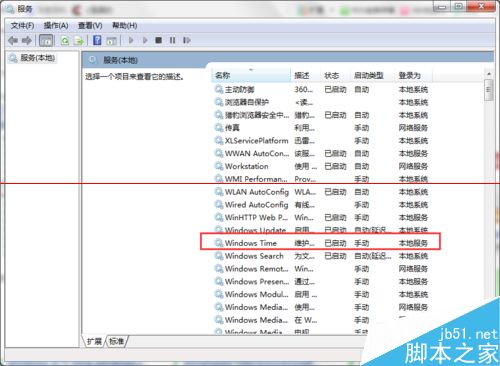
5、进入Windows Time的属性的设置页面,把启动类型修改为自动,点击确定退出,提示:这里一定要重启电脑才能够生效哦。
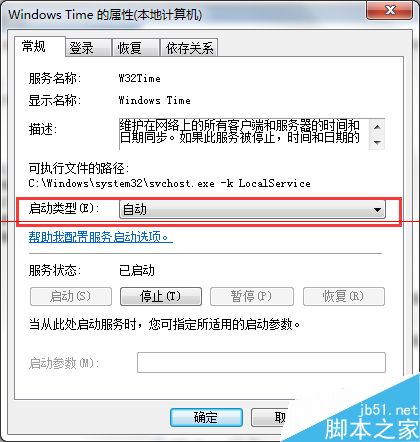
二、系统时间的同步设置
1、点击电脑桌面左下角的时间,在弹出的时钟下方,选择更改日期和时间设置

2、在打开的设置窗口上方,点击Internet时间进行栏目的切换
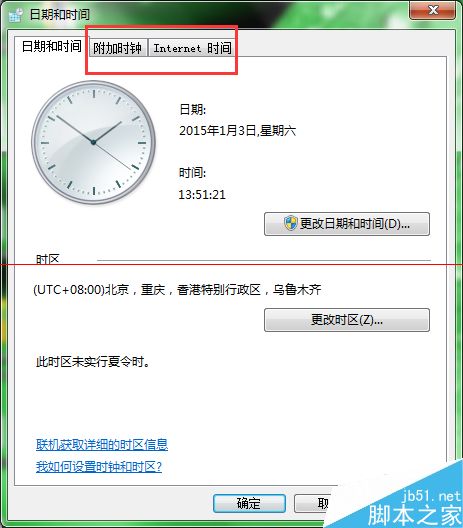
3、在Internet时间栏目下,选择更改设置
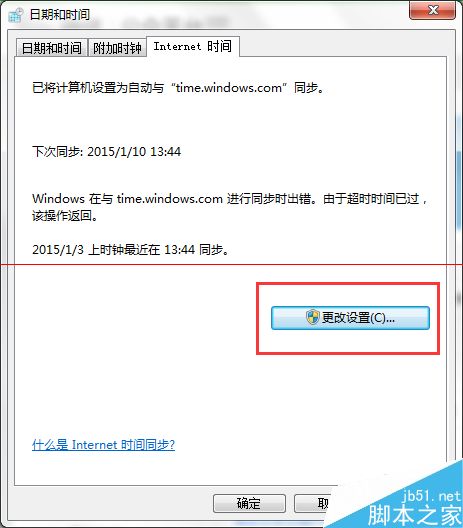
4、勾选与Interne时间t服务器同步,在服务器类型中选择time.windows.com,点击右侧的立即更新按钮
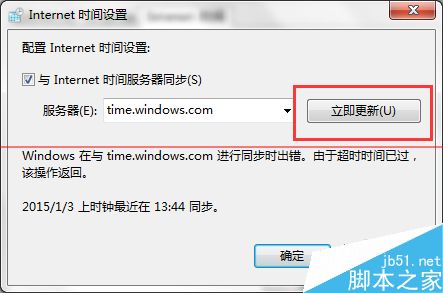
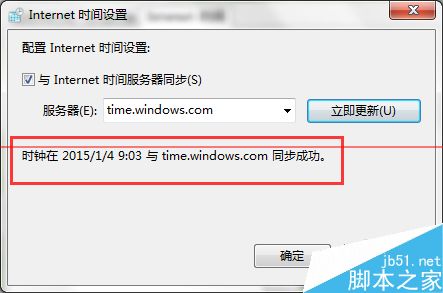
--结束END--
本文标题: Windows时间同步时出错该怎么解决?
本文链接: https://www.lsjlt.com/news/260611.html(转载时请注明来源链接)
有问题或投稿请发送至: 邮箱/279061341@qq.com QQ/279061341
下载Word文档到电脑,方便收藏和打印~
2024-03-01
2024-03-01
2024-03-01
2024-03-01
2024-03-01
2024-02-29
2024-02-29
2024-02-29
2024-02-29
2024-02-29
回答
回答
回答
回答
回答
回答
回答
回答
回答
回答
0