1.点击打开开始菜单 – 电脑设置。如下图所示 2.在电脑设置界面中,点击打开“用户和帐户”进入下一步操作。如下图所示 3.在用户和帐户界面下,点击打开“登录
1.点击打开开始菜单 – 电脑设置。如下图所示
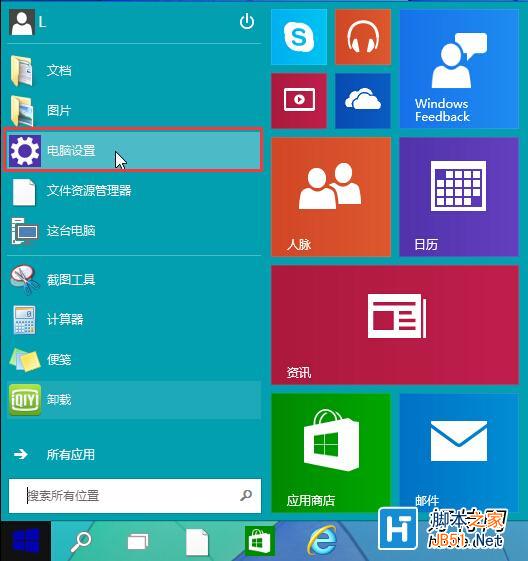
2.在电脑设置界面中,点击打开“用户和帐户”进入下一步操作。如下图所示
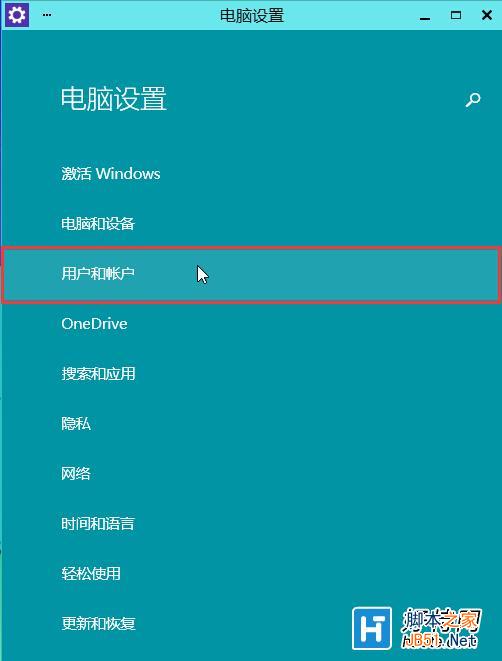
3.在用户和帐户界面下,点击打开“登录选项”进入下一步操作。如下图所示
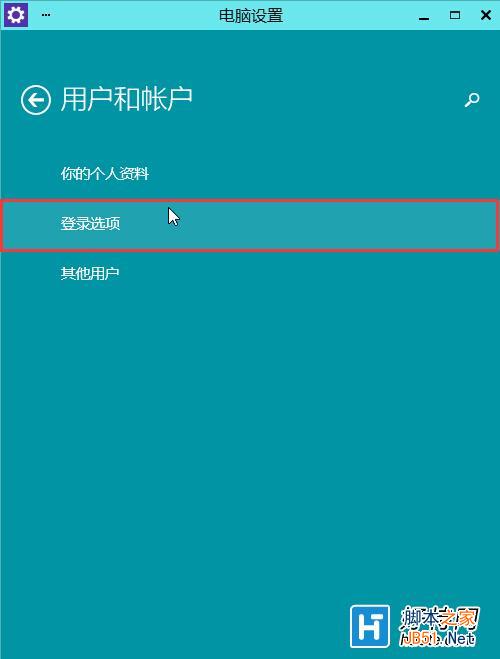
4.在登录选项界面下,点击“添加”进入下一步操作。如下图所示
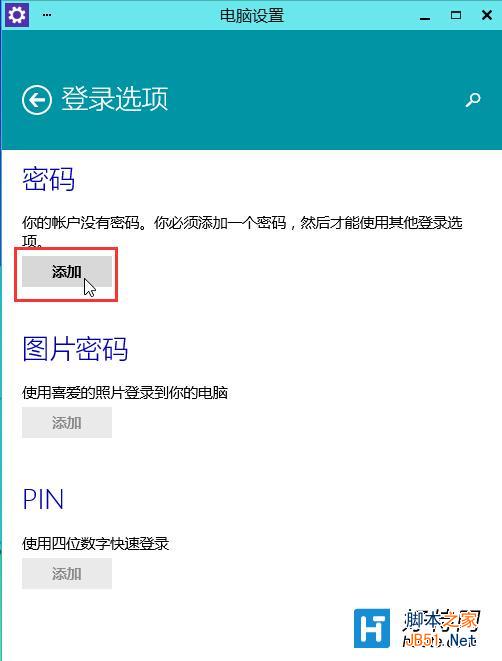
5.输入好密码以及密码提示,点击“下一步”如下图所示
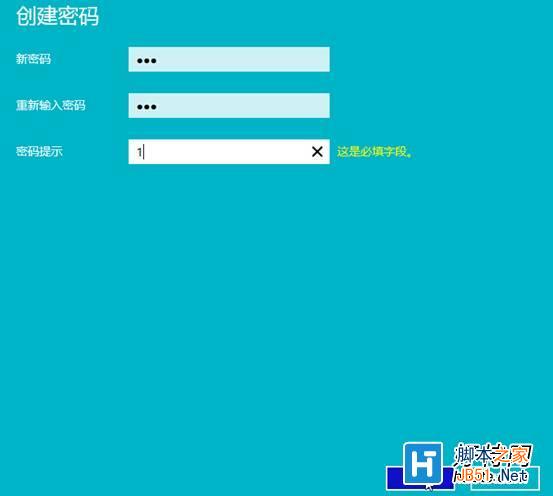
6.点击“完成”完成操作。如下图所示
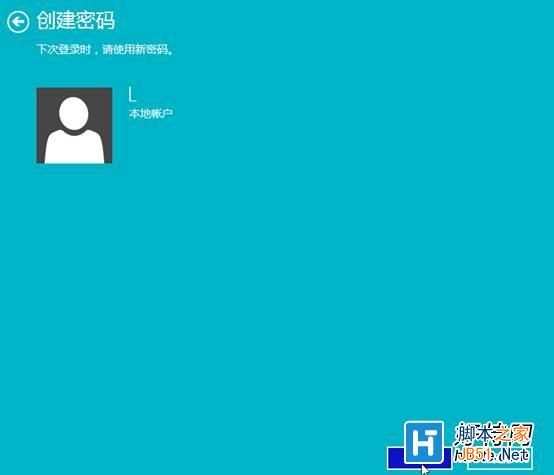
--结束END--
本文标题: win10怎么设置登录密码?window10登录密码设置方法图解
本文链接: https://www.lsjlt.com/news/261824.html(转载时请注明来源链接)
有问题或投稿请发送至: 邮箱/279061341@qq.com QQ/279061341
下载Word文档到电脑,方便收藏和打印~
2024-03-01
2024-03-01
2024-03-01
2024-03-01
2024-03-01
2024-02-29
2024-02-29
2024-02-29
2024-02-29
2024-02-29
回答
回答
回答
回答
回答
回答
回答
回答
回答
回答
0