Win11系统更新中,暂停更新是有时间限制的,默认最多只能暂停 5 周更新,之后需要暂停更新就要先更新,因此有些用户觉得暂停更新的时间太短了,这篇文章是本站给大家分享的Win11增加系统暂停更新时间教程。 window
Win11系统更新中,暂停更新是有时间限制的,默认最多只能暂停 5 周更新,之后需要暂停更新就要先更新,因此有些用户觉得暂停更新的时间太短了,这篇文章是本站给大家分享的Win11增加系统暂停更新时间教程。
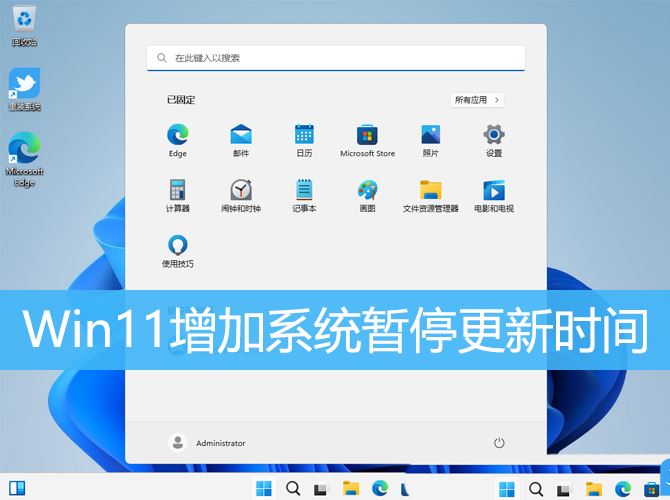
windows 更新,最多只能暂停 5 周更新
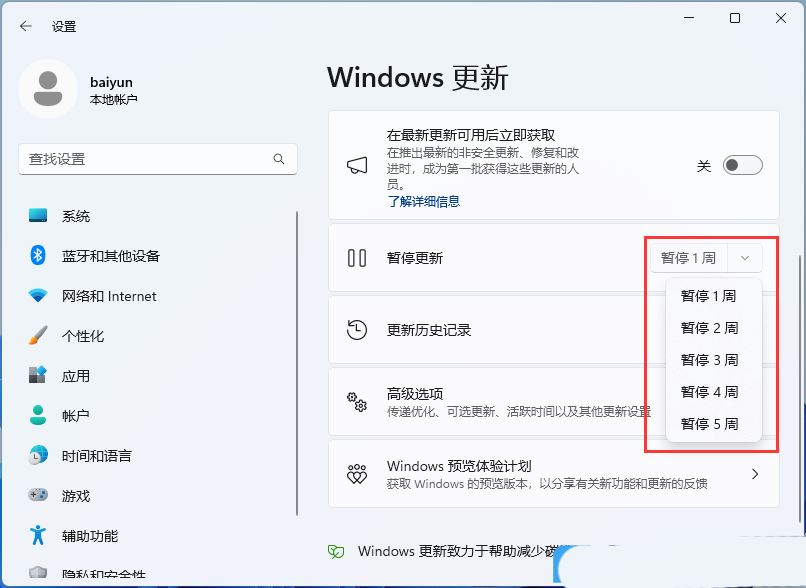
1、首先,按键盘上的【 Win + X 】组合键,或右键点击任务栏上的【Windows开始徽标】,在打开的右键菜单项中,选择【运行】;
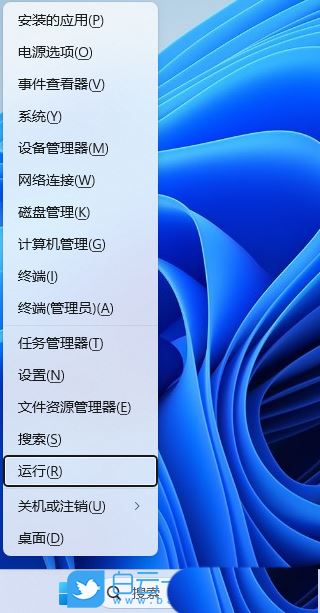
2、运行窗口,输入【regedit】命令,再按【确定或回车】,打开注册表编辑器;
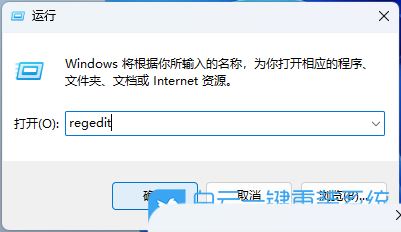
3、用户账户控制窗口,你要允许此应用对你的设备进行更改吗?点击【是】;
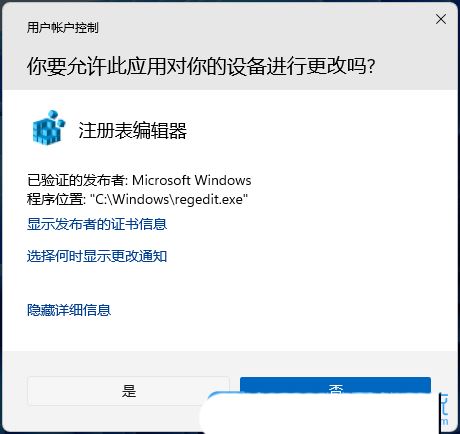
4、注册表编辑器窗口,依次展开到以下路径:
HKEY_LOCAL_MACHINE\SOFTWARE\Microsoft\WindowsUpdate\UX\Settings
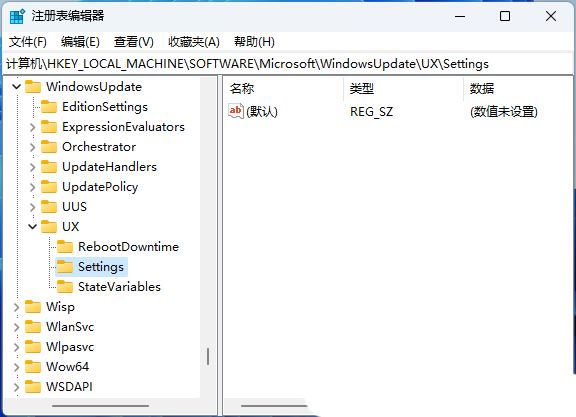
5、接着在右侧空白处,点击【右键】,选择【新建 - dwORD (32 位)值(D)】;
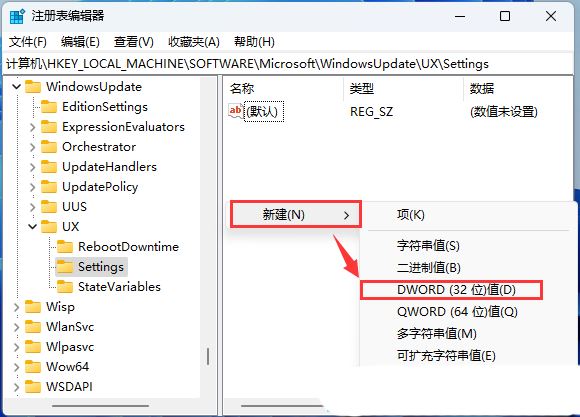
6、将刚才新建的DWORD (32 位)值(D)命名为【FlightSettingsMaxPauseDays】;
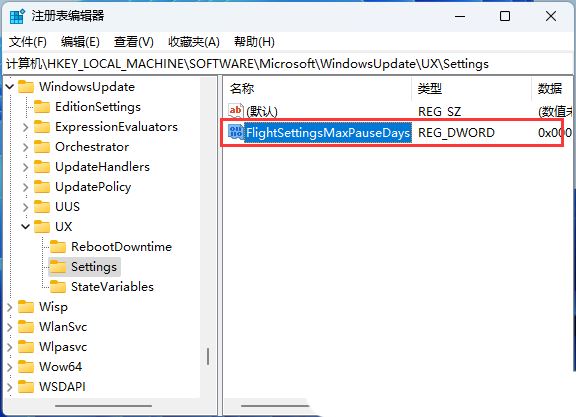
7、再双击打开【FlightSettingsMaxPauseDays】,编辑 DWORD (32 位)值窗口,基数选择【十进制】,数值数据输入你想暂停更新的的天数,比如我设置的【3650】天,再点击【确定】;
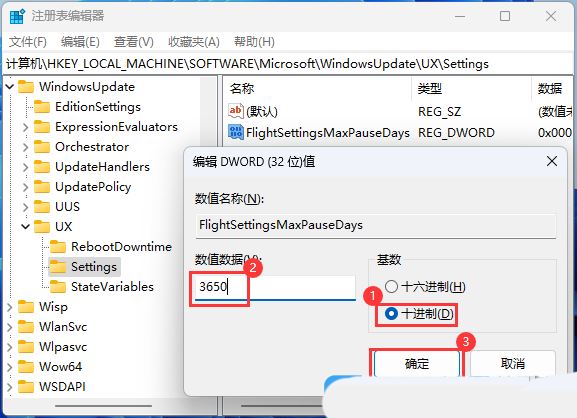
Windows 更新那边显示:可暂停更新,最大值为 521 周
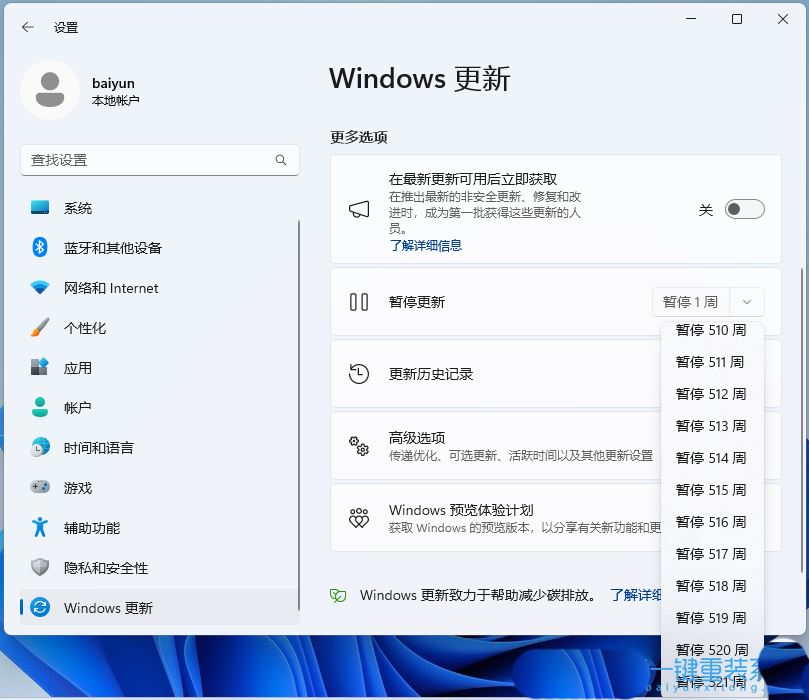
以上就是Win11延长暂停更新时间的设置方法,希望大家喜欢,请继续关注我们。
--结束END--
本文标题: Win11怎么增加系统暂停更新时间至521周? win11延迟系统更新时间教程
本文链接: https://www.lsjlt.com/news/262109.html(转载时请注明来源链接)
有问题或投稿请发送至: 邮箱/279061341@qq.com QQ/279061341
下载Word文档到电脑,方便收藏和打印~
2024-03-01
2024-03-01
2024-03-01
2024-03-01
2024-03-01
2024-02-29
2024-02-29
2024-02-29
2024-02-29
2024-02-29
回答
回答
回答
回答
回答
回答
回答
回答
回答
回答
0