效果图

(桌面图)

(设置界面,安卓7版本)
具体实现步骤
1.下载PhoenixOS镜像
打开此网址,选择“iso镜像”进行下载。
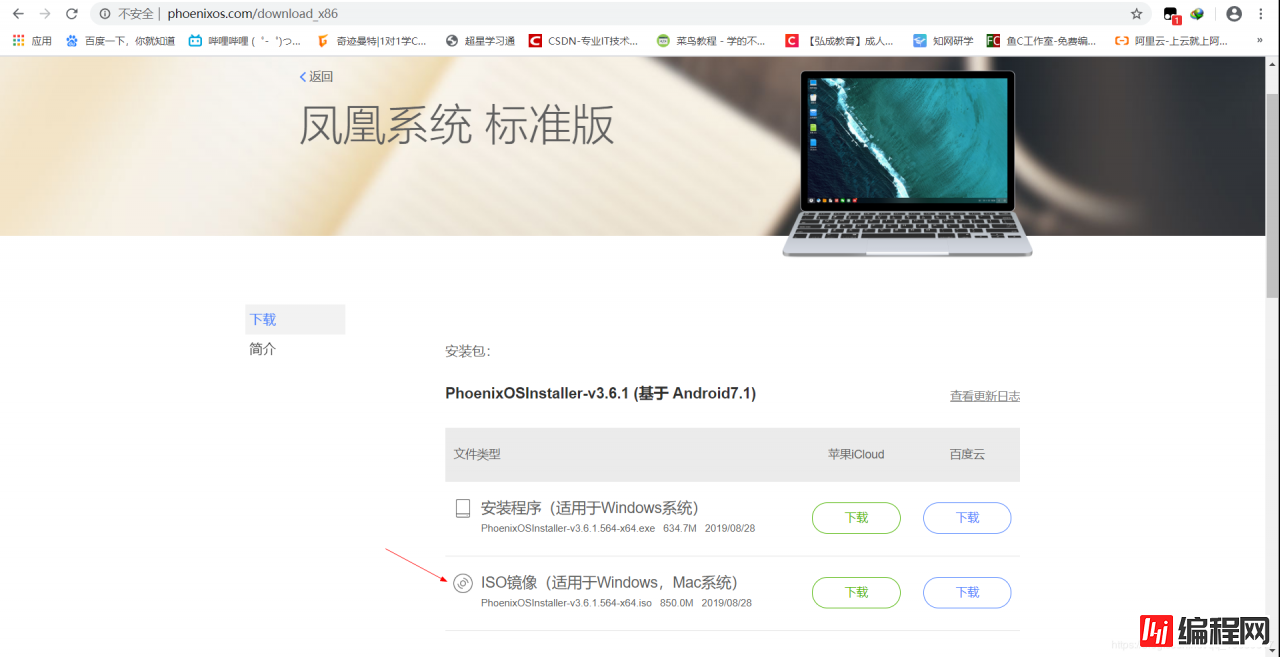
2.打开VMware软件
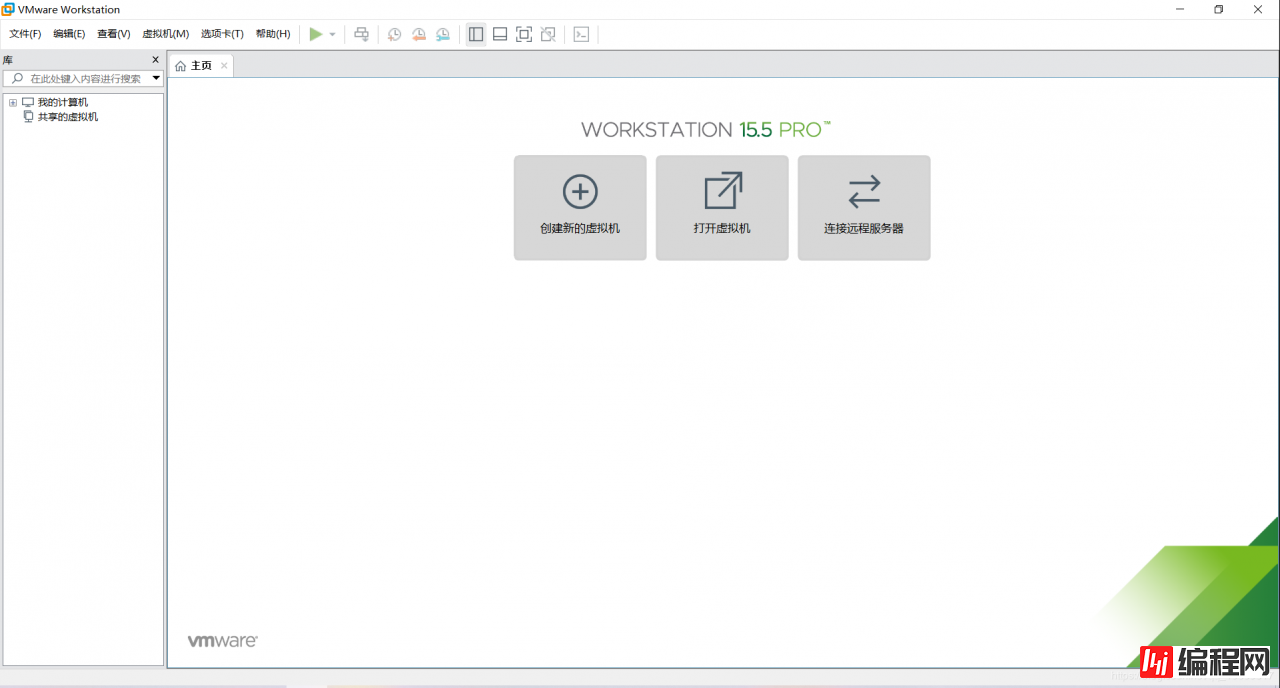
3.开始安装系统
第一步 新建虚拟机
1.点击创建新的虚拟机
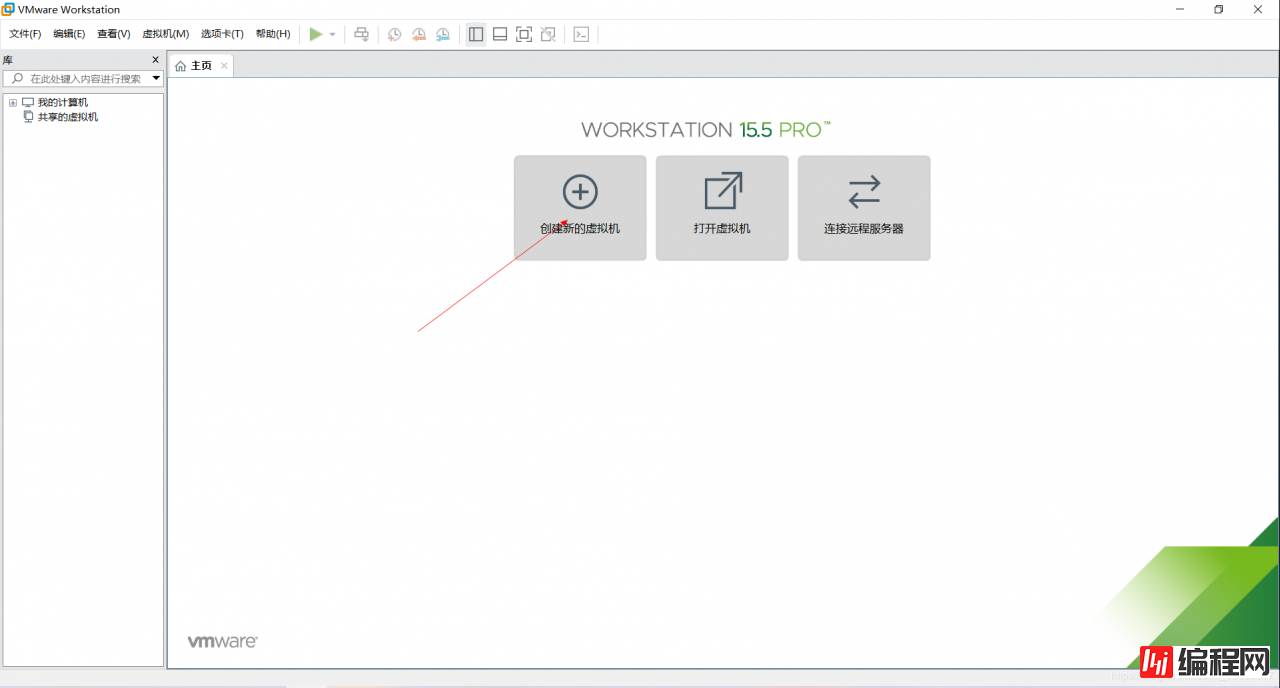
2.选择“自定义(高级)”,然后点击下一步
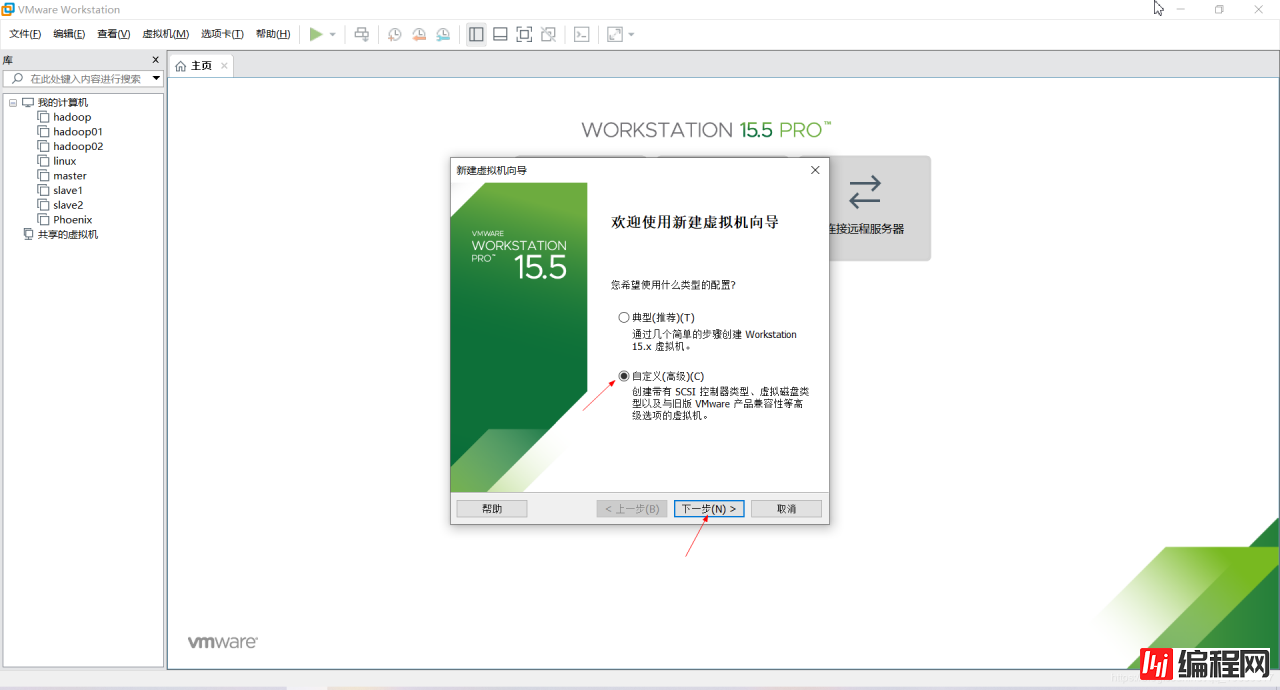
3.直接点击下一步
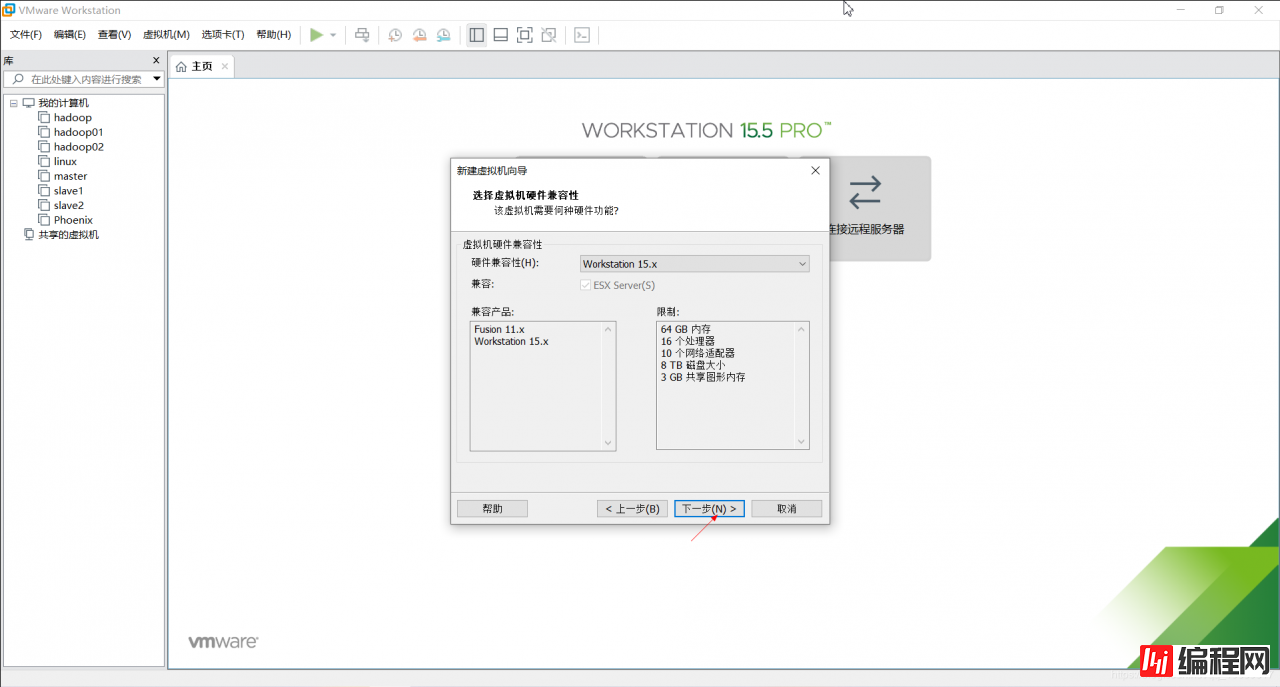
4.选择“稍后安装操作系统”, 然后点击下一步
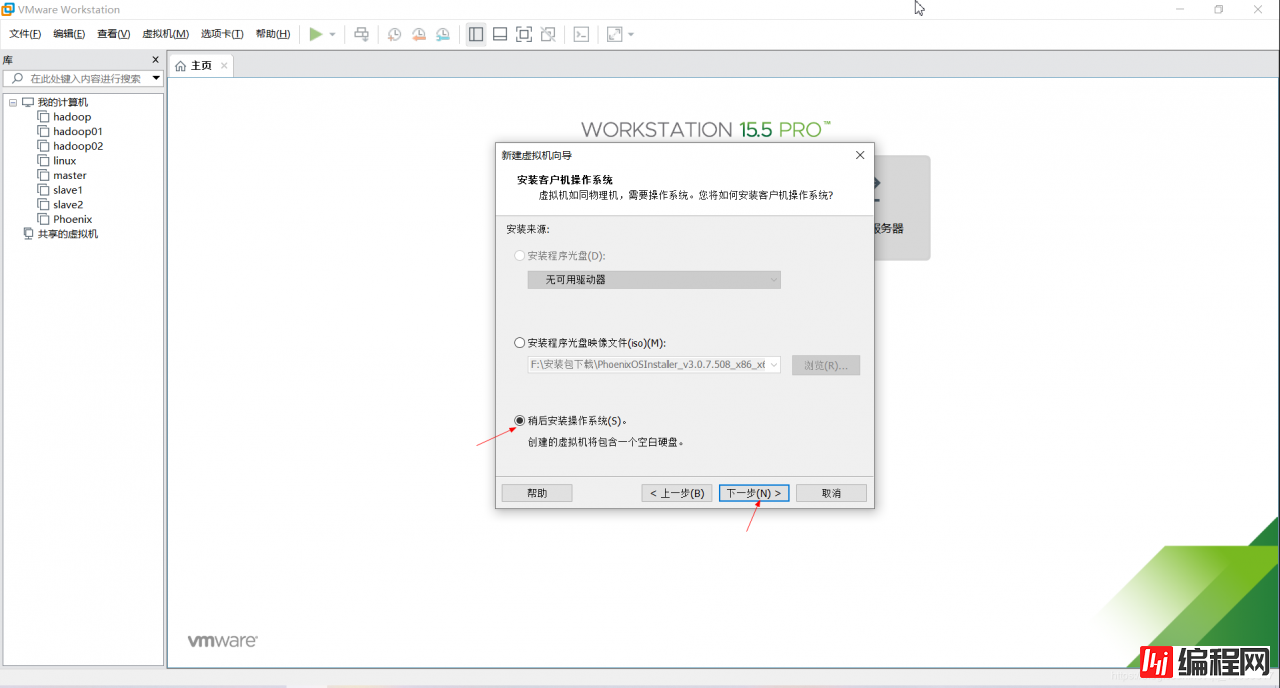
5.客户机操作系统选择“其他”,版本选择“其他64位”,然后点击下一步
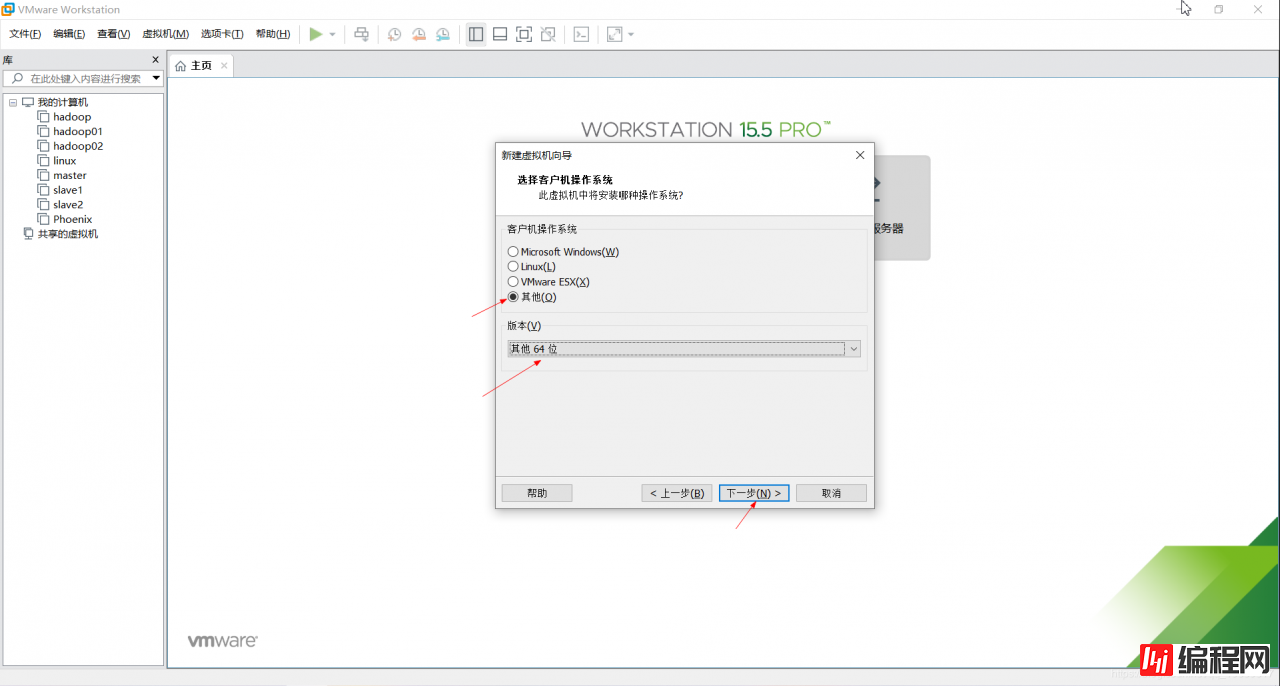
6.命名虚拟机,然后点击浏览选择虚拟机的安装路径,然后点击下一步
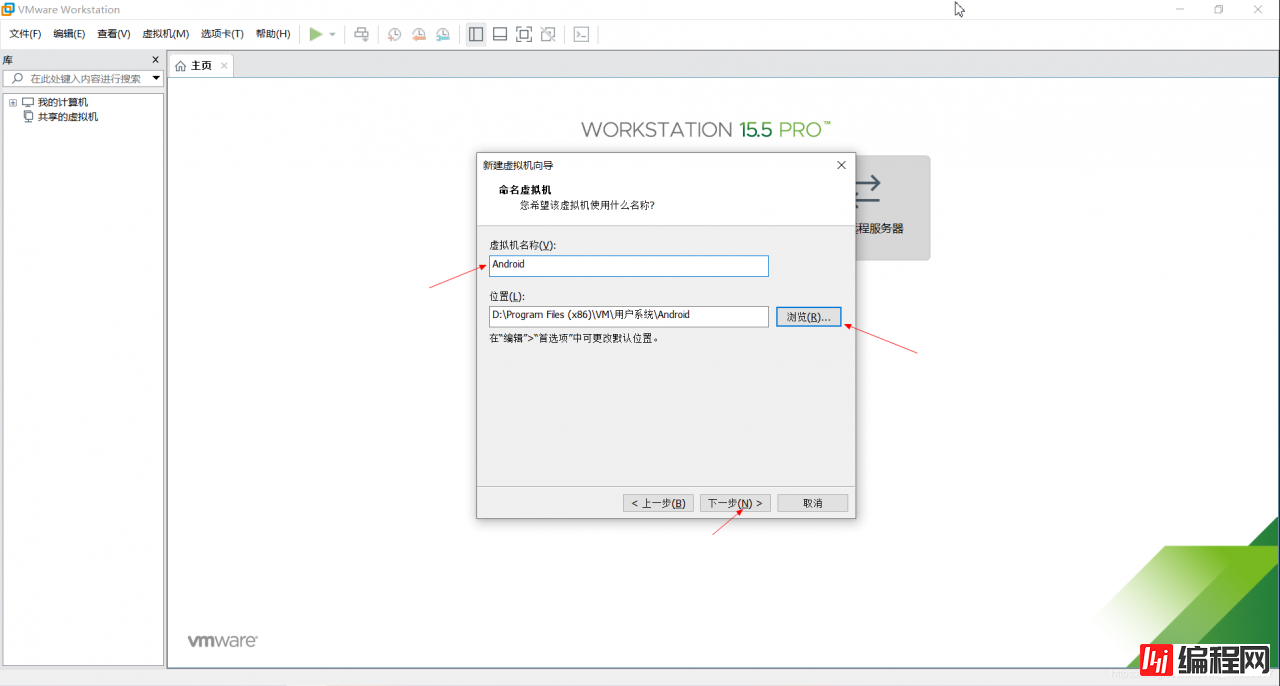
7.根据自己电脑配置选择处理器数量及每个处理器的内核数量,然后点击下一步
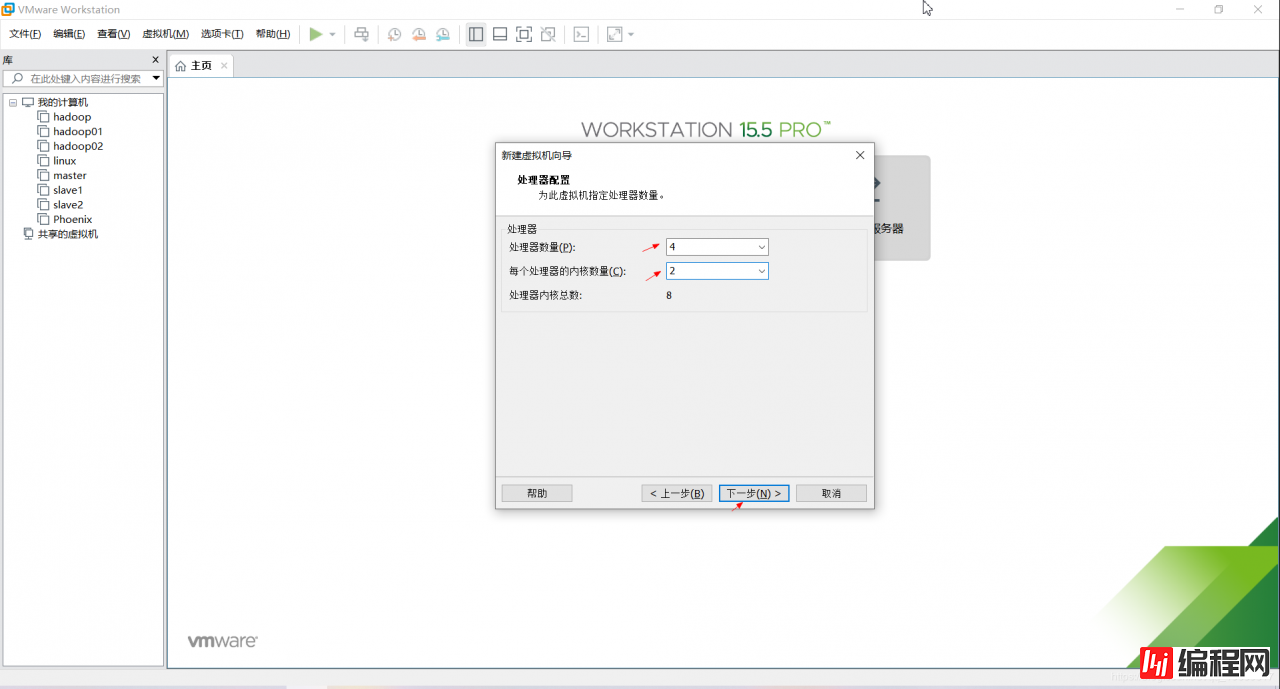
8.根据自己电脑的内存来修改给虚拟机的内存 (分配的内存越大,运行速度越快)
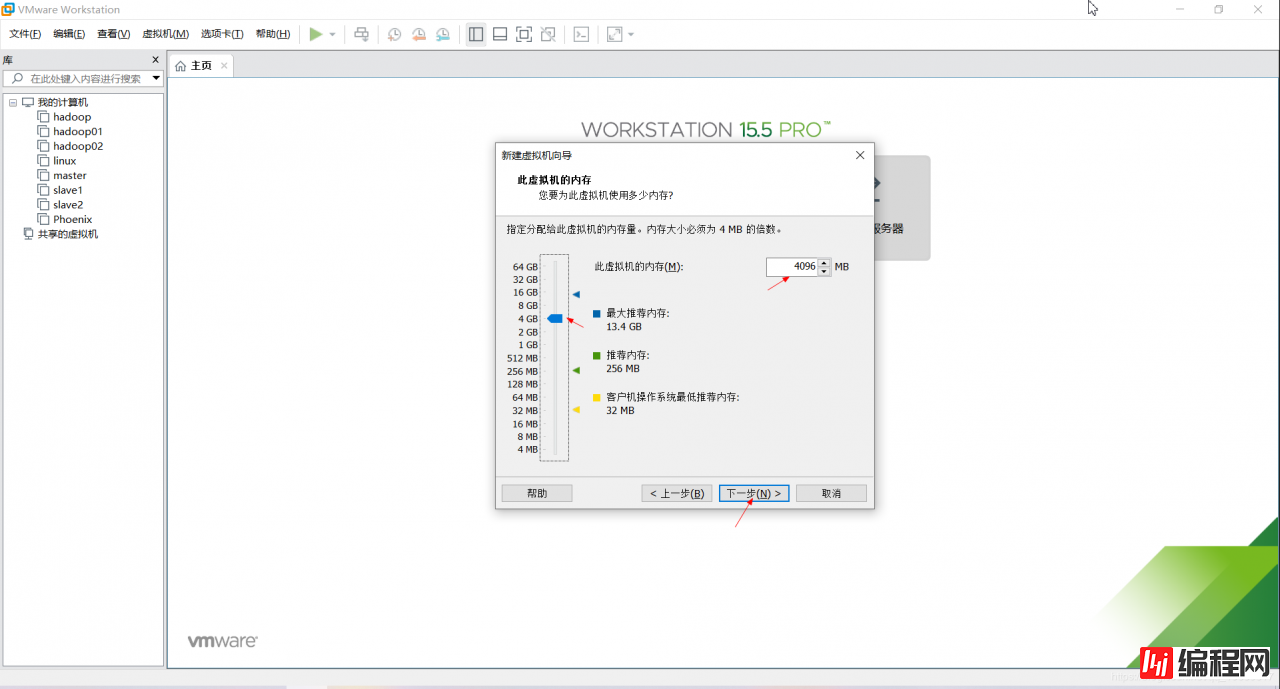
9.选择“使用网络地址转换(NAT)”,然后点击下一步
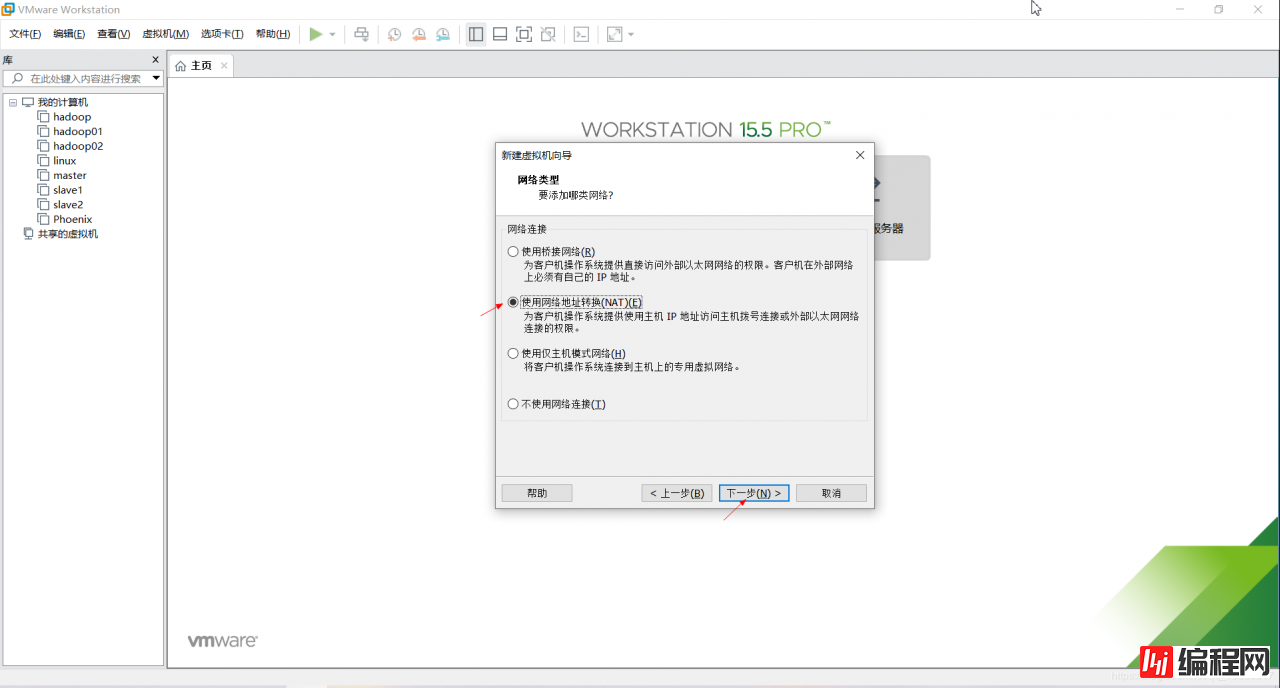
10.选择“LSI Logic(L) (推荐)”,然后点击下一步
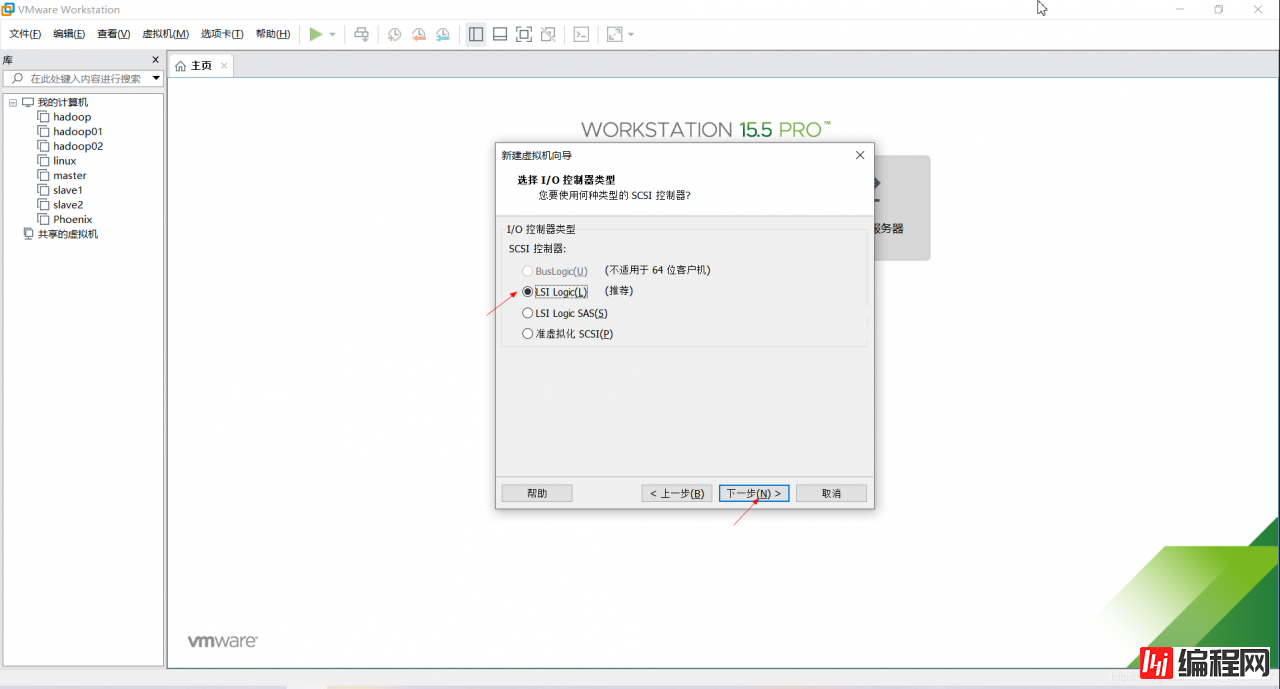
11.选择"SCSI(S)",然后点击下一步
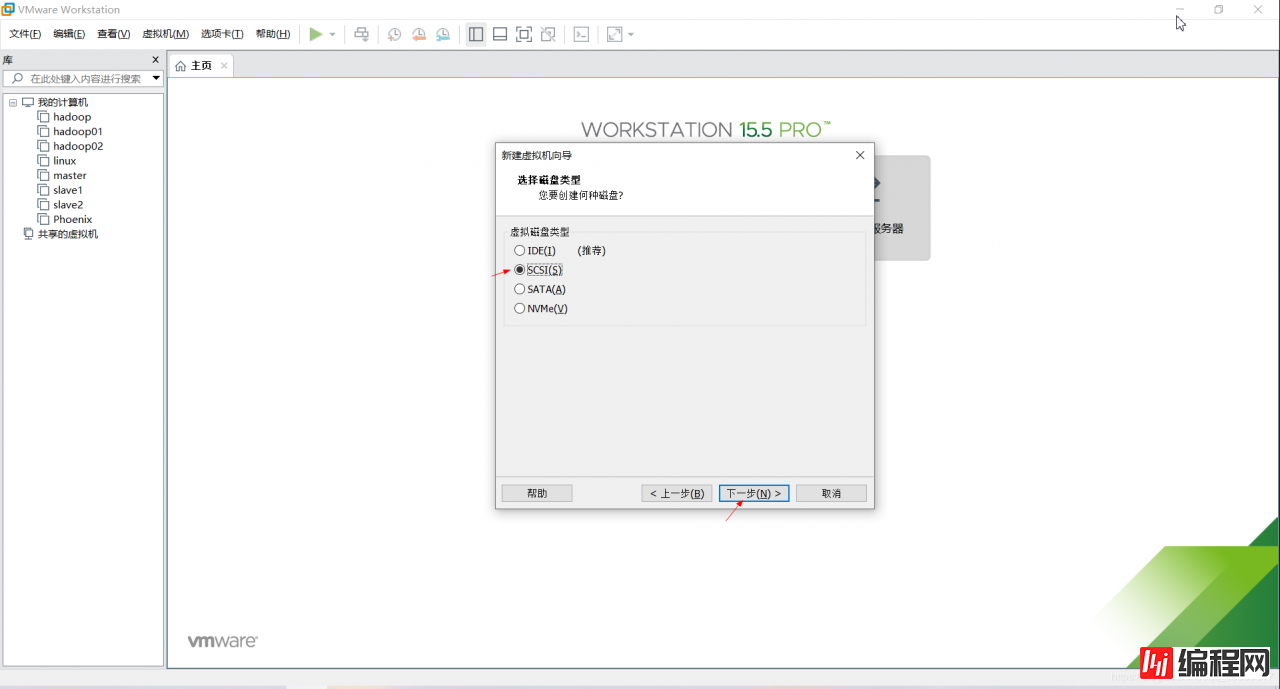
12.选择“创建新虚拟磁盘”,然后点击下一步
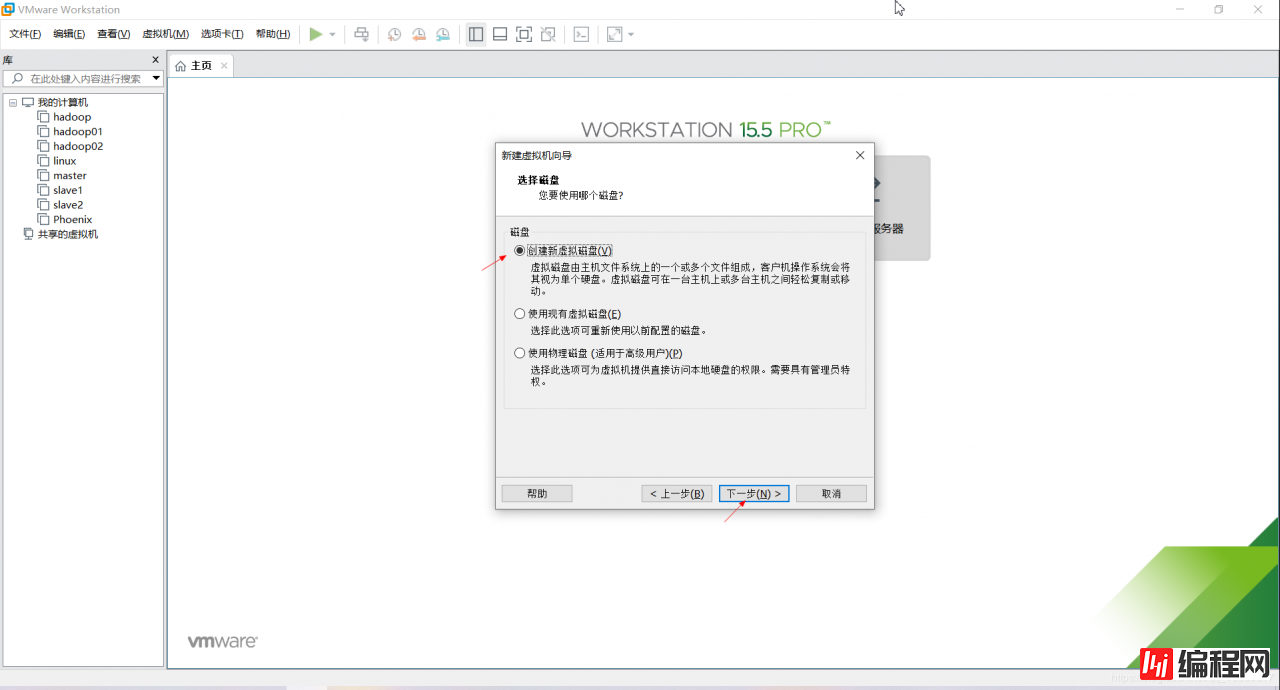
13.设置最大磁盘大小(建议最小20G,不然下载存储的东西多了,虚拟机可能无法正常使用),选择“将虚拟磁盘拆分成多个文件”(便于转移虚拟机),然后点击下一步。
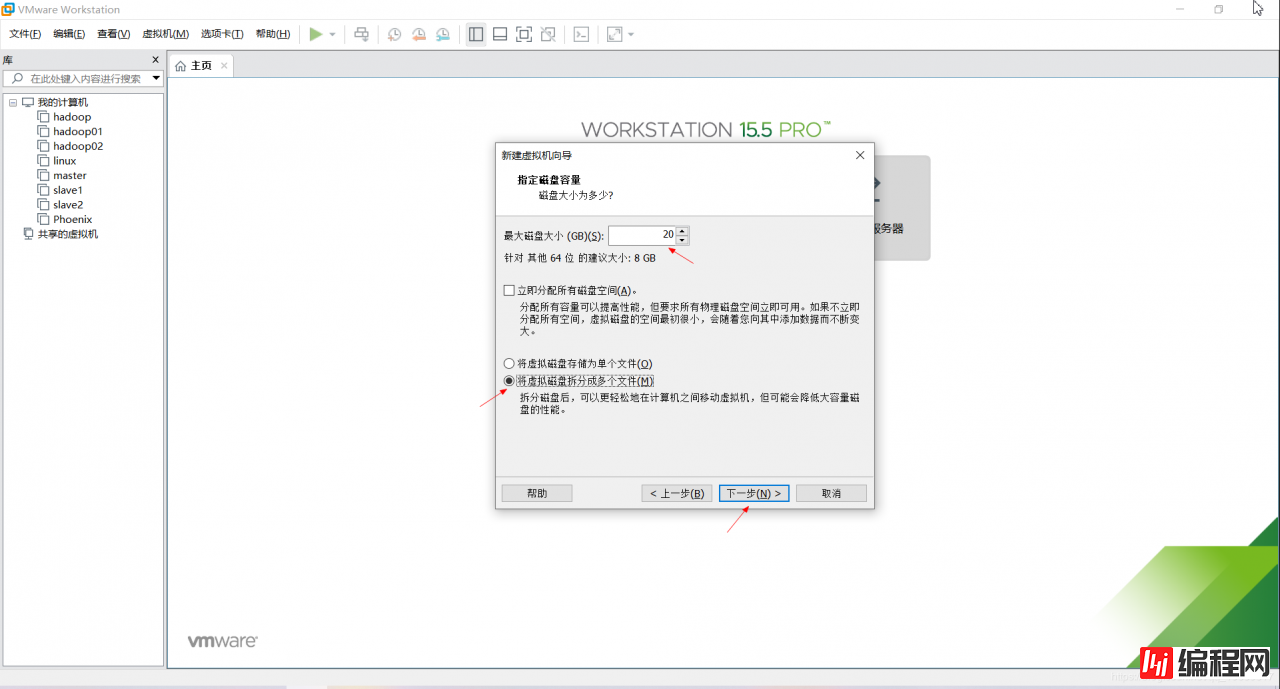
14.直接点击下一步
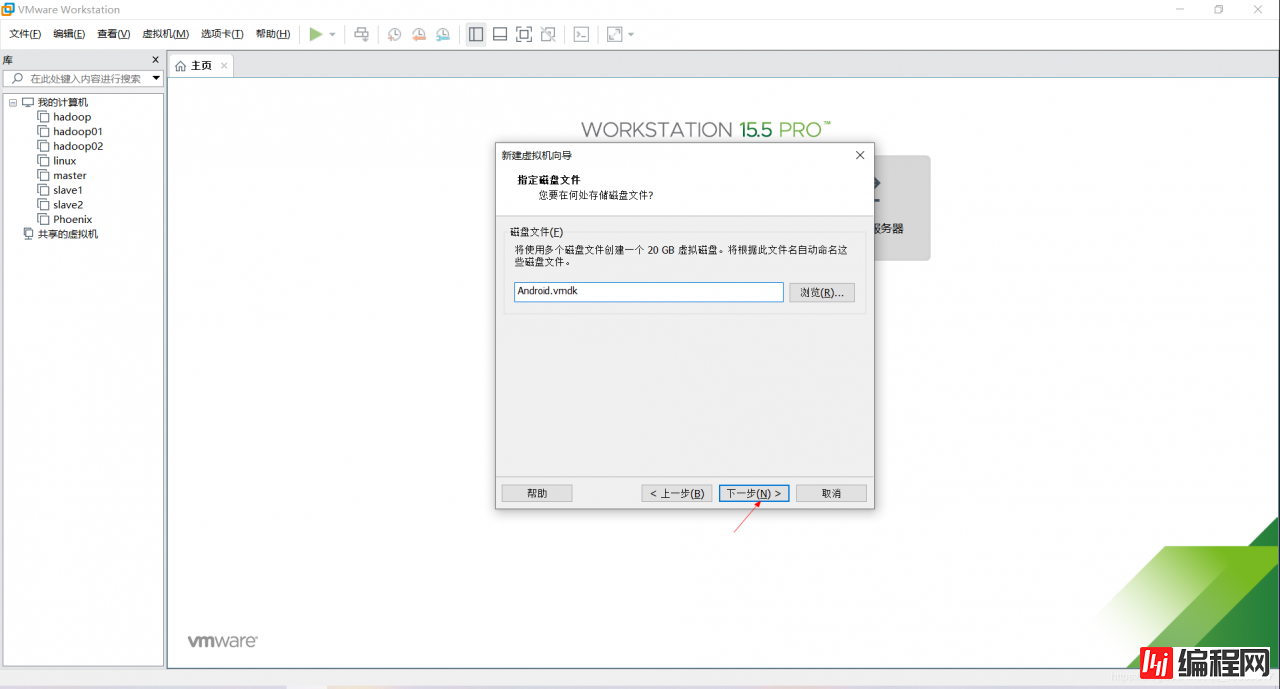
15.点击自定义硬件
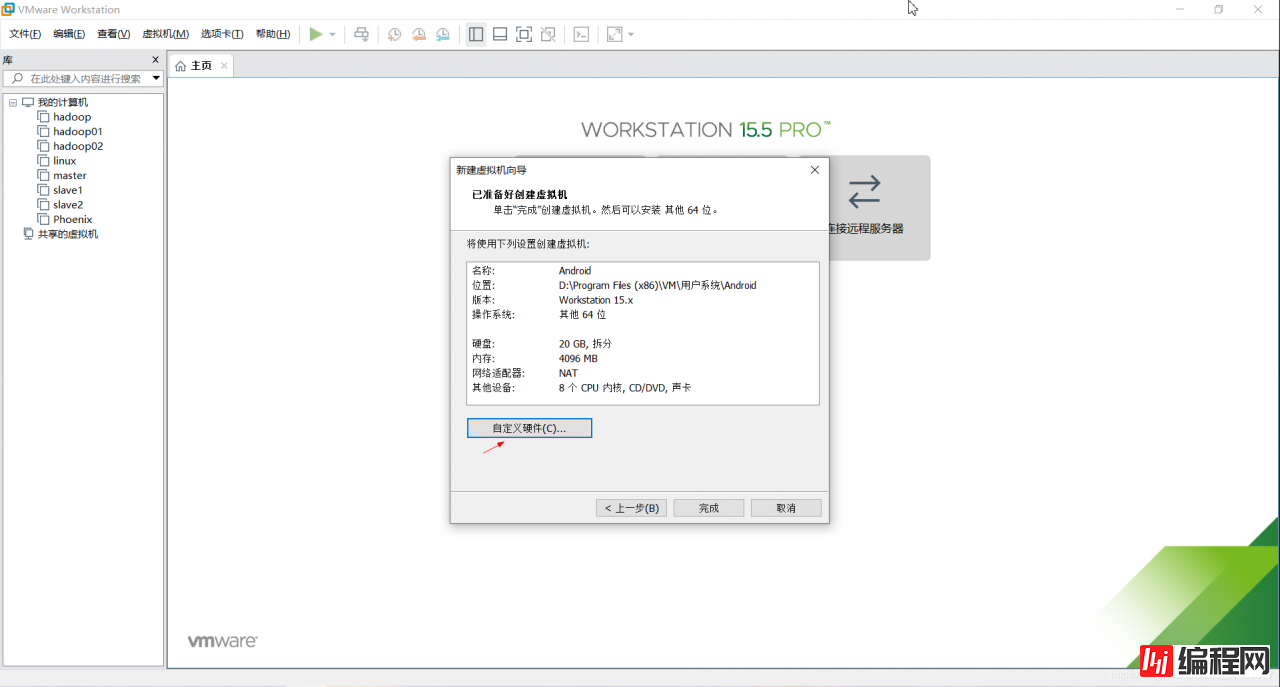
16.选择“新CD/DVD (IDE)”,选择”使用ISO镜像文件“,点击浏览选择你下载的镜像文件
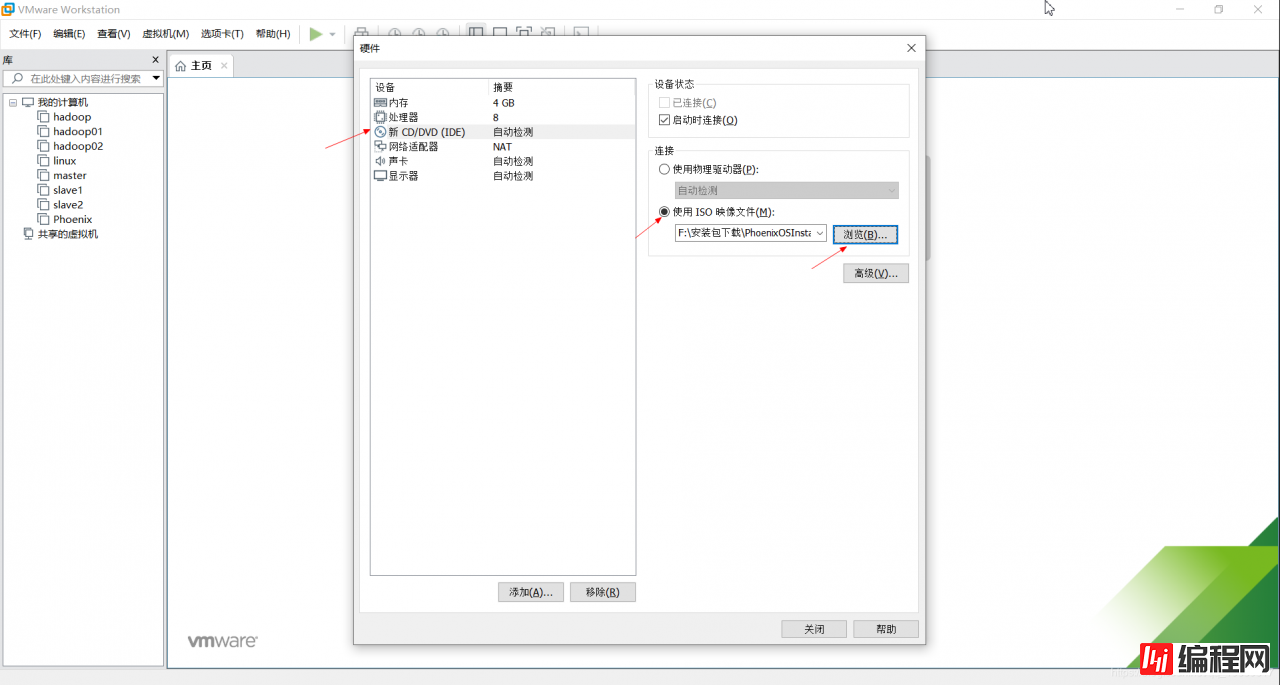
17.选择“显示器”,将加速3D图形选项打上勾(这步很重要,不然进不去图形界面),然后点击关闭
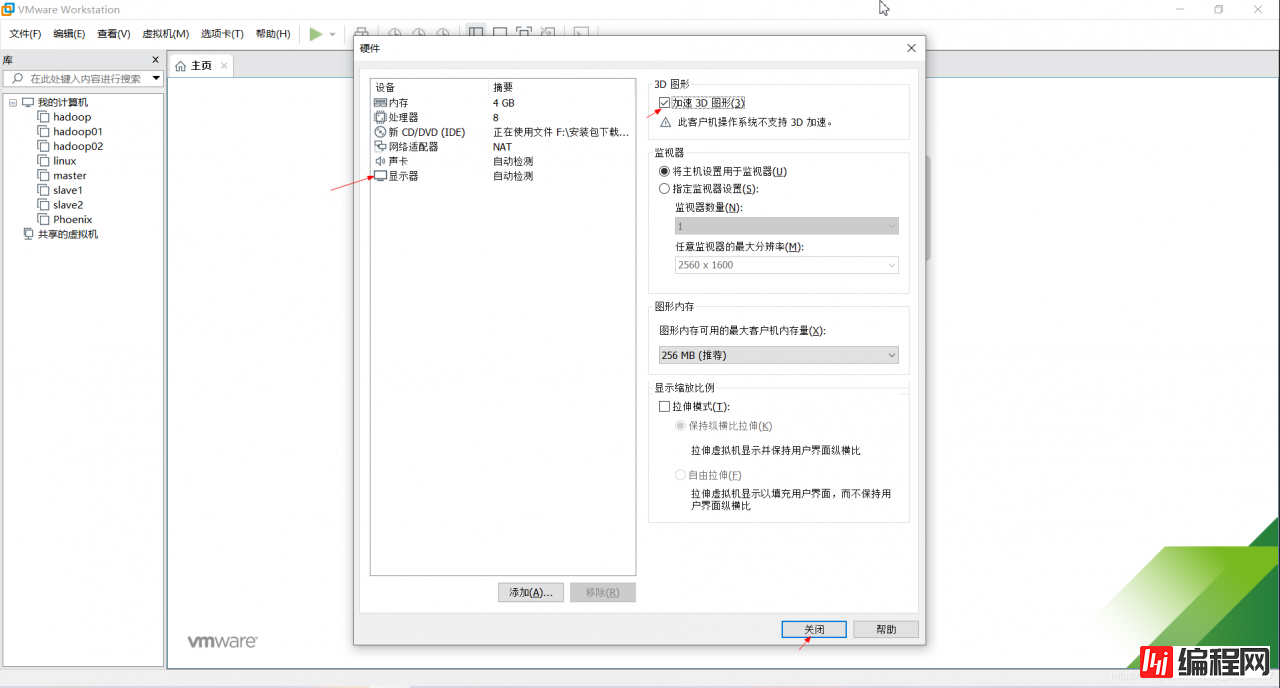
18.点击完成,虚拟机就创建好了
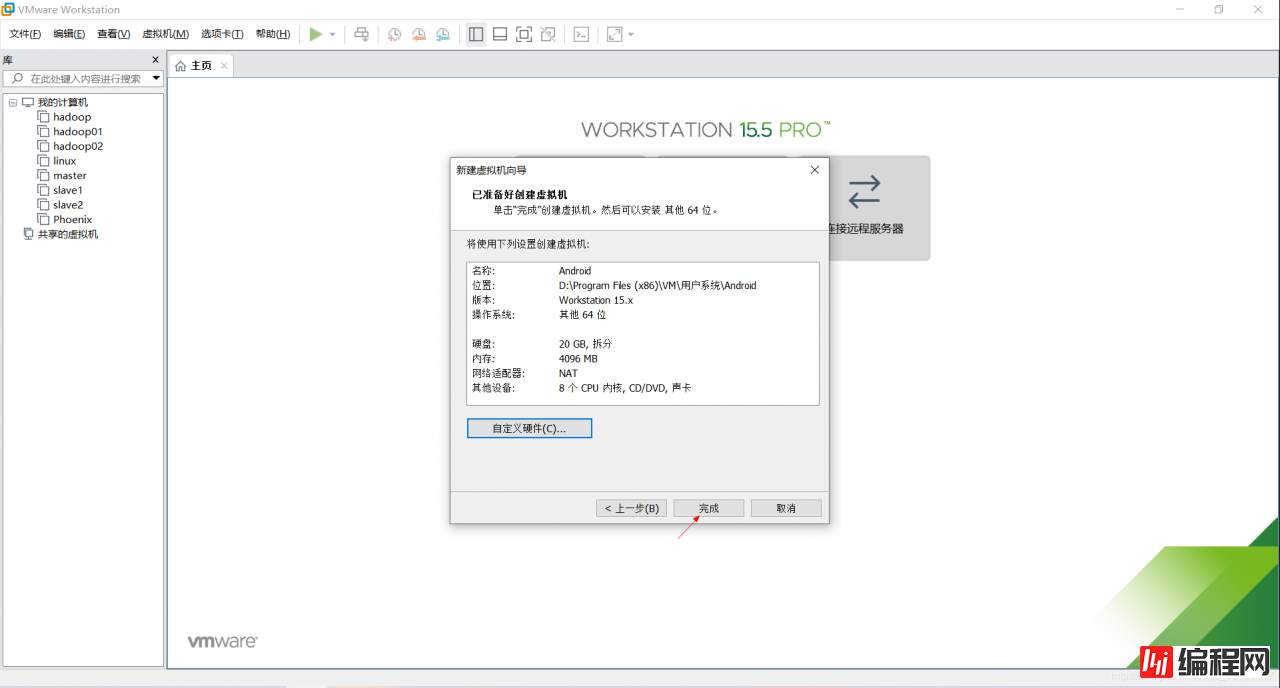
第二步 安装PhoenixOS
1.点击开启虚拟机
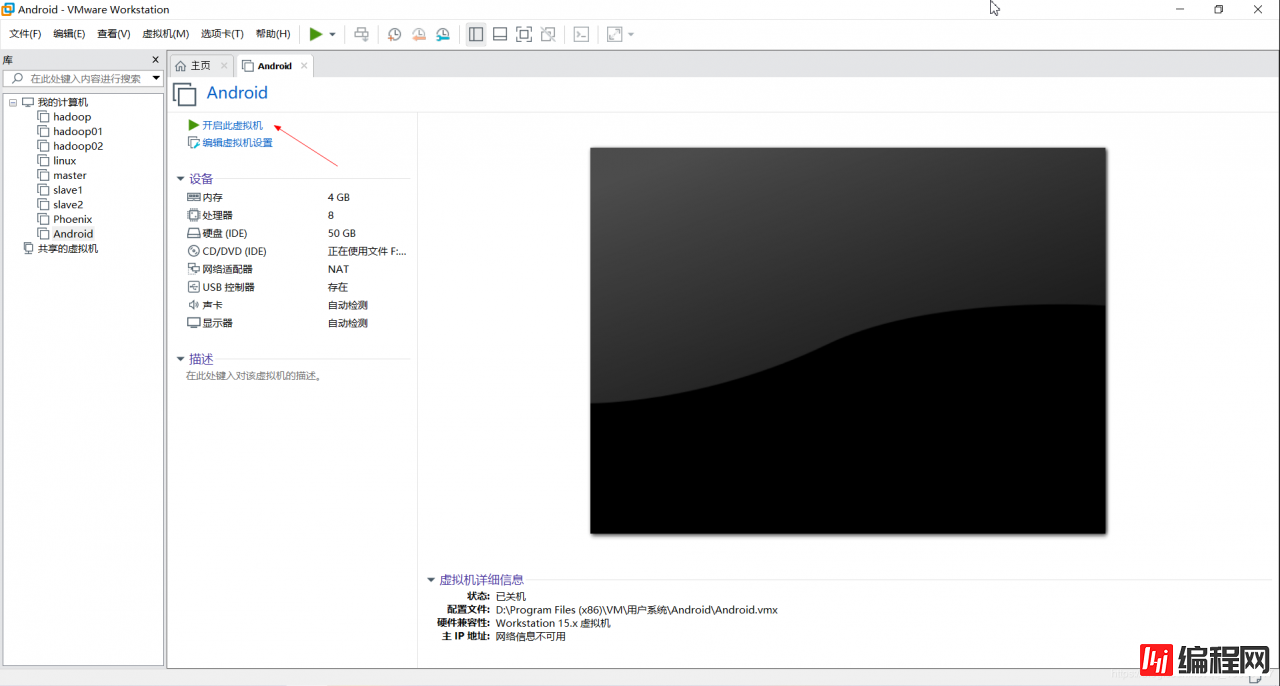
如果不进行下面的操作,它会直接跳到第三步,让你设置新系统,这样的话,每次启动都需要重新设置系统,除非你进行下面的设置或者每次使用完挂起虚拟机。
2.选择第二项“Installation - Install Phoenix OS to harddisk”(安装PhoenixOS到硬盘中),友情提示:鼠标点入虚拟机后,方向键进行选择,回车确定,按ctrl+alt组合键可释放鼠标,回到电脑。)
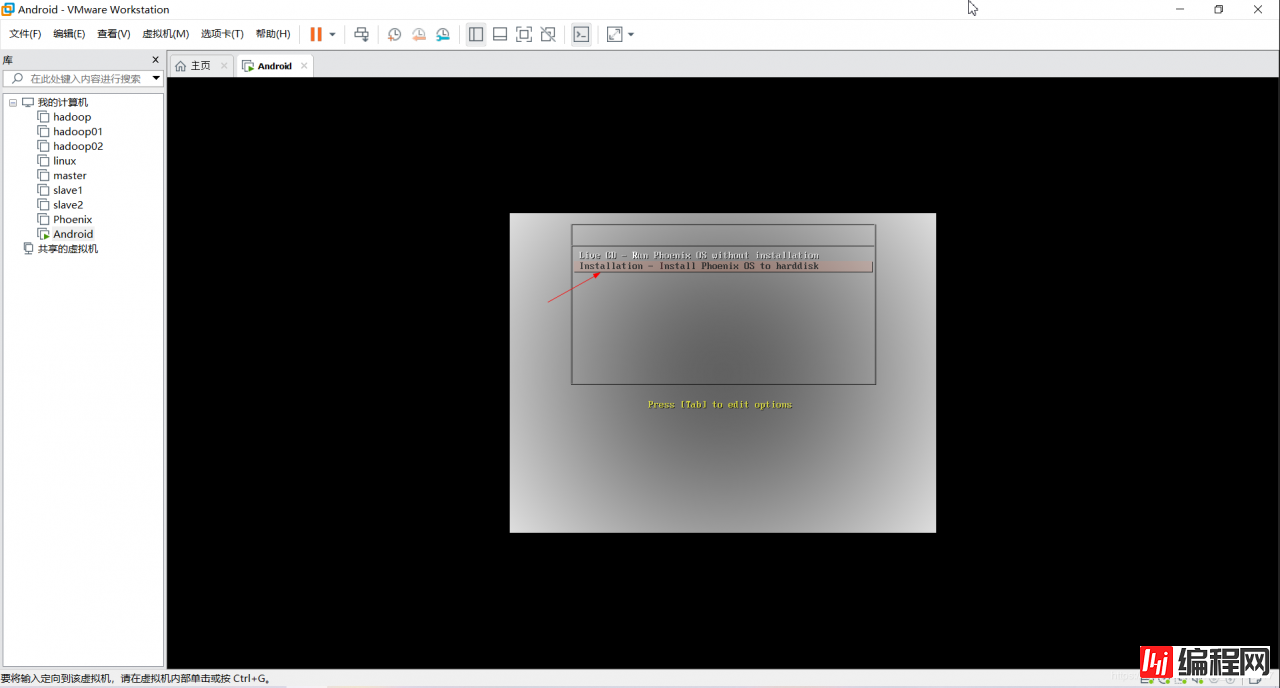
3.选择第二项Create/Modify partitons (新建分区表)
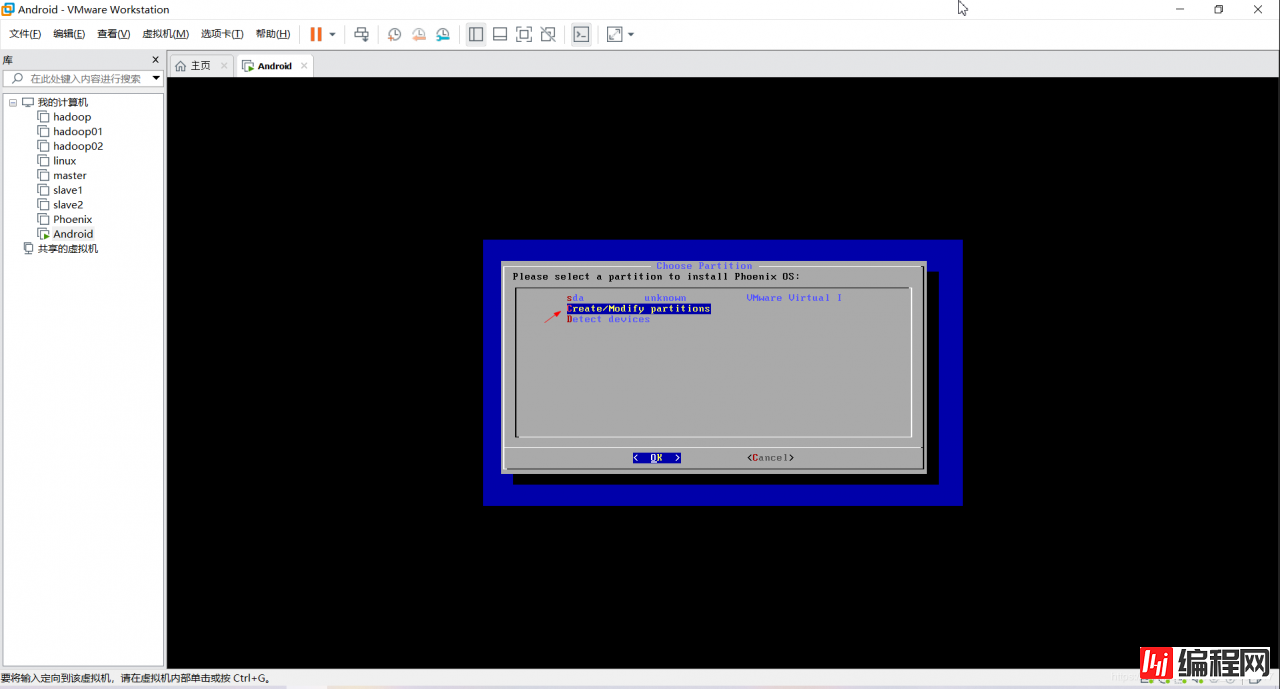
4.创建完成会询问是否使用GPT分区。这里使用Legacy引导方式,我们选择“No”
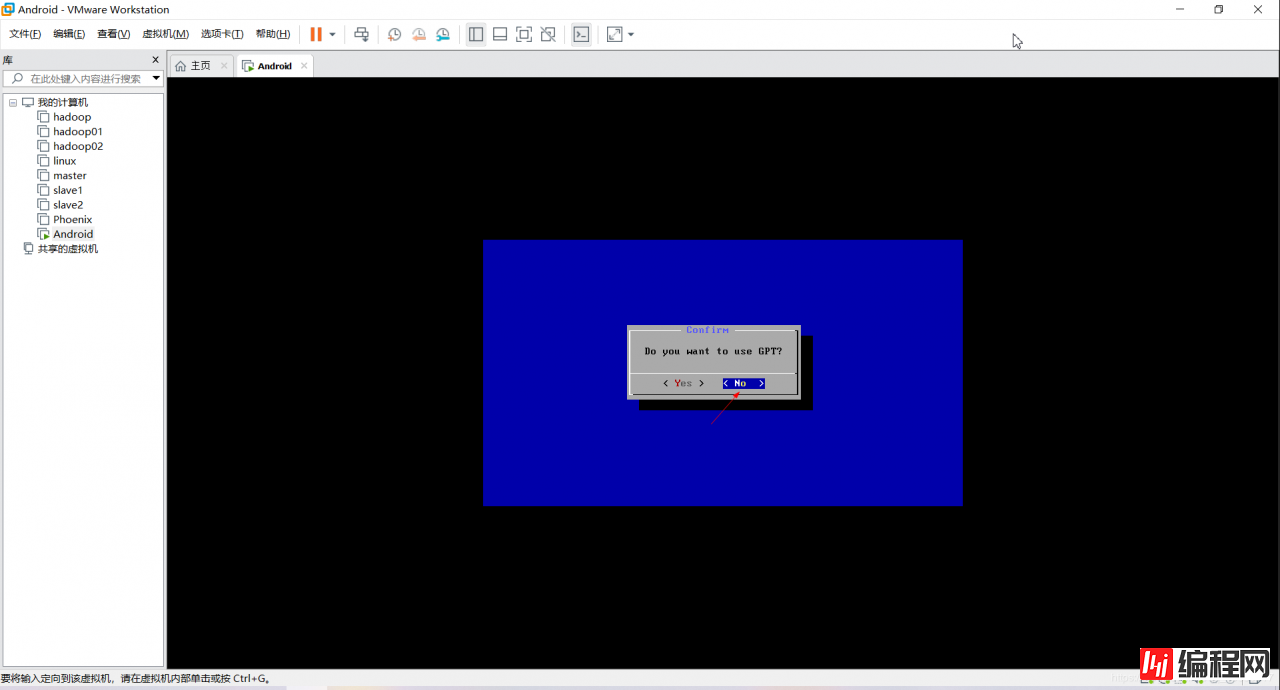
5.此时会进入到分区工具界面:左右方向键选择“New”,新建一个分区
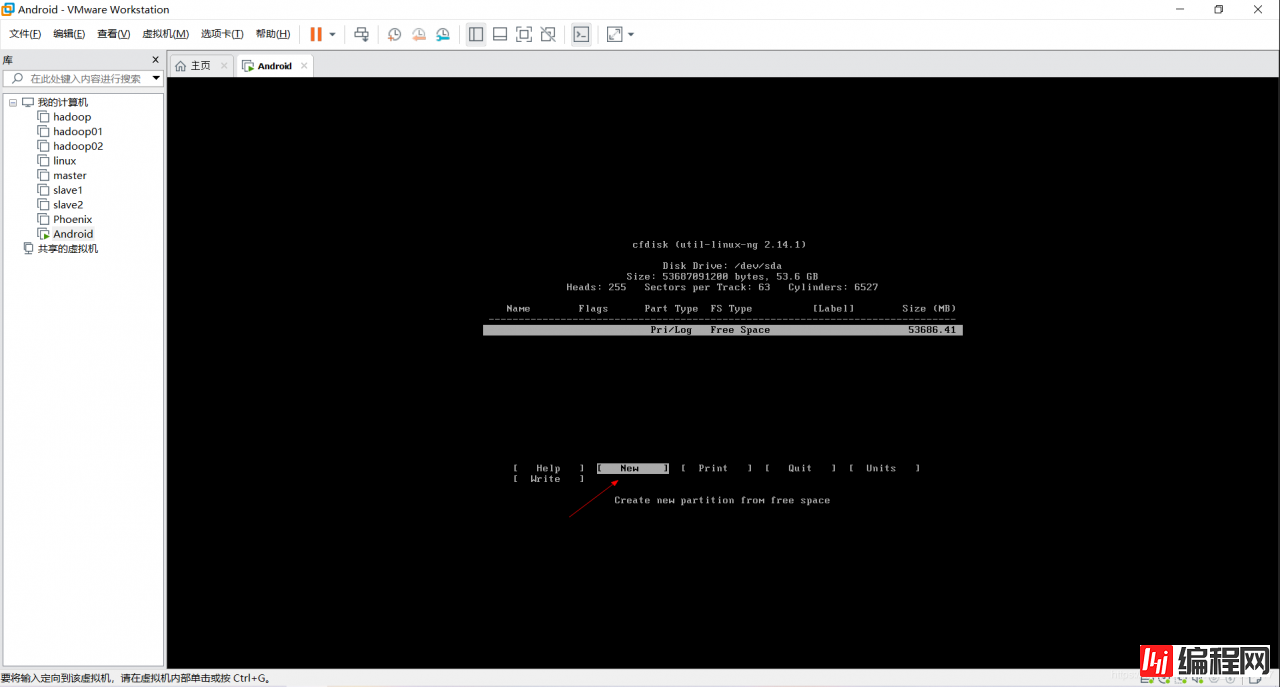
6.选择“Primary”,新建一个主分区
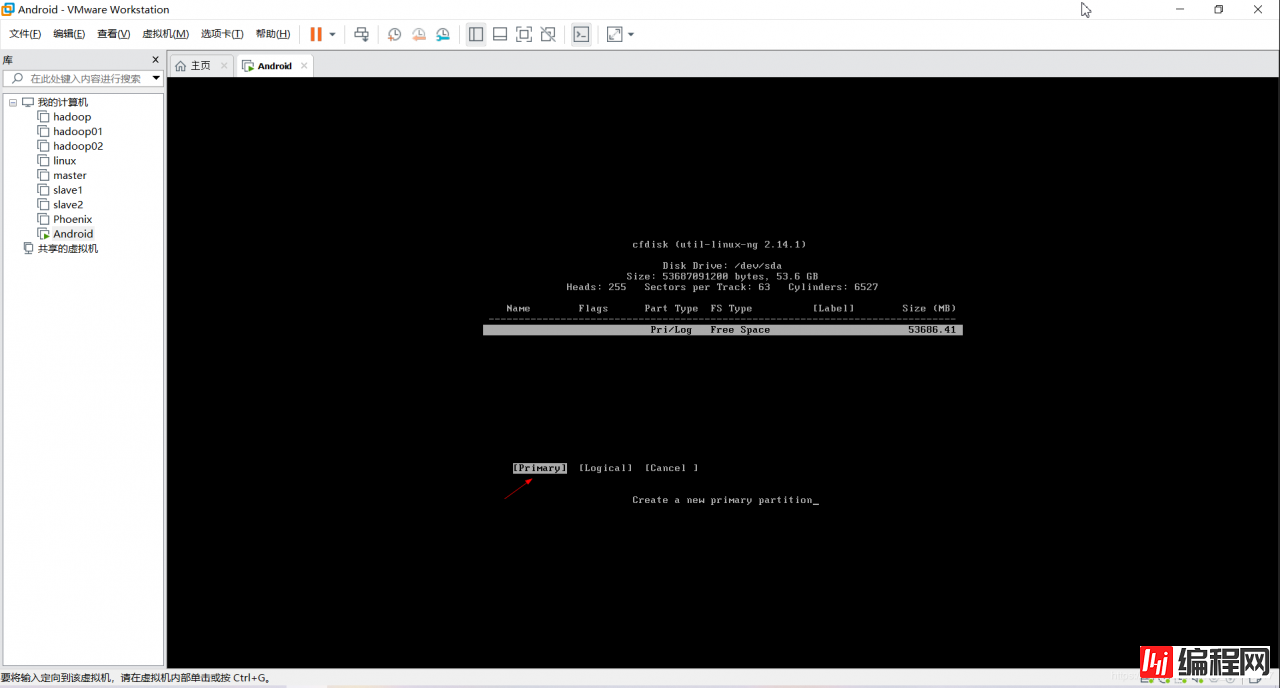
7.设置分区大小,这里我们把所有剩余大小都分给这个分区,所以不用修改直接按“Enter”
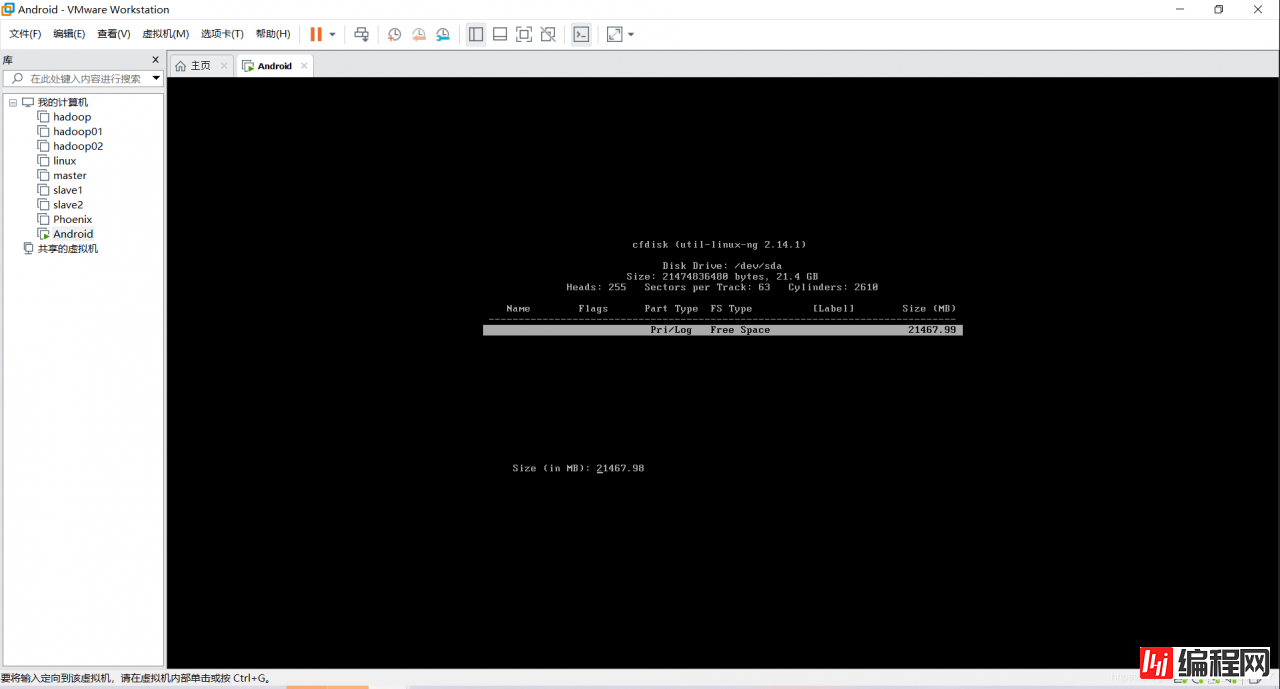
8.左右方向键选择“Bootable”,把这个分区设置为可以引导的分区
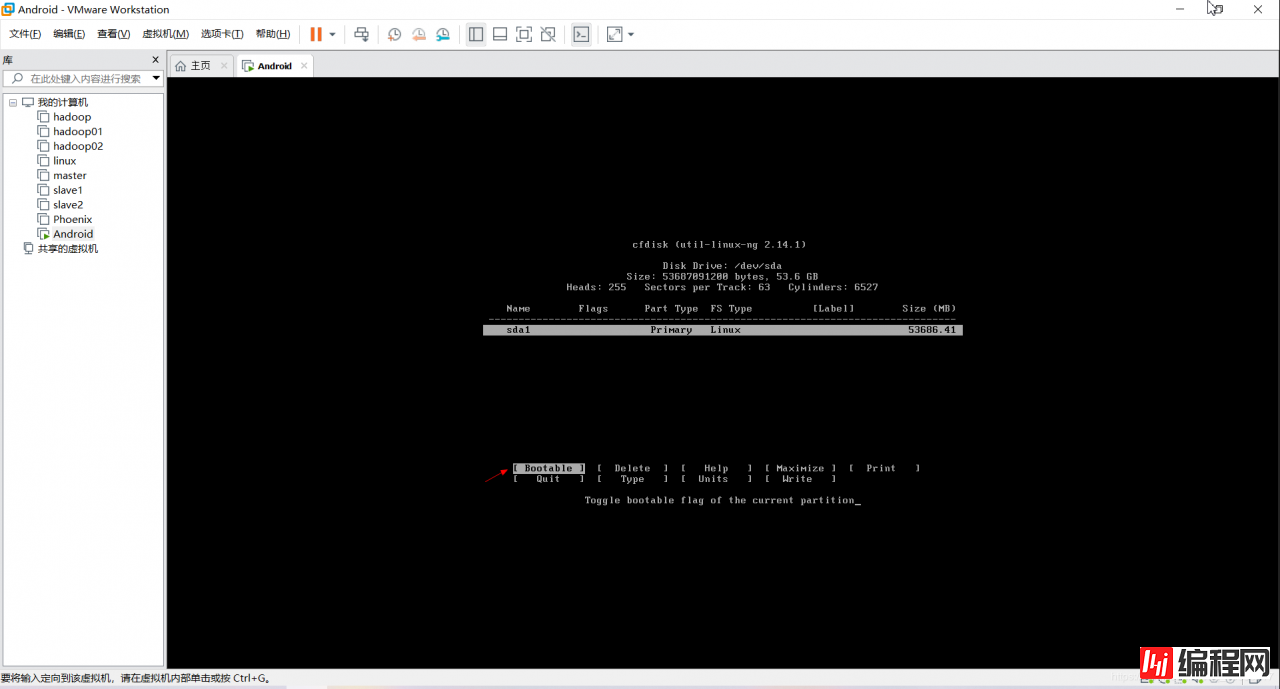
9.左右方向键选择“Write”,保存我们的修改;
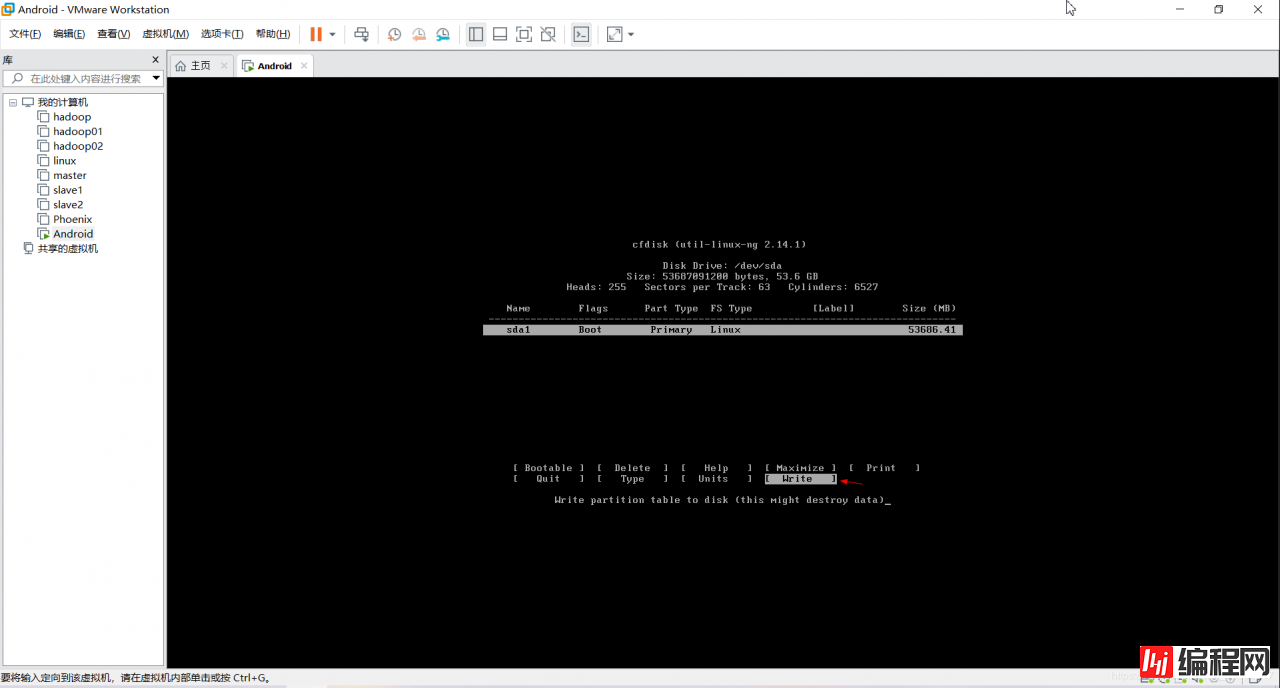
10.分区工具会询问是否确定保存,输入“yes”确认
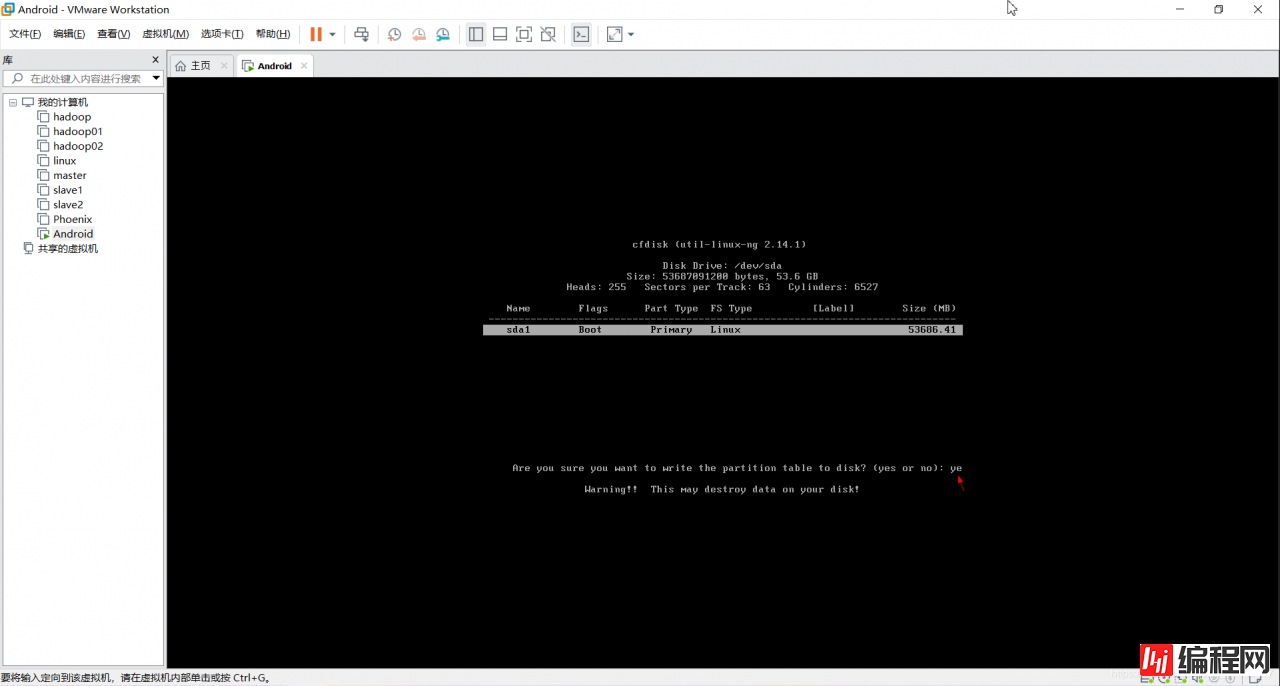
11.左右方向键选择“Quit”,退出分区工具
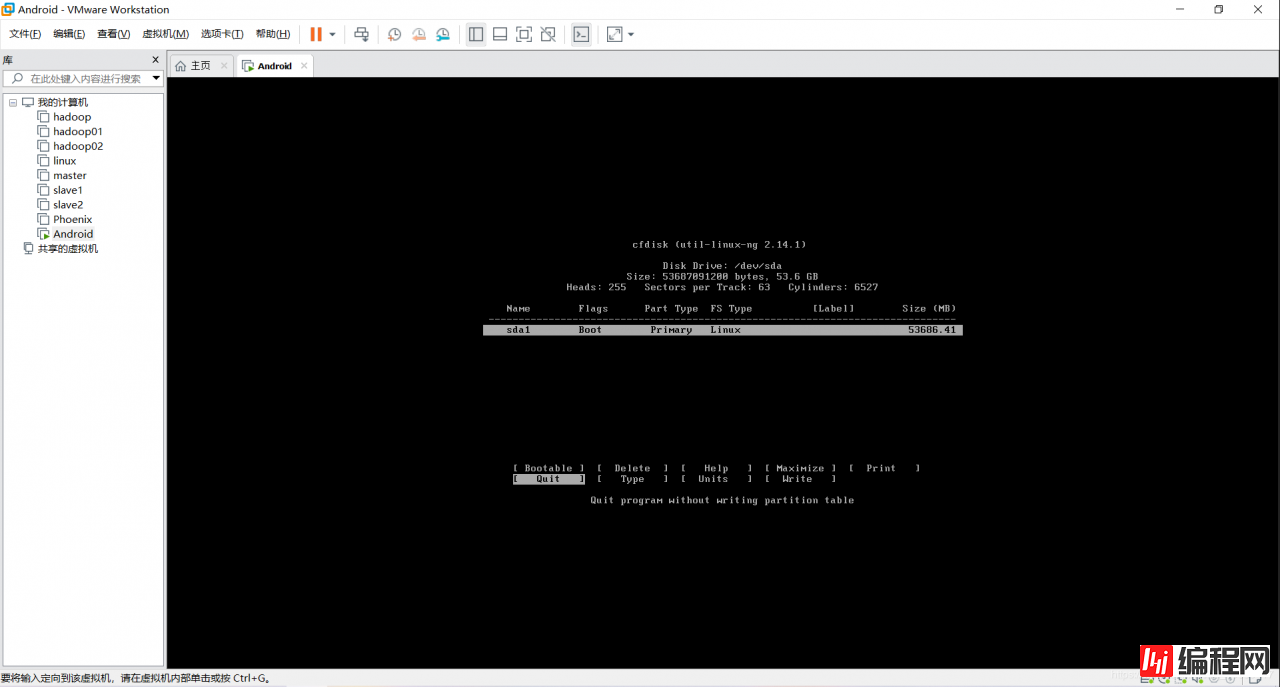
12.退出后可以在分区选择列表中看到我们新分的sda1,选择它安装Phoenix OS
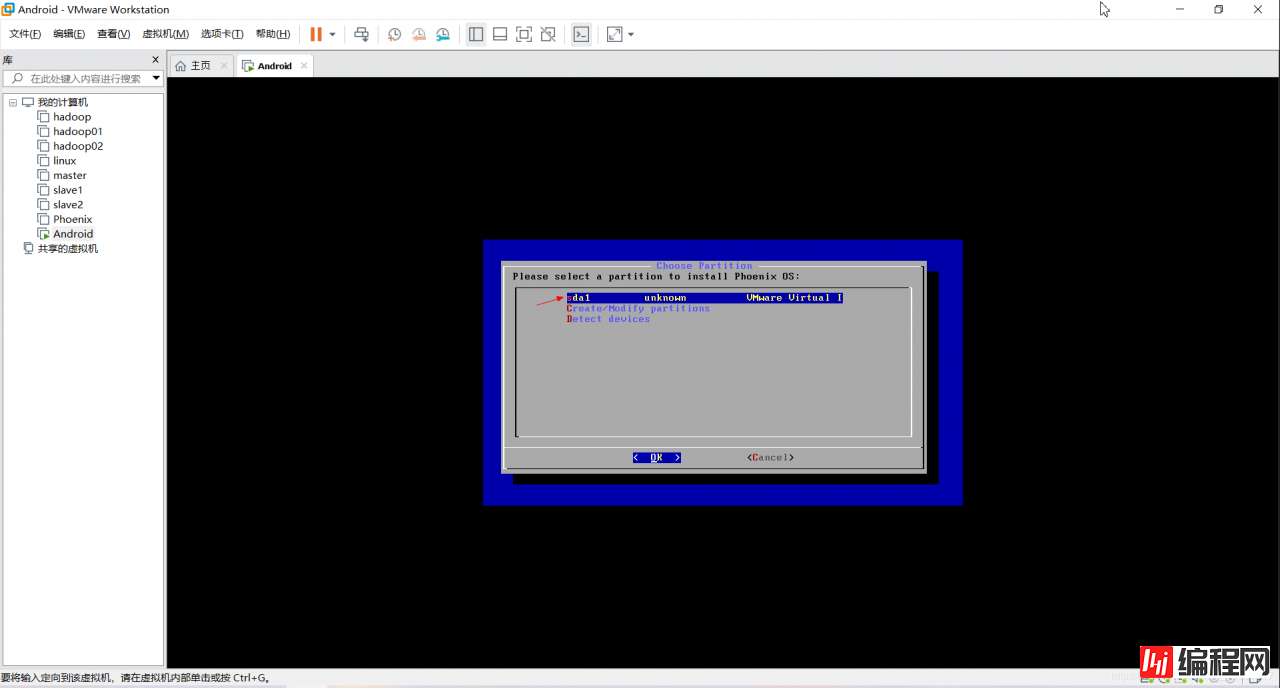
13.格式化磁盘
Phoenix OS支持安装在EXT/4、FAT32和NTFS分区上,本教程选择EXT4分区并确认格式化。
区别:
A.EXT4分区:无需定义凤凰系统存储空间大小,可以使用磁盘的剩余空间作为凤凰系统存储空间;
B.FAT32分区:需要定义凤凰系统存储空间大小,但由分区特性决定,单个文件最大不能超过4GB;
C.NTFS分区:单个文件没有大小限制,其余与FAT32特性相同;
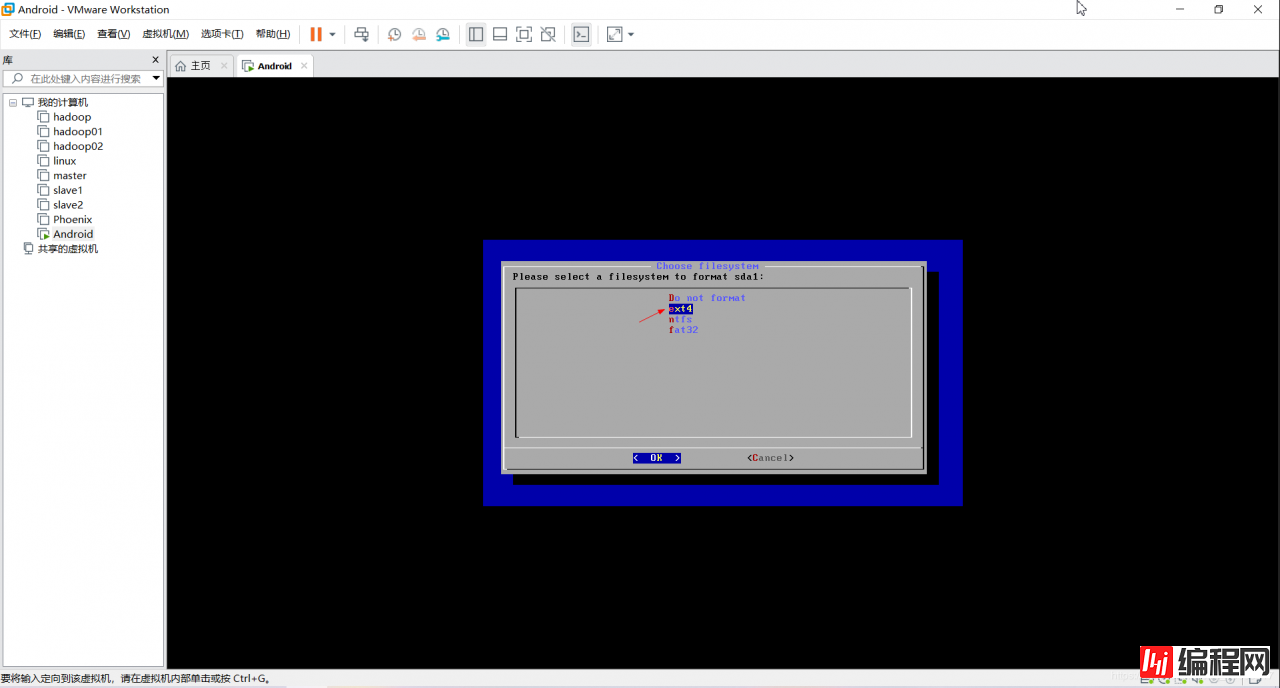
14.选择yes,开始格式化磁盘
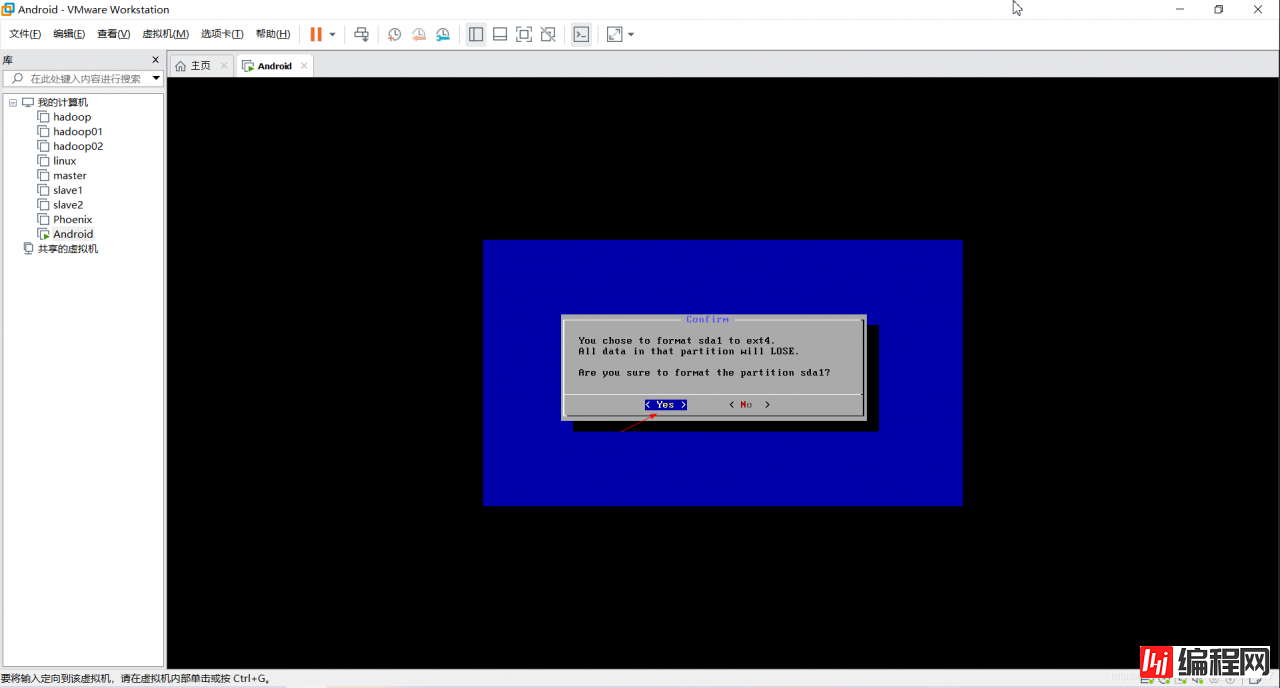
15.是否安装EFI引导项:选择skip跳过
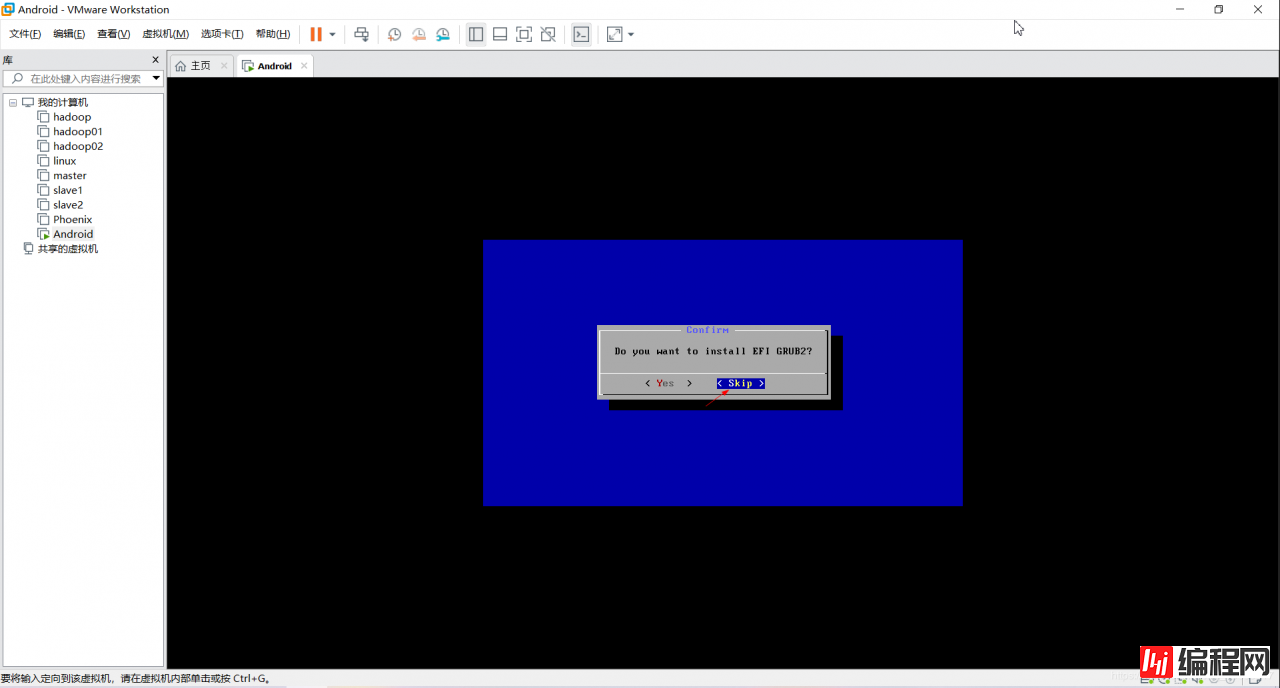
16.是否安装Grub:选择“Yes”
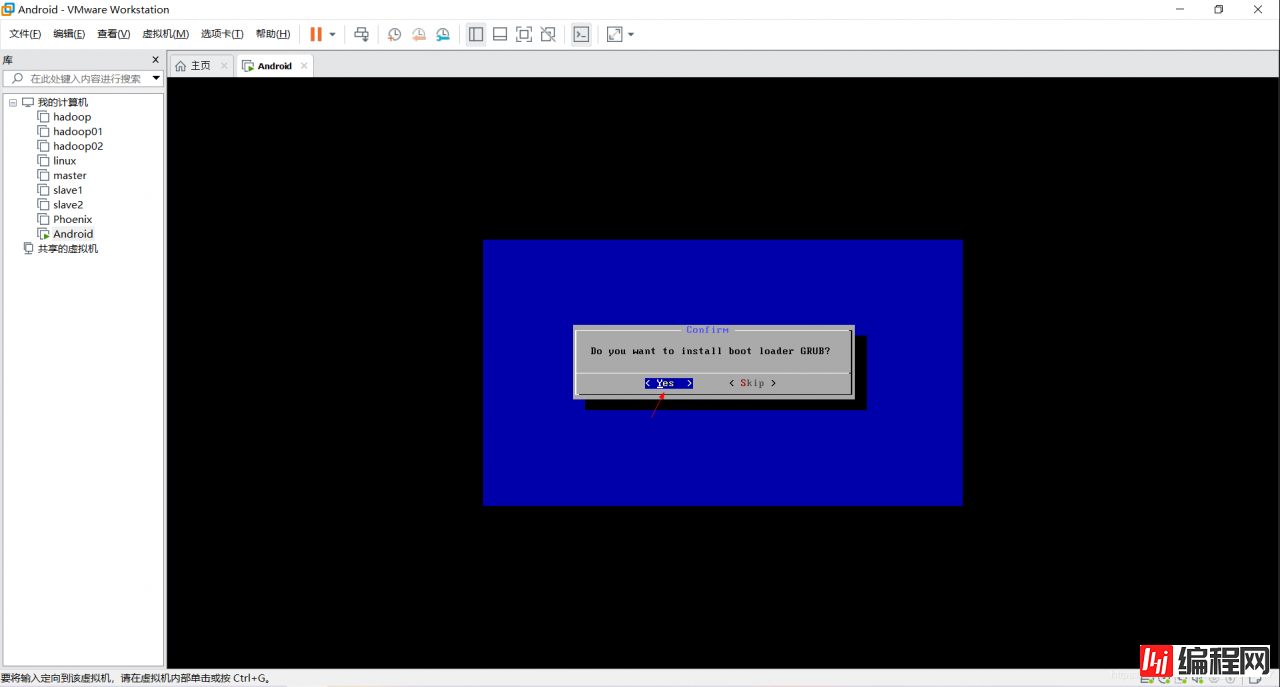
17.正在安装
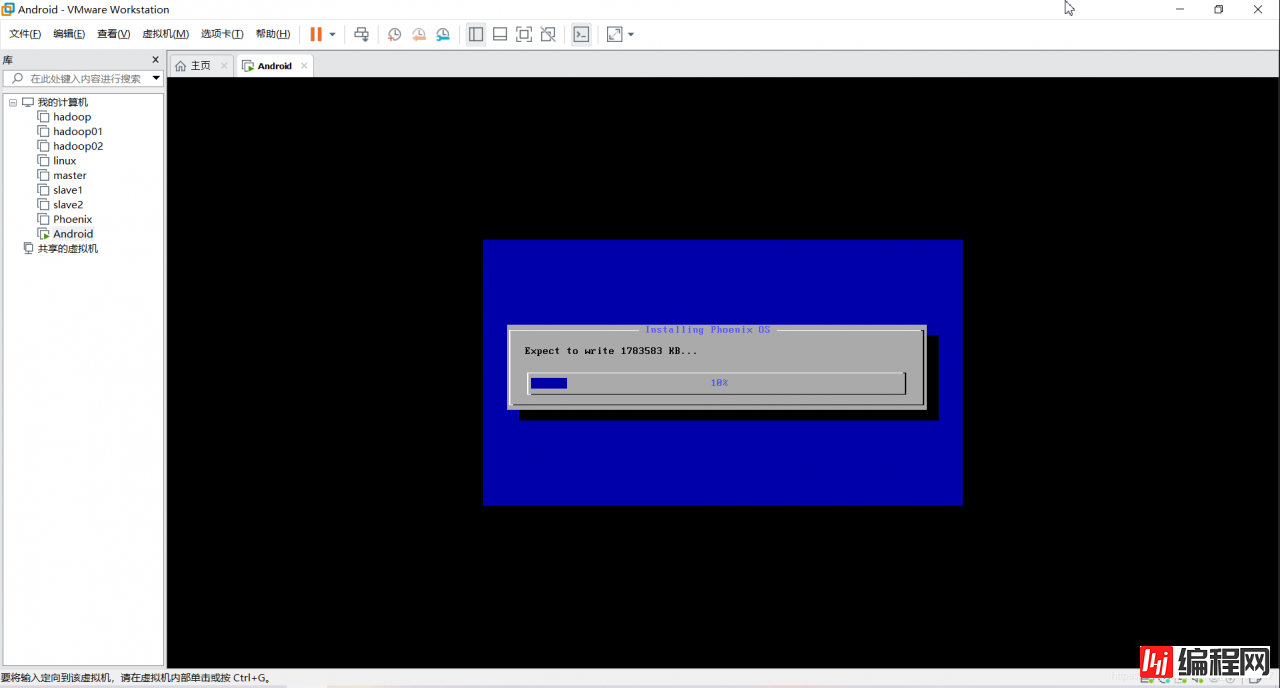
18.安装完成后,选择“reboot”重启此虚拟机
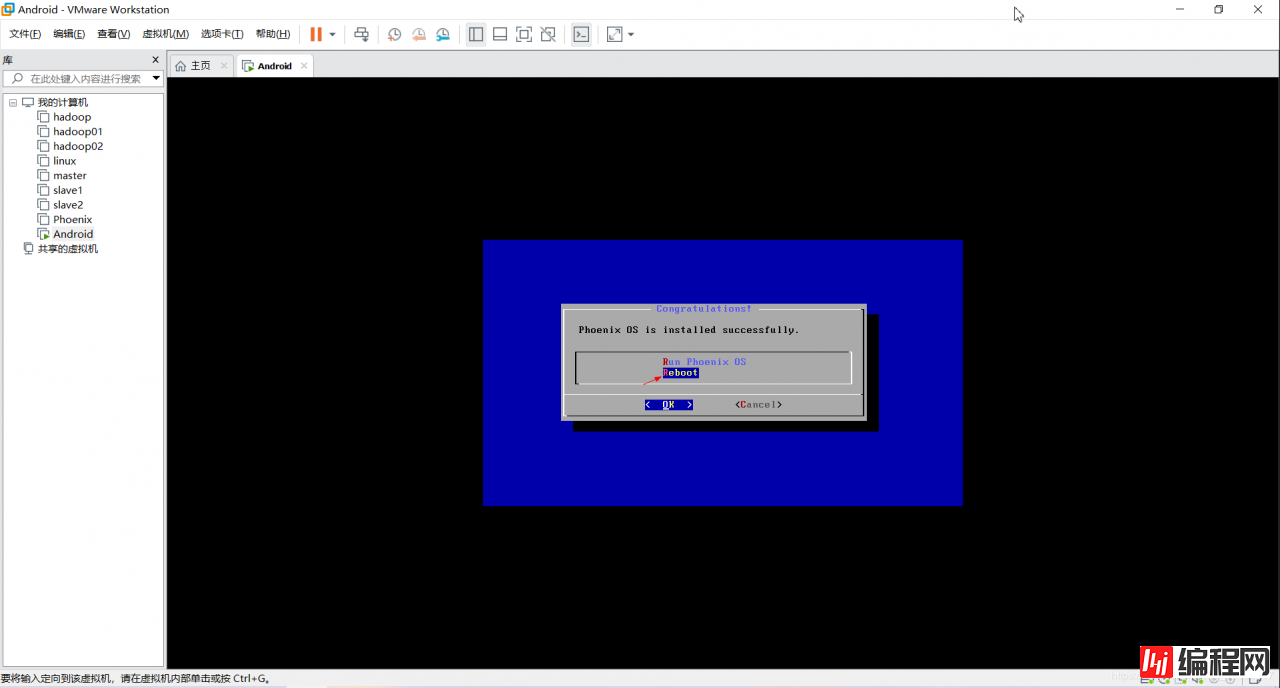
也可以参考此网址进行安装PhoenixOS
第三步 设置新系统
1.正在启动系统
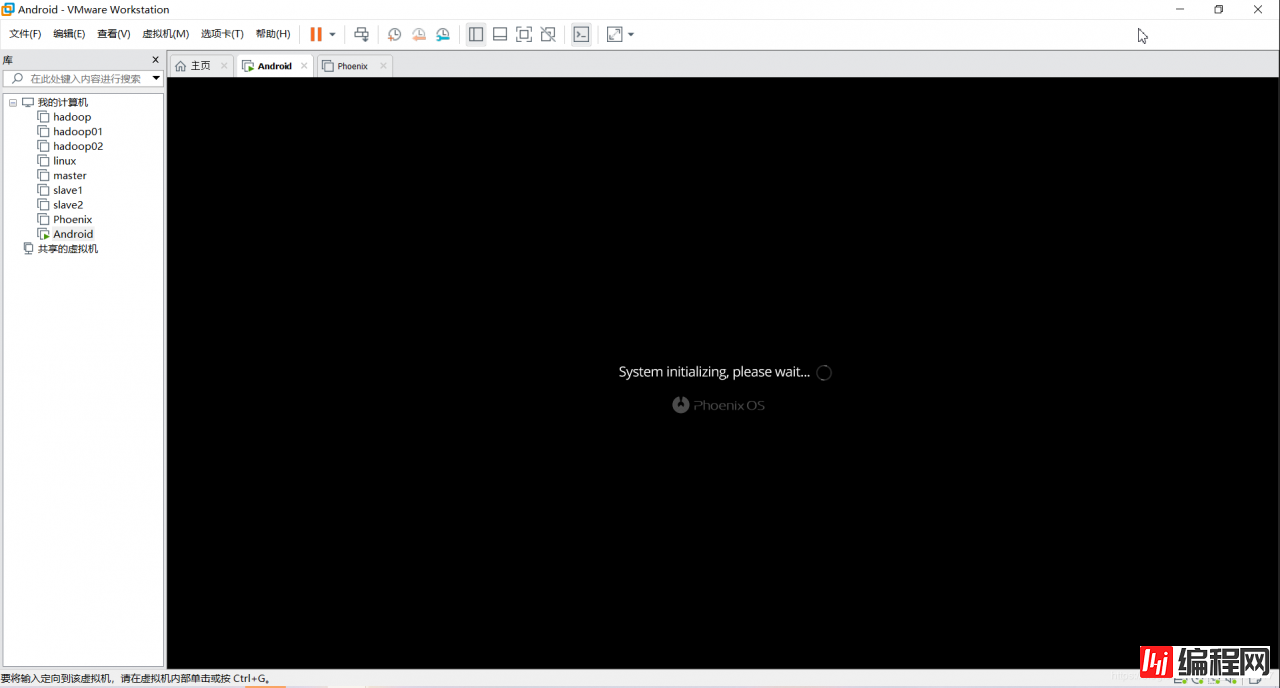
2.选择系统语言,然后点击下一步
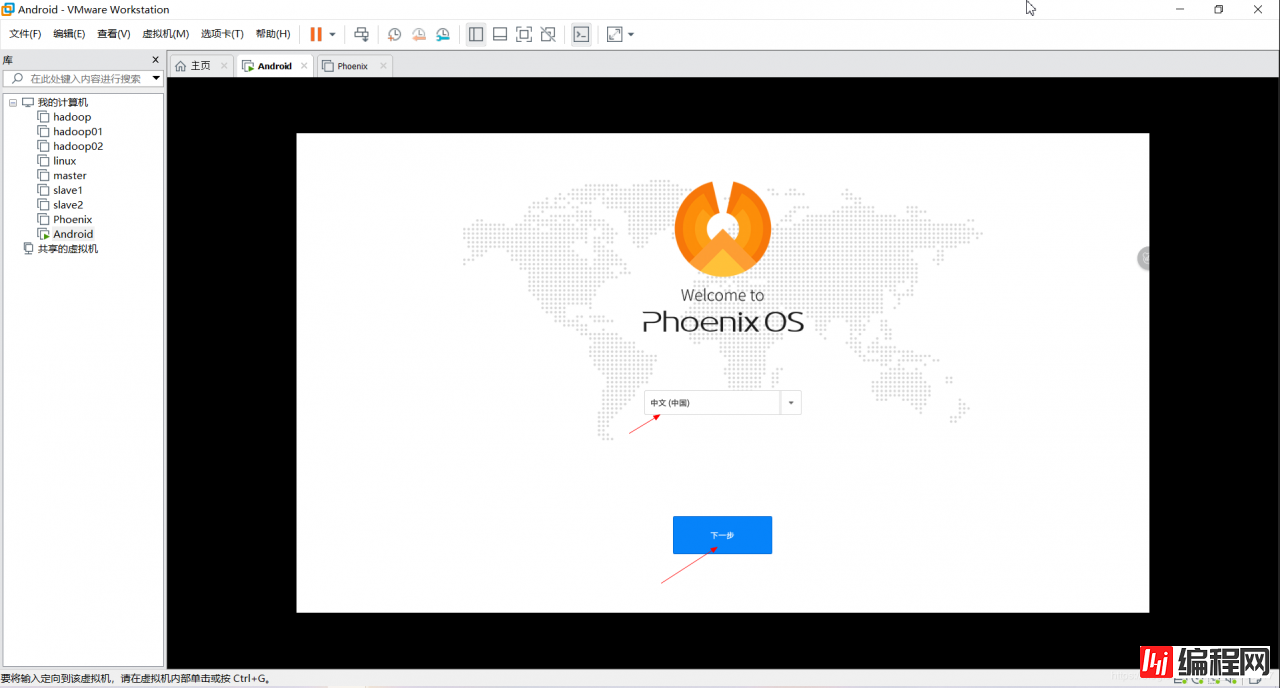
3.用户许可协议,点击接受
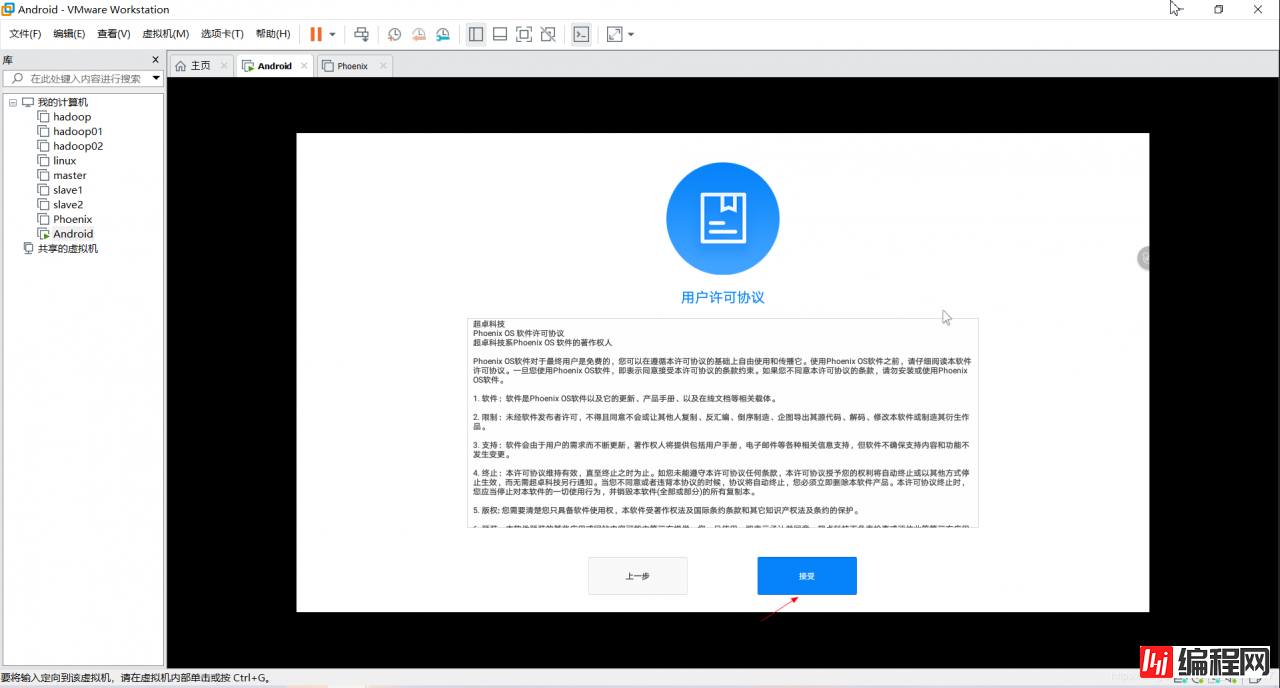
4.直接点击下一步
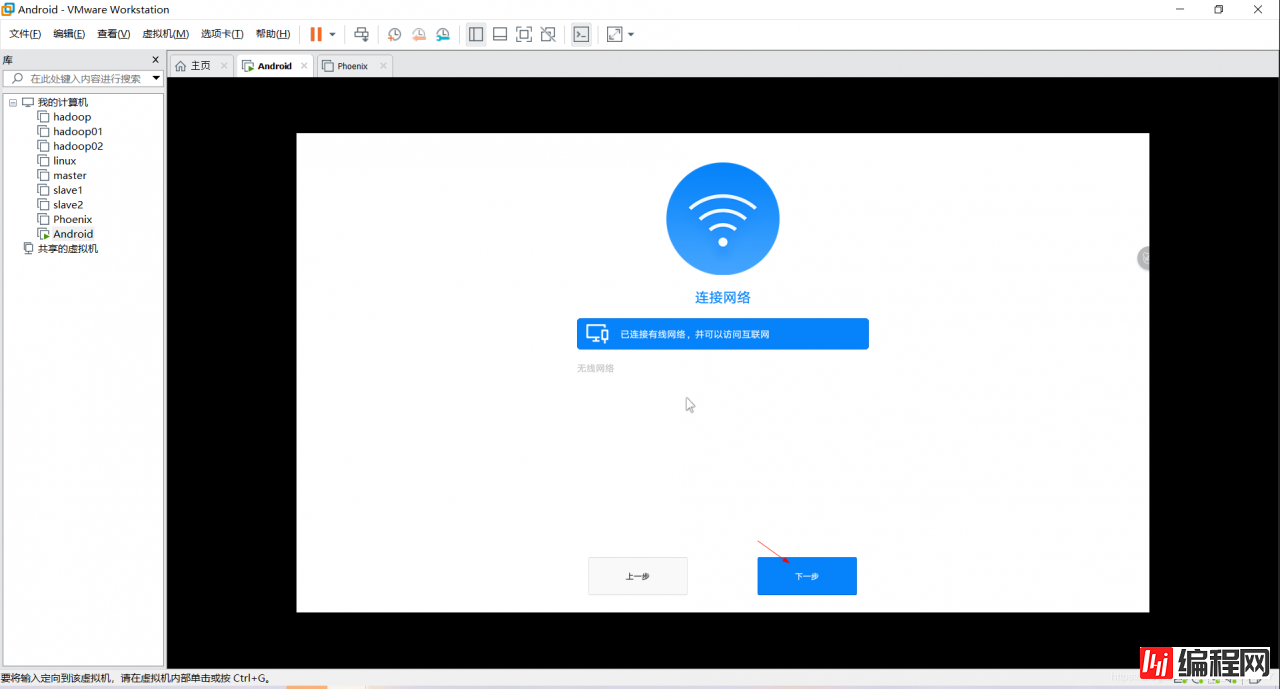
5.创建账号,然后点击开始使用
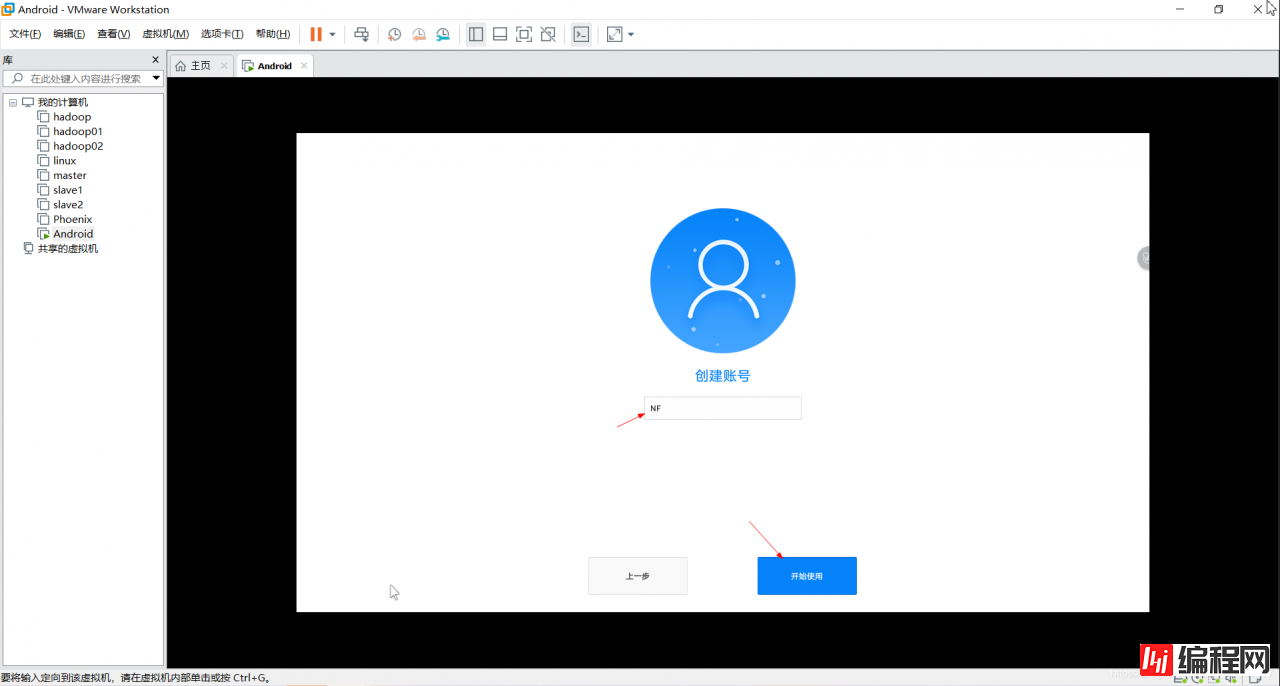
6.进入系统主界面

恭喜你成功安装Android系统,快去体验吧!
作者:NFstriving


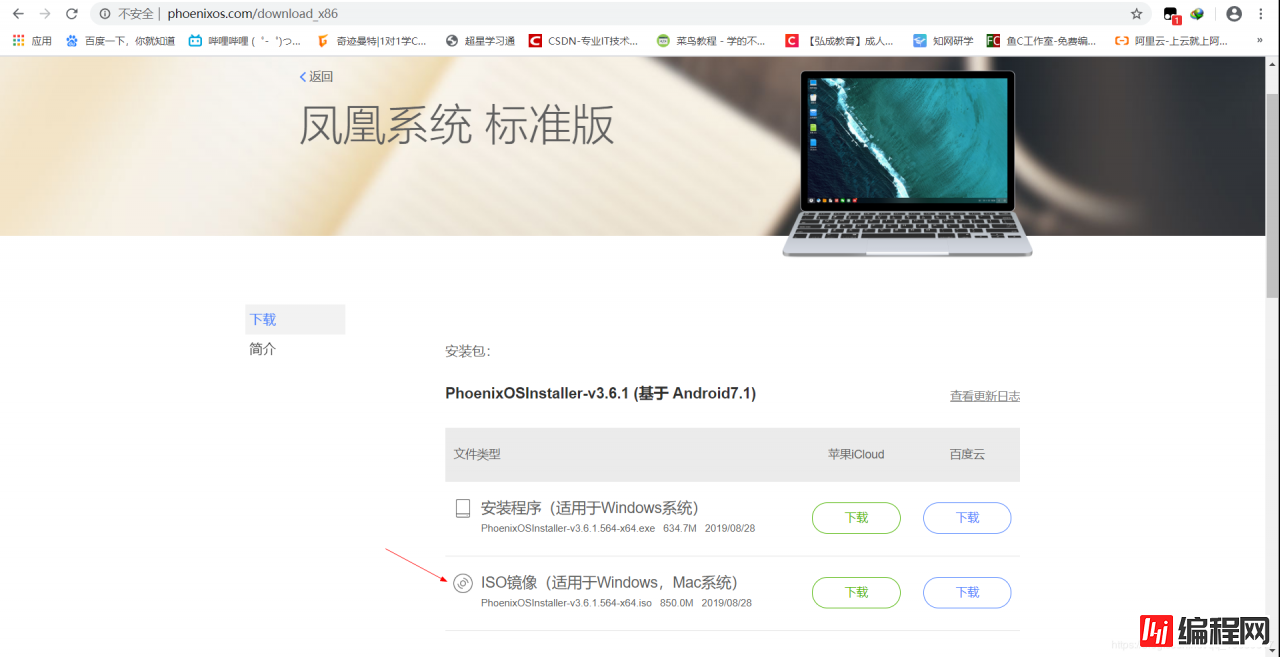
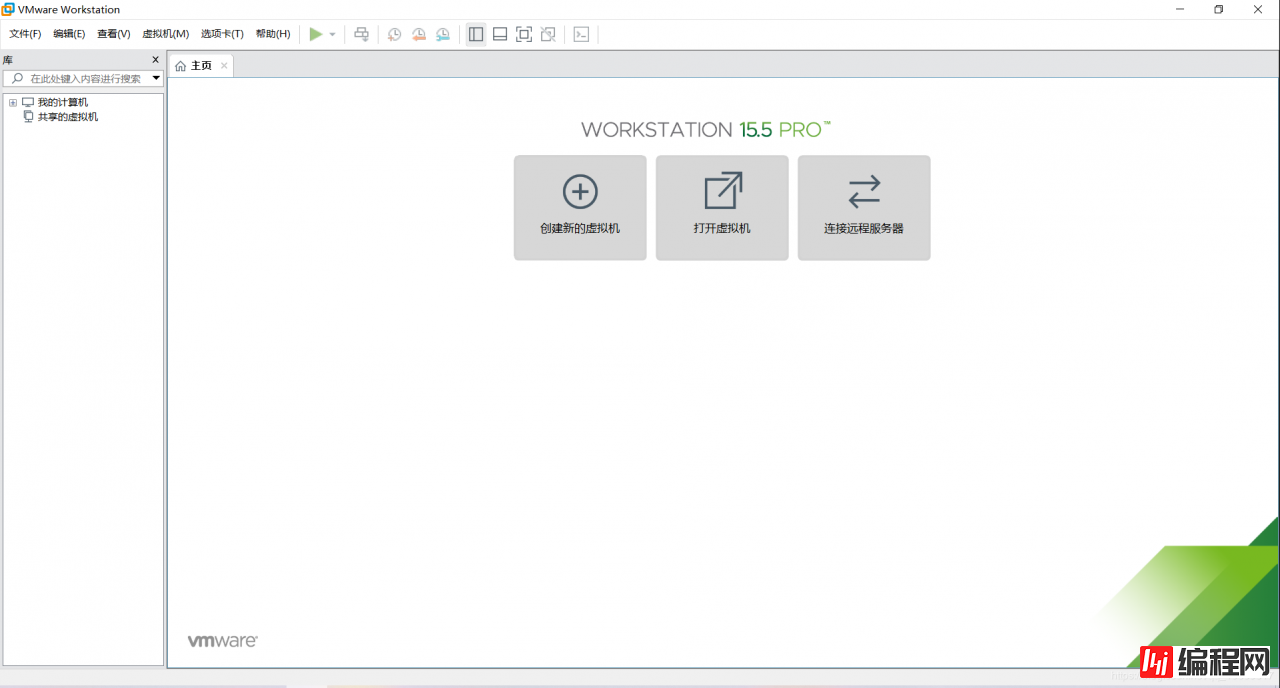
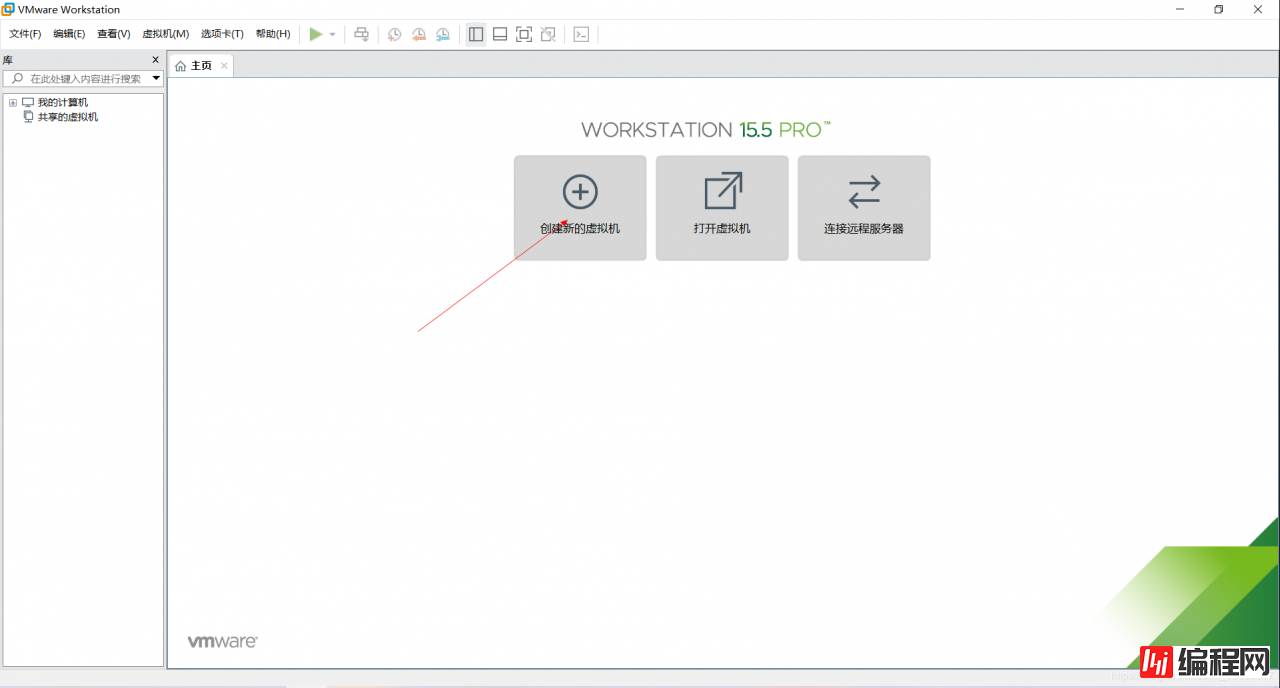
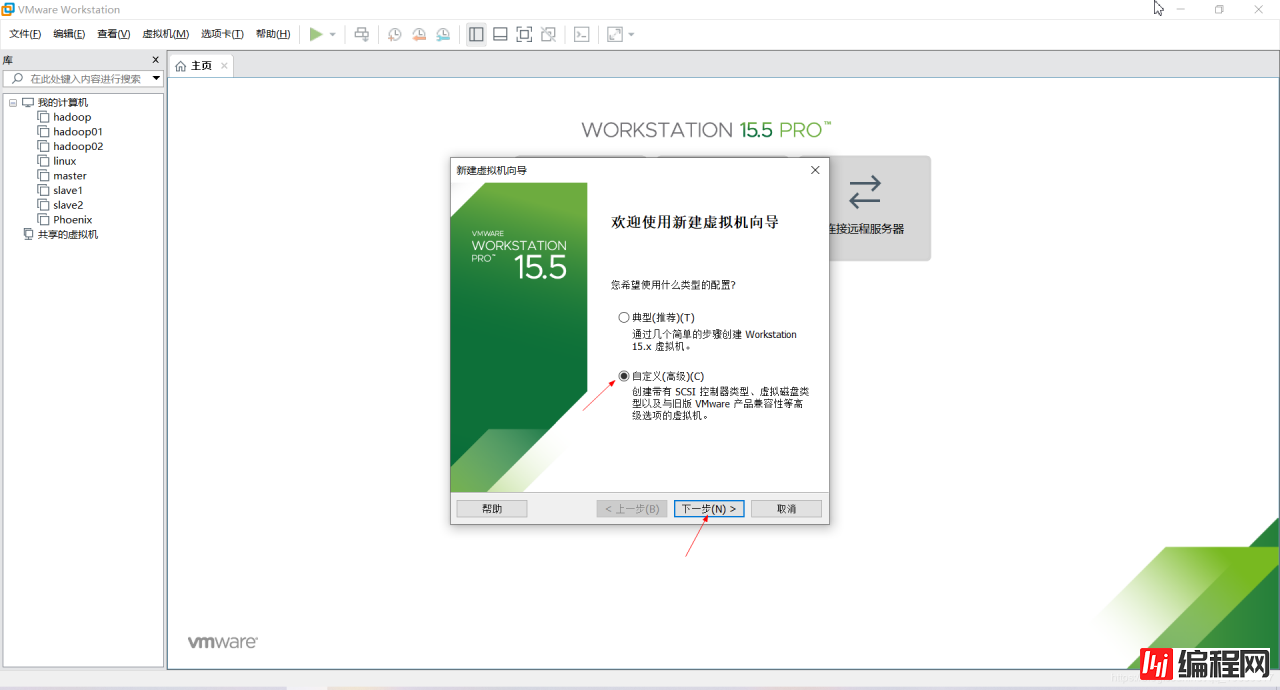
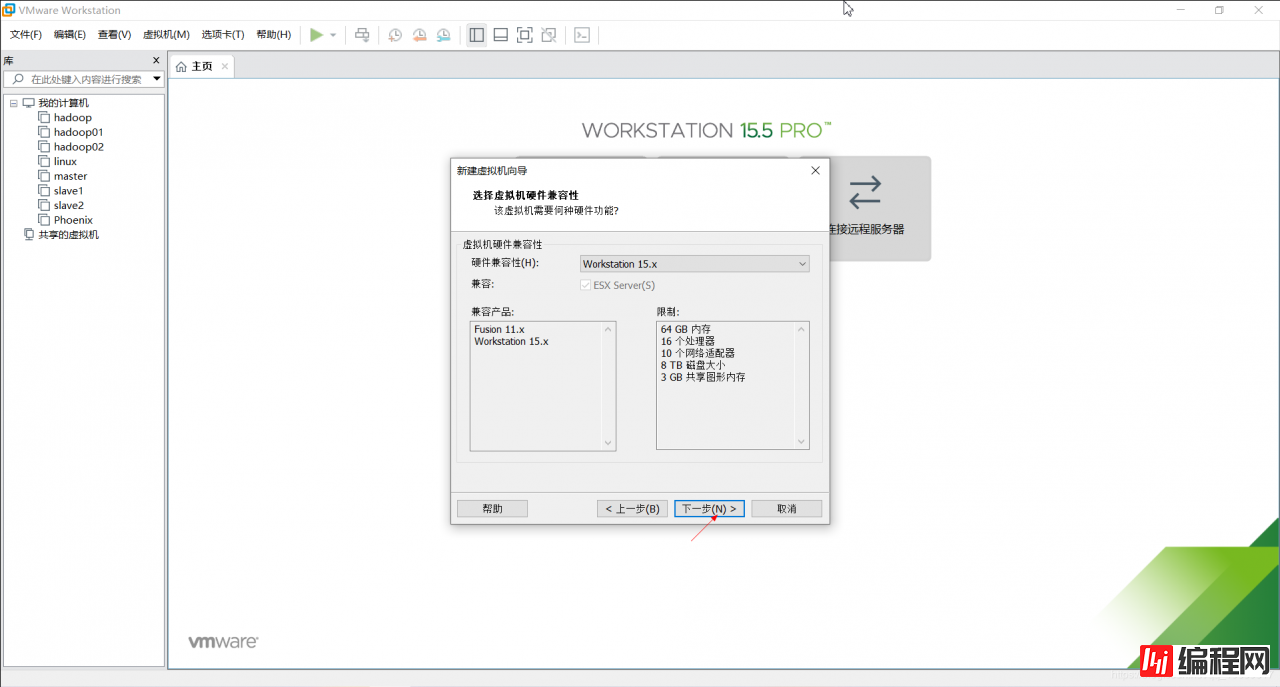
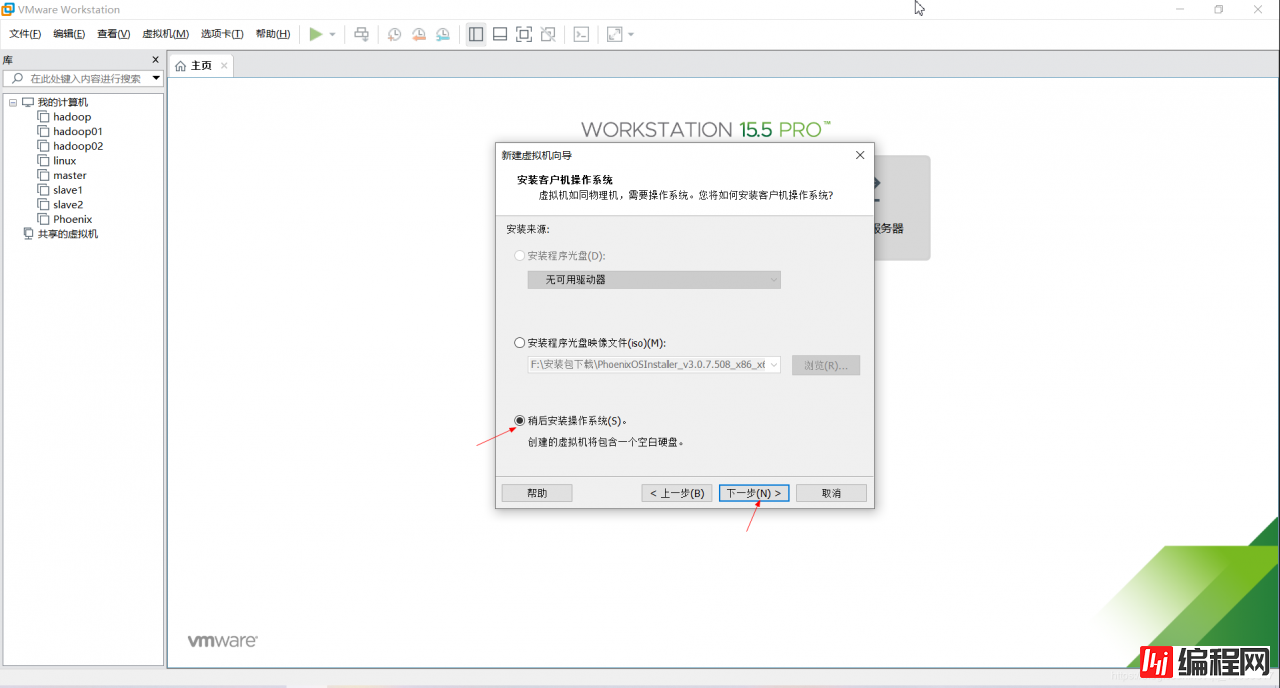
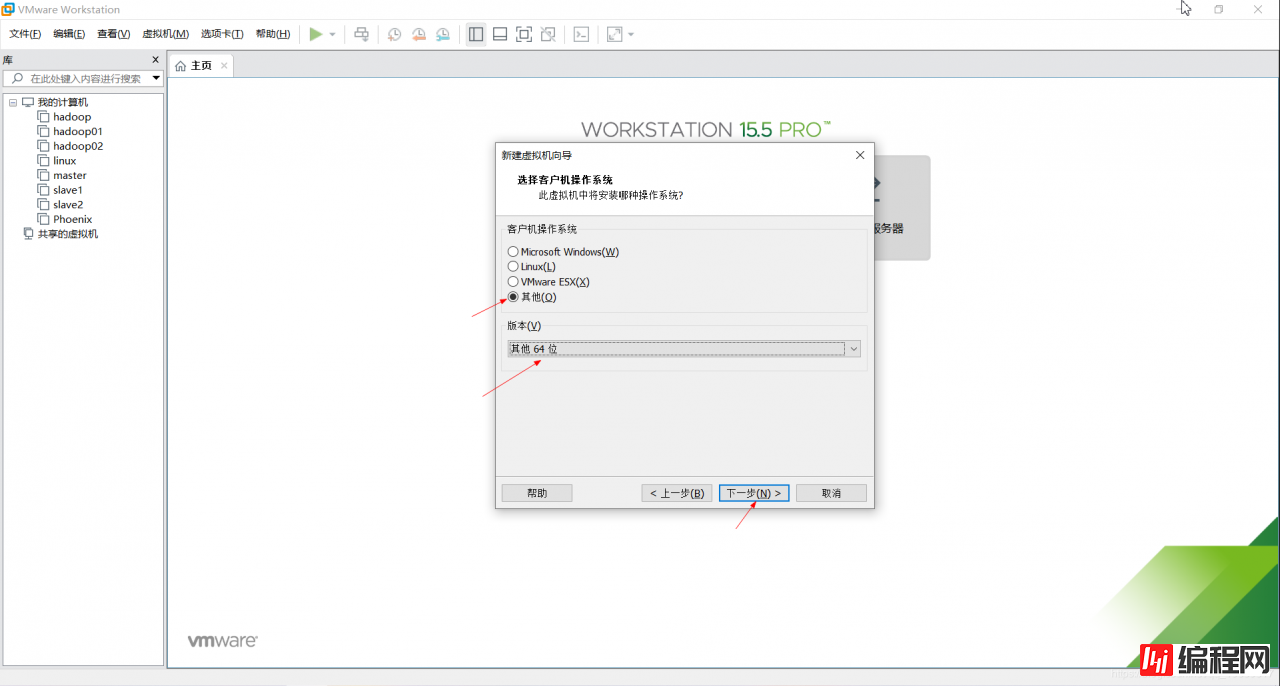
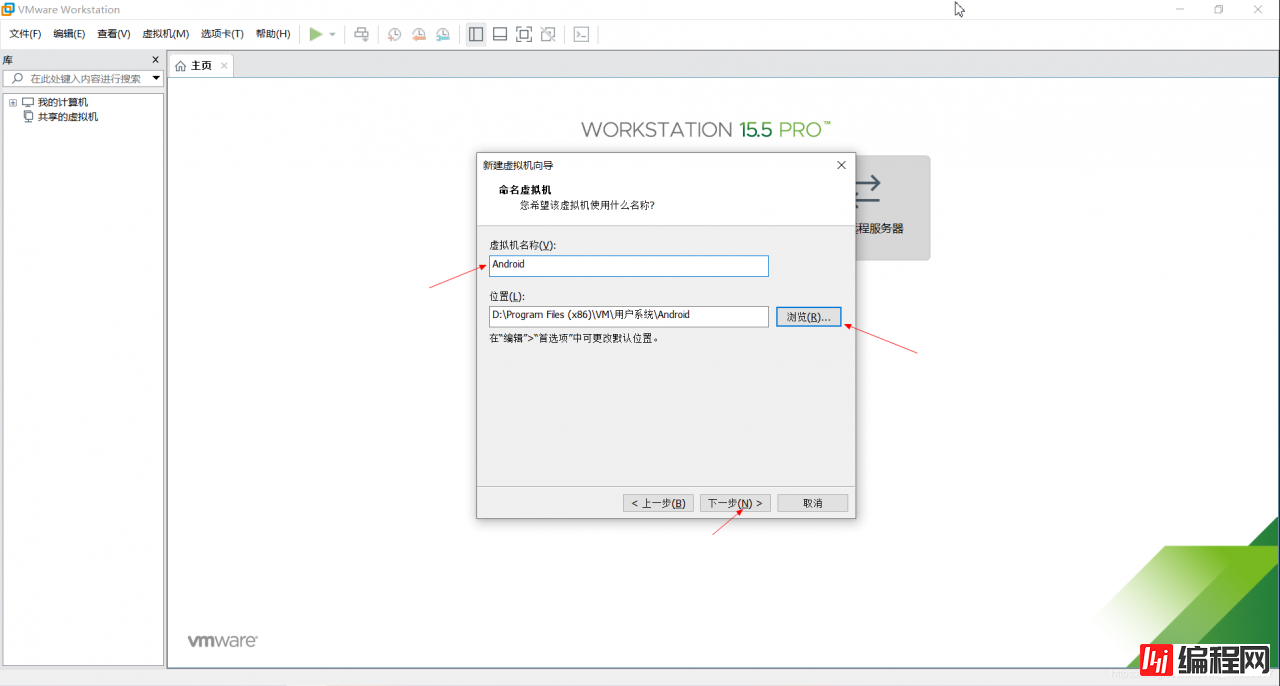
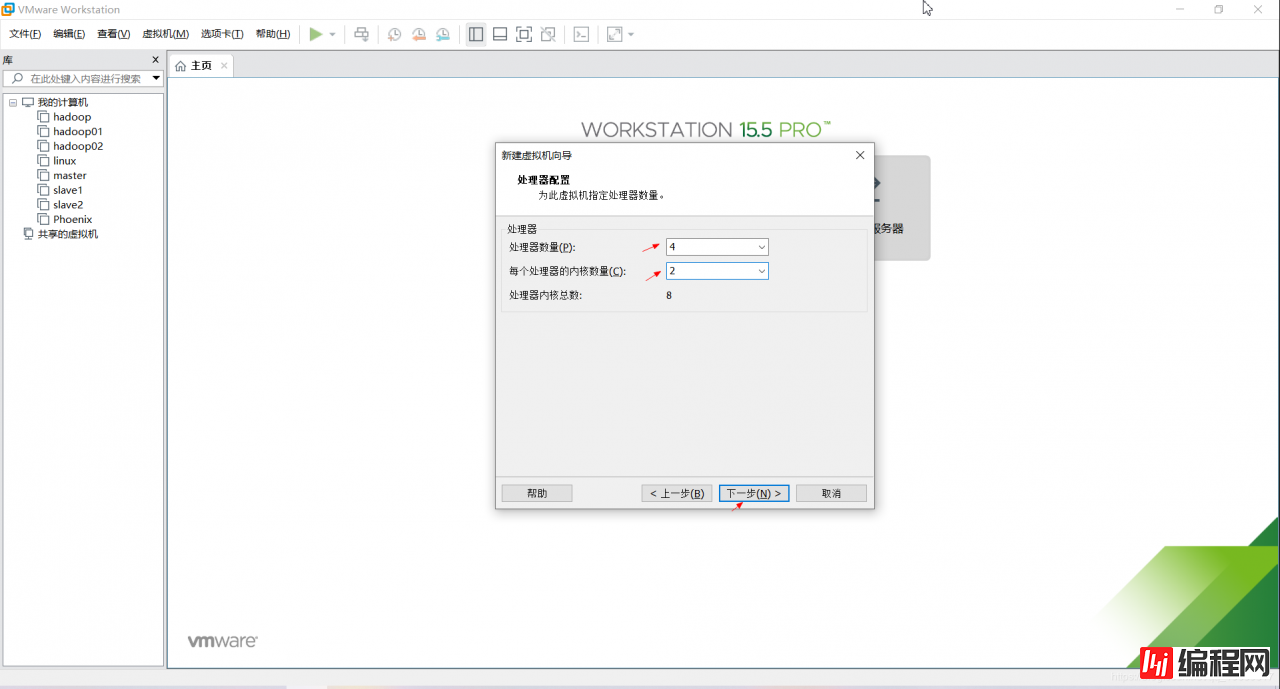
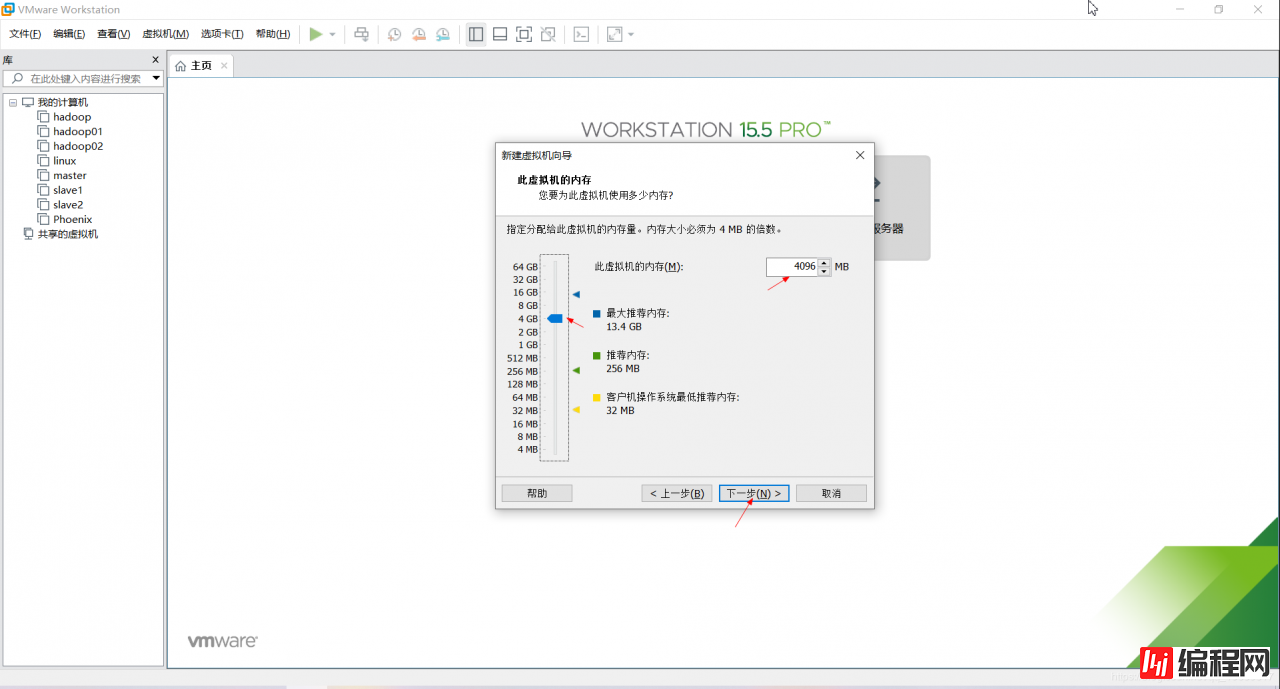
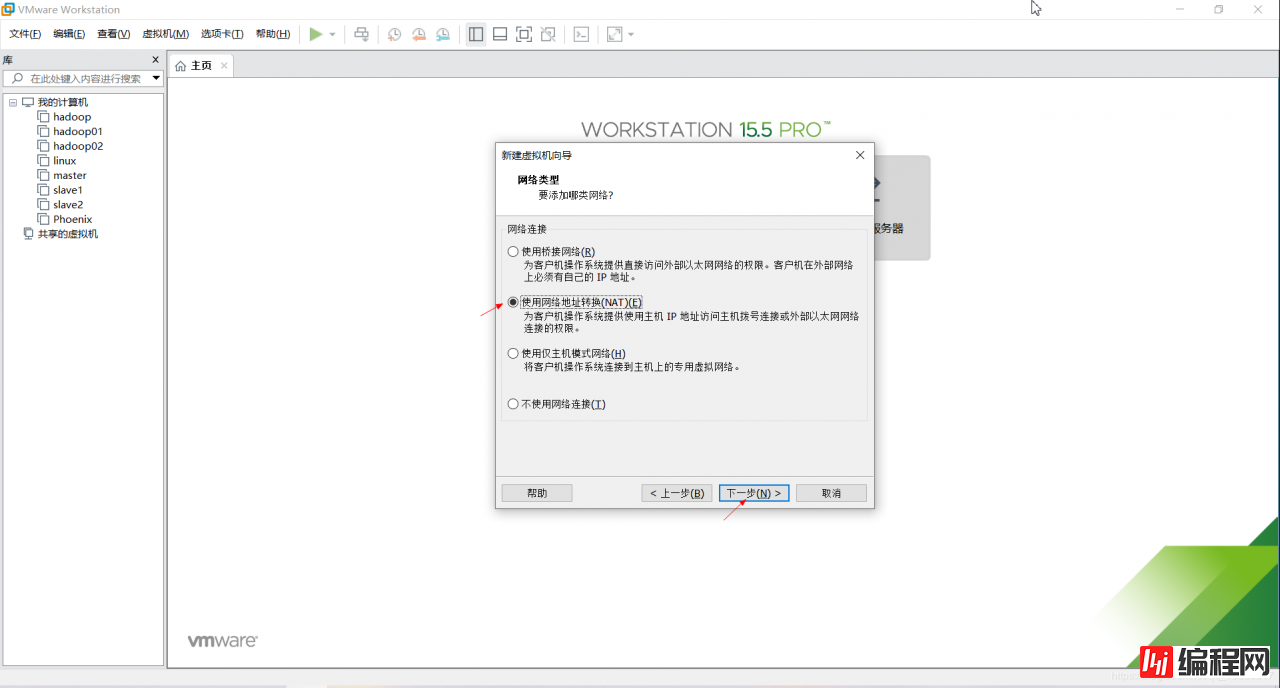
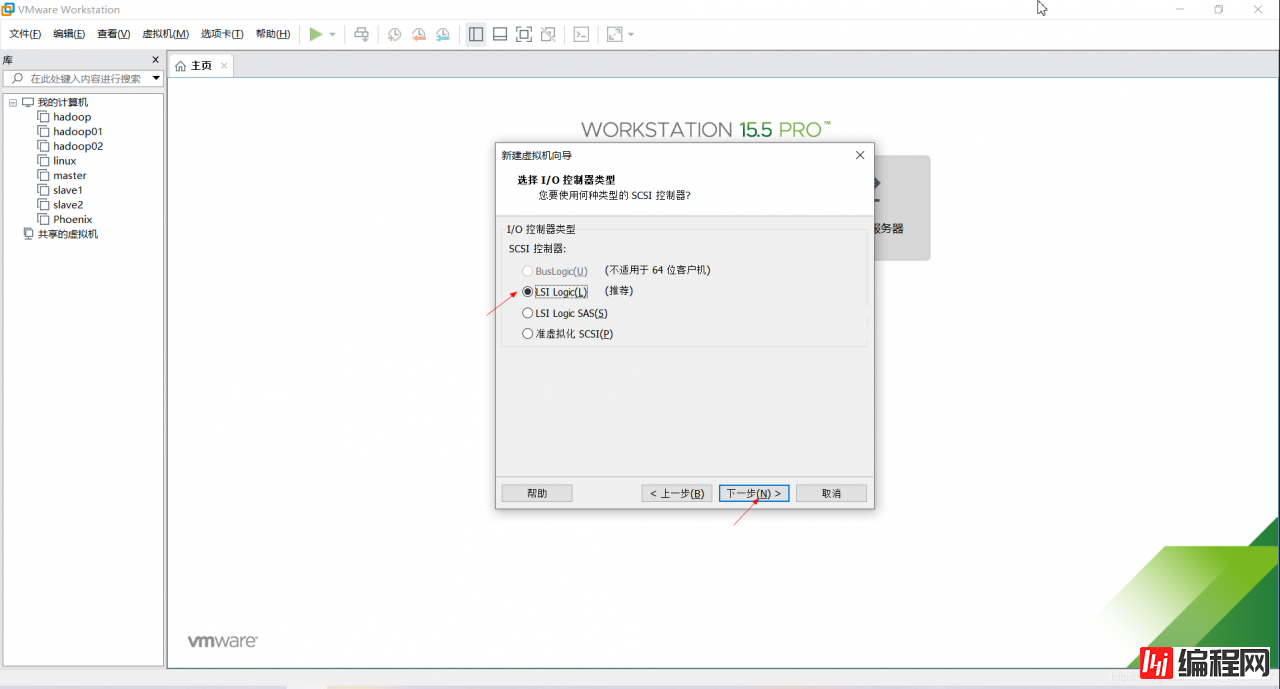
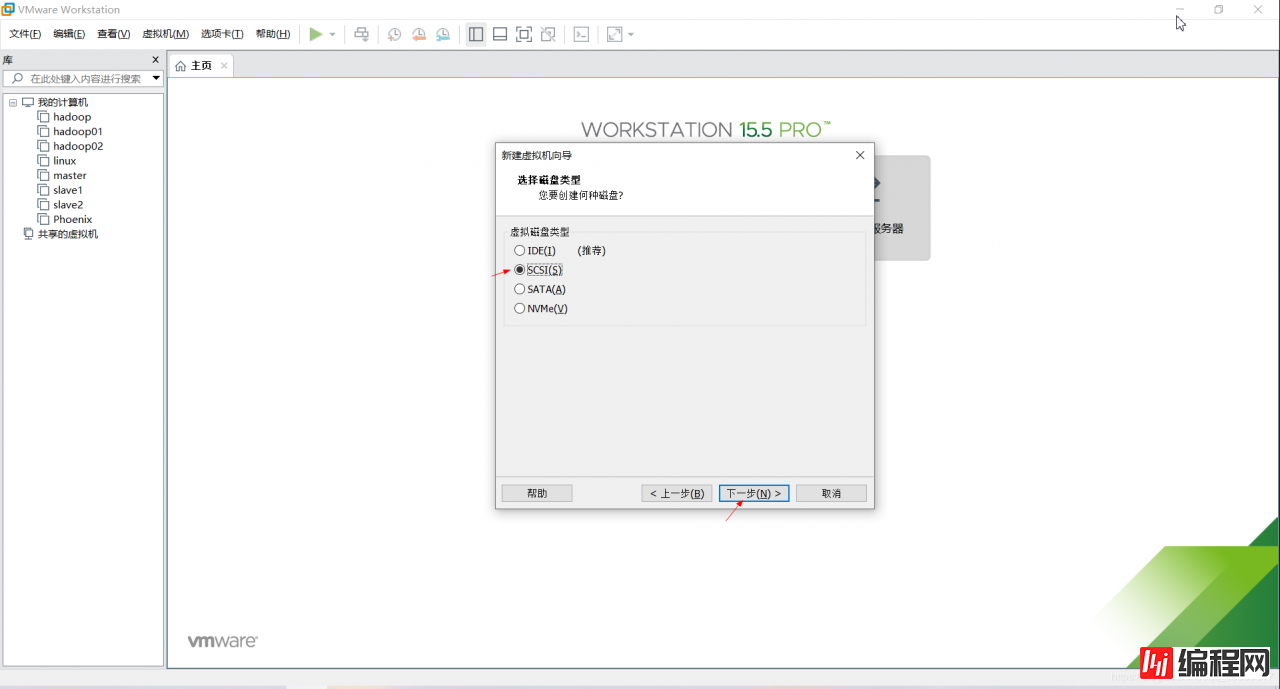
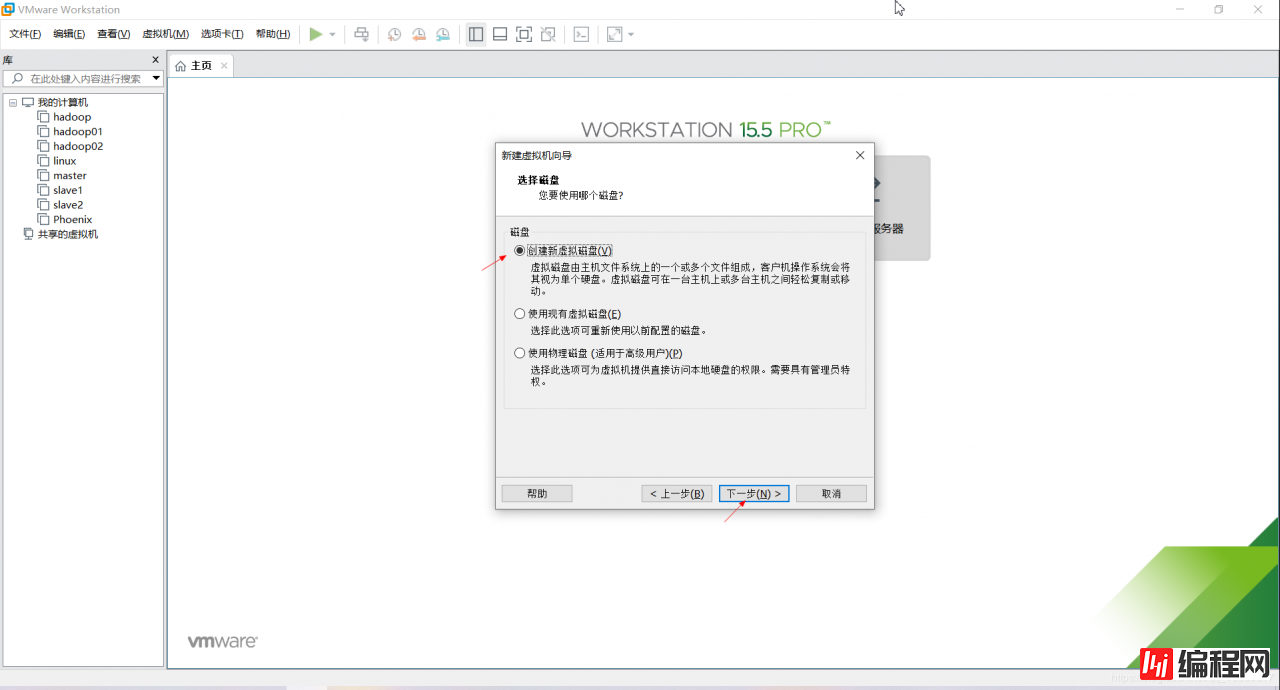
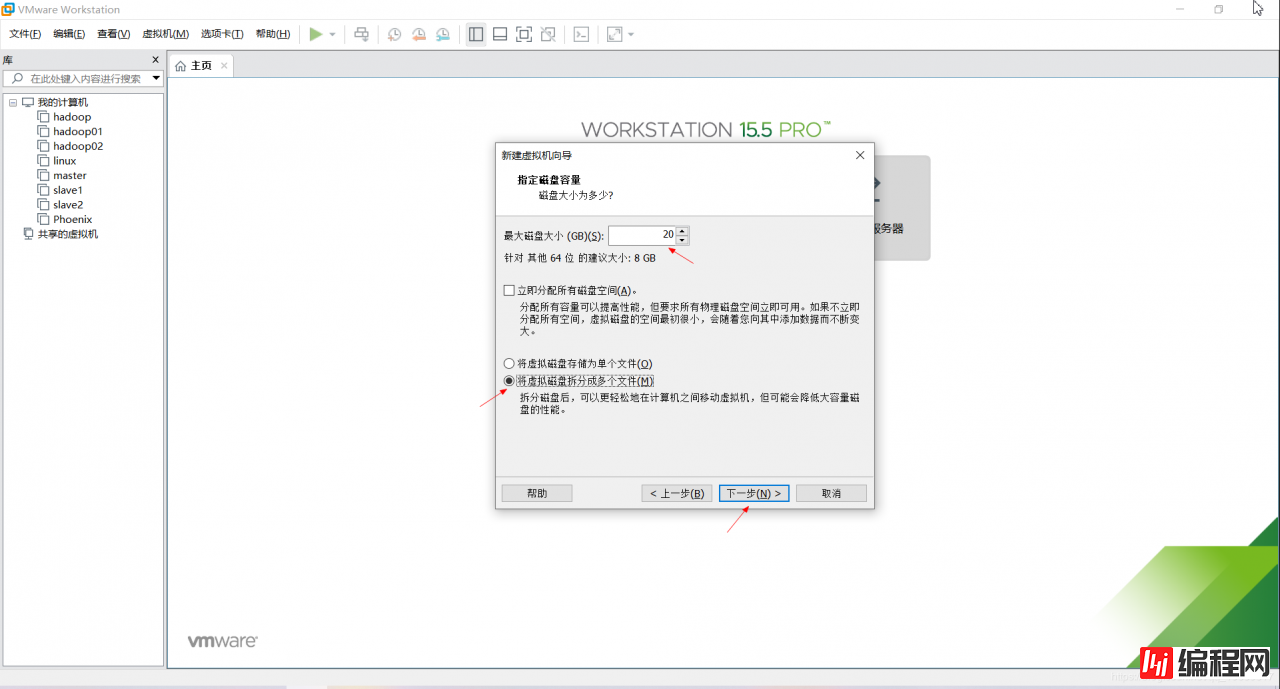
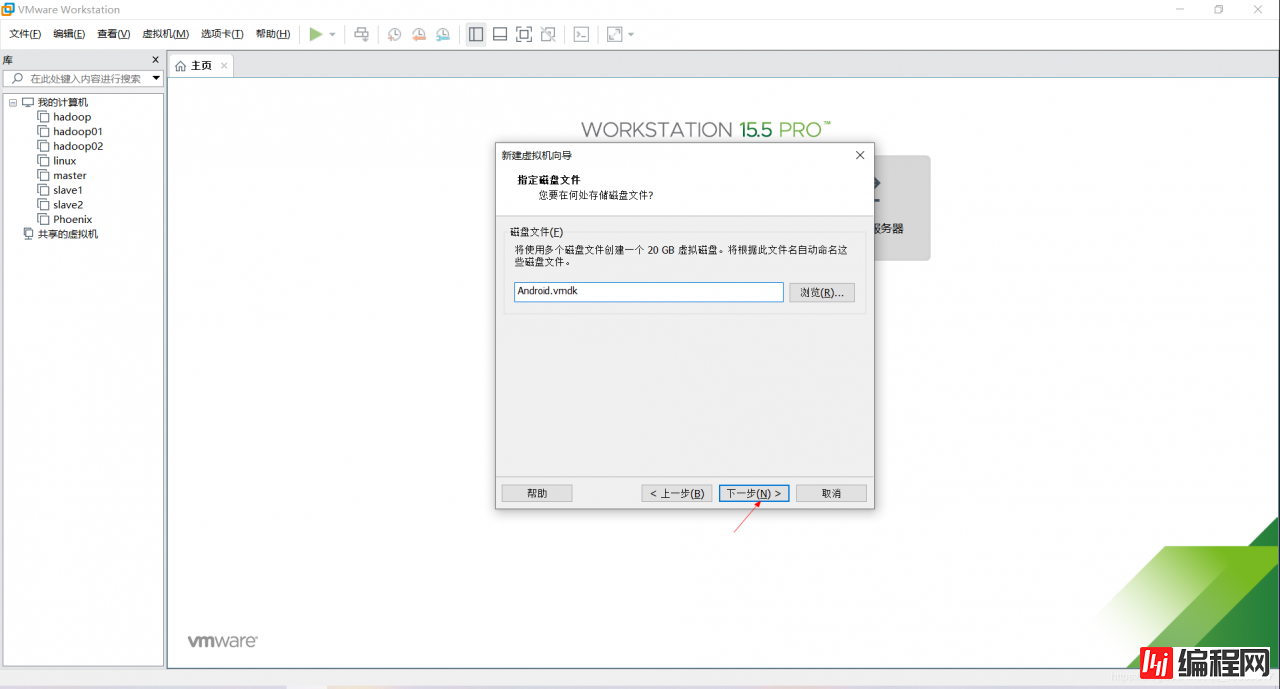
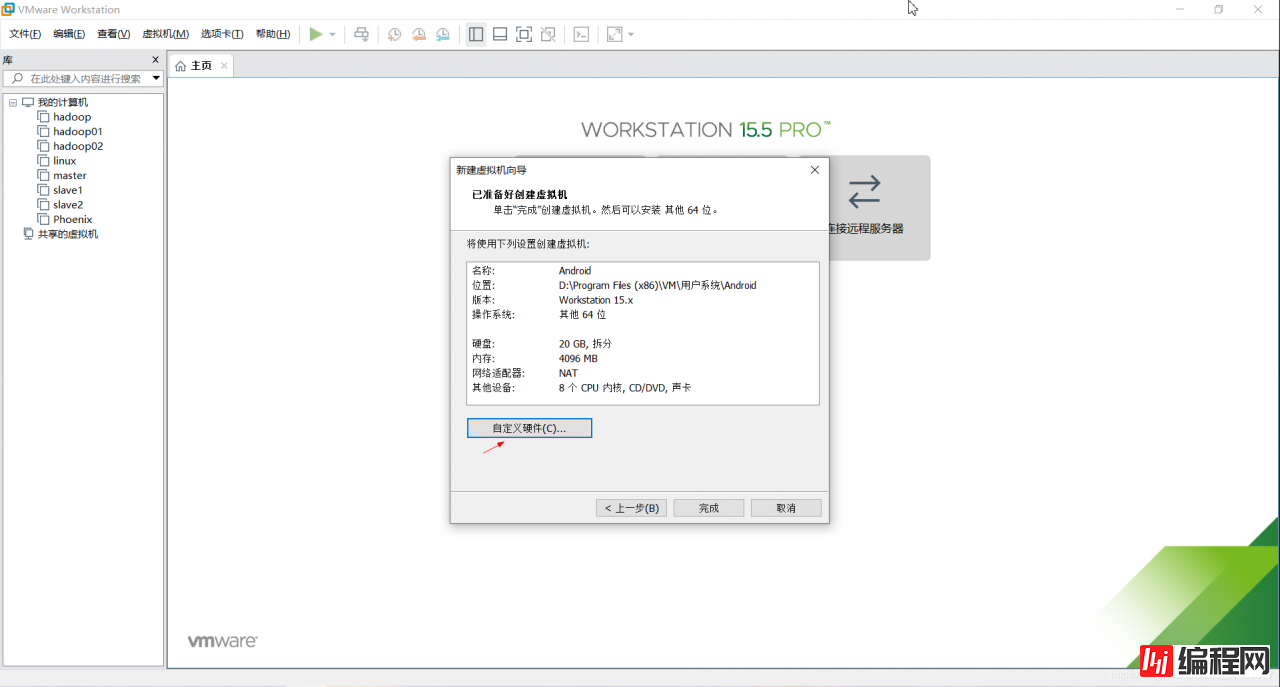
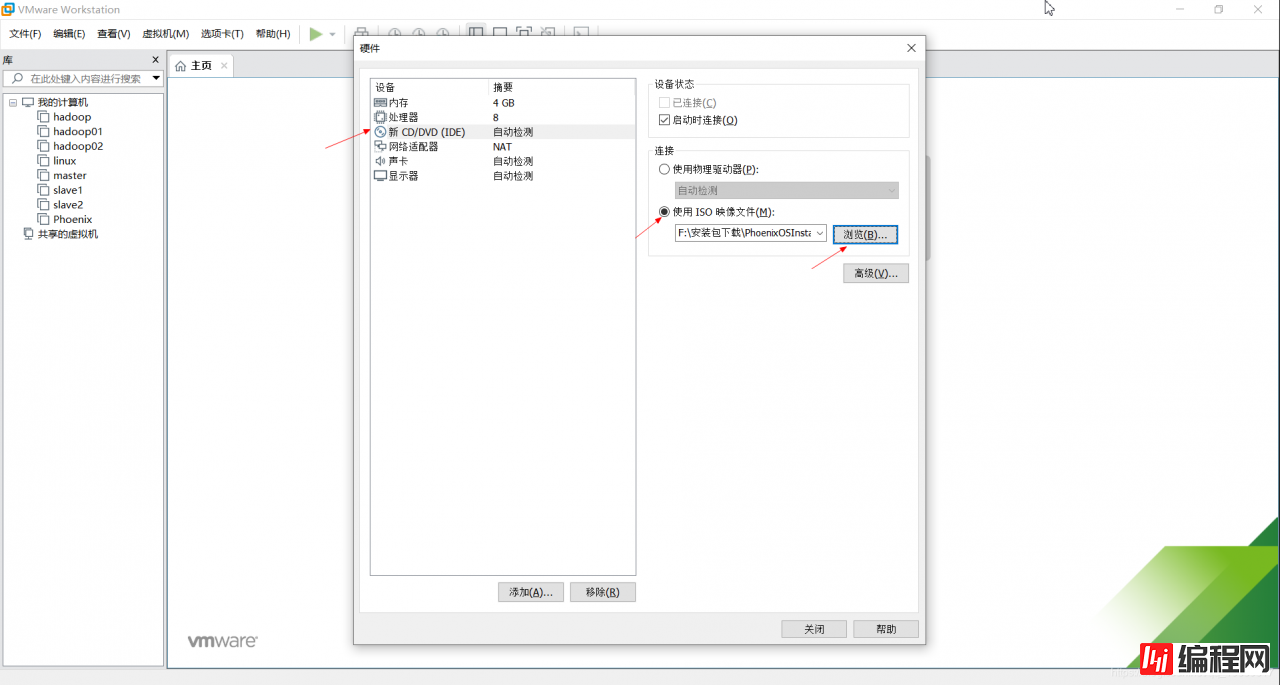
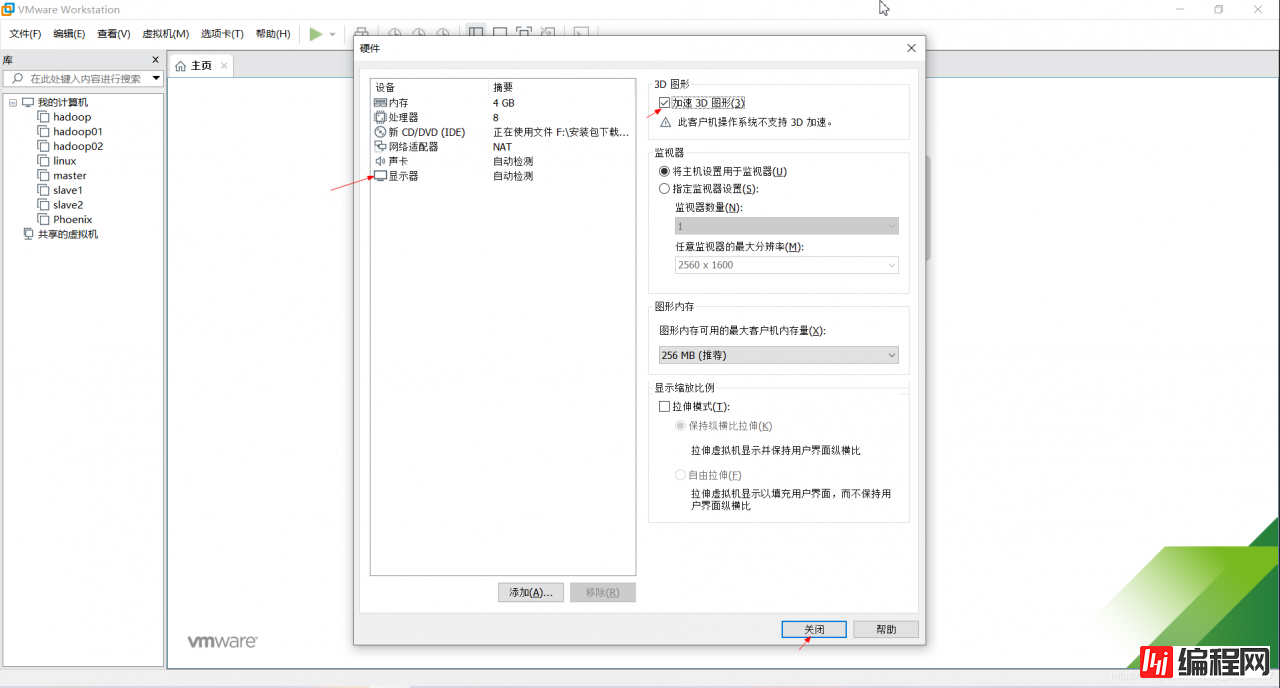
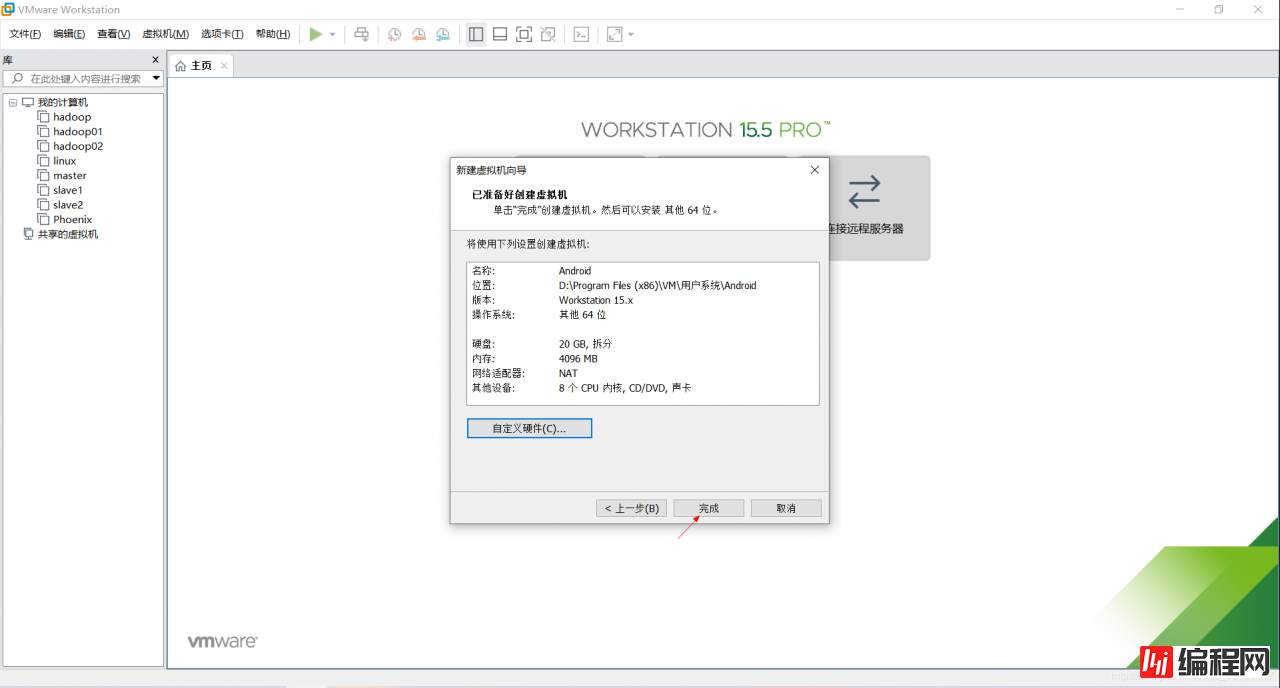
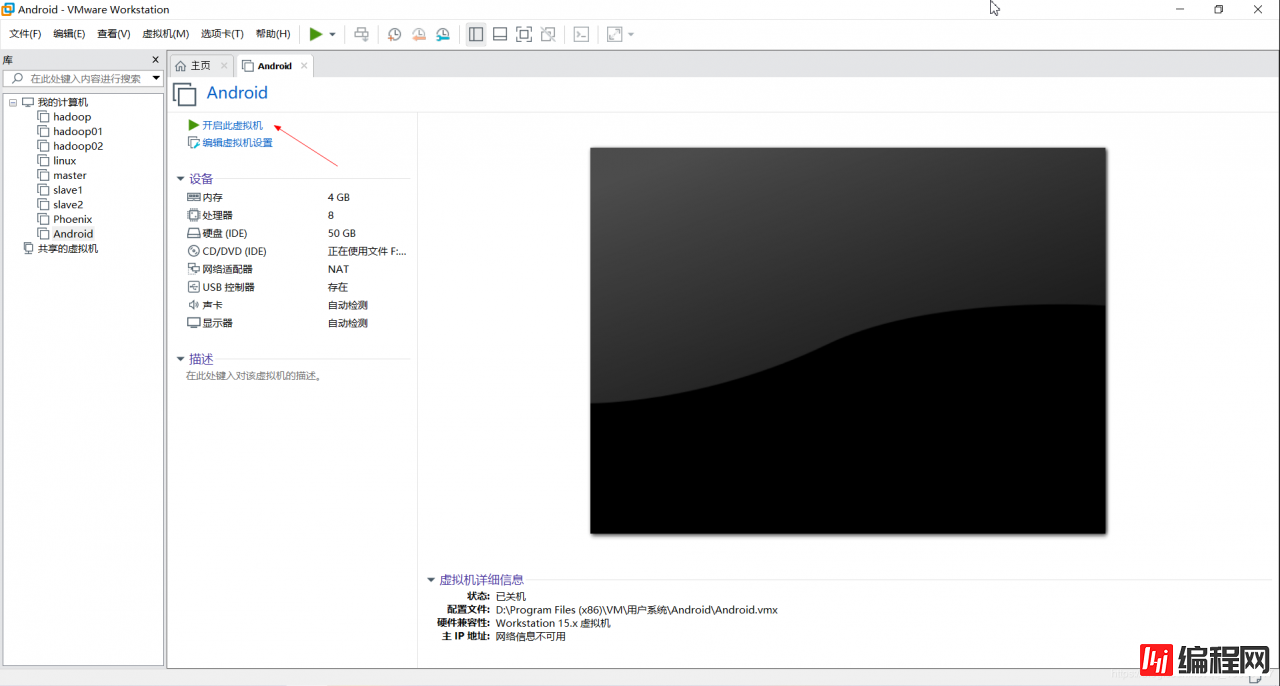
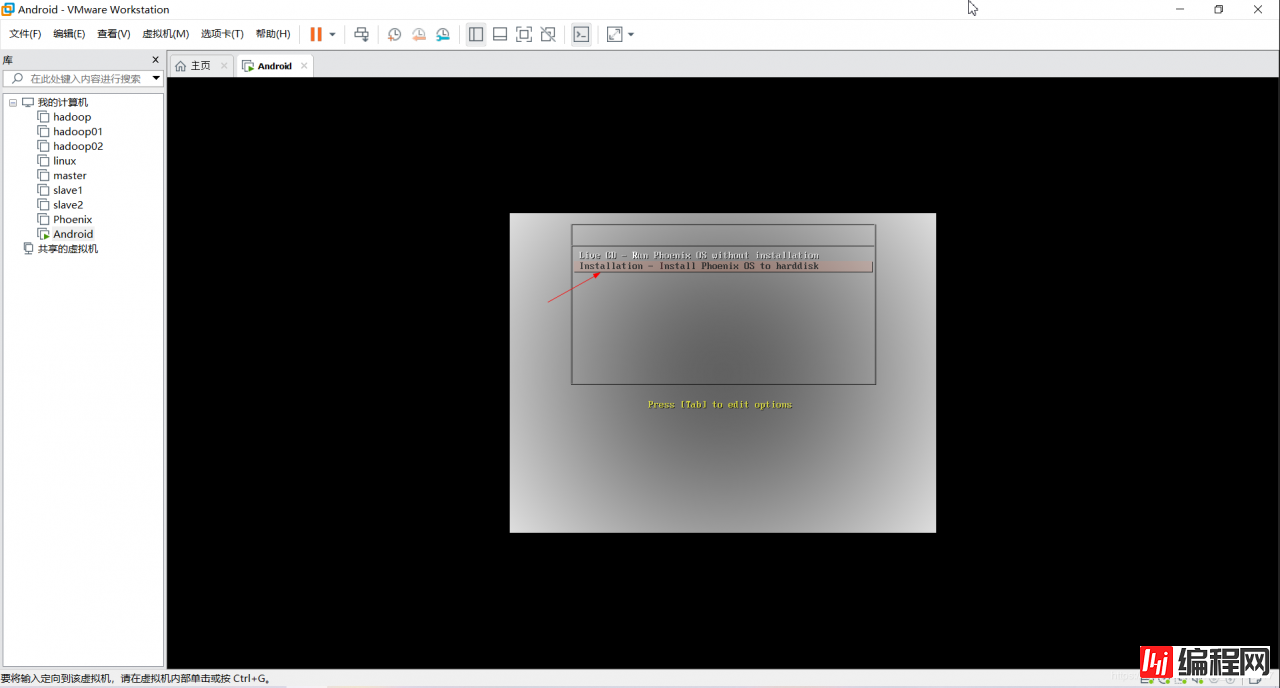
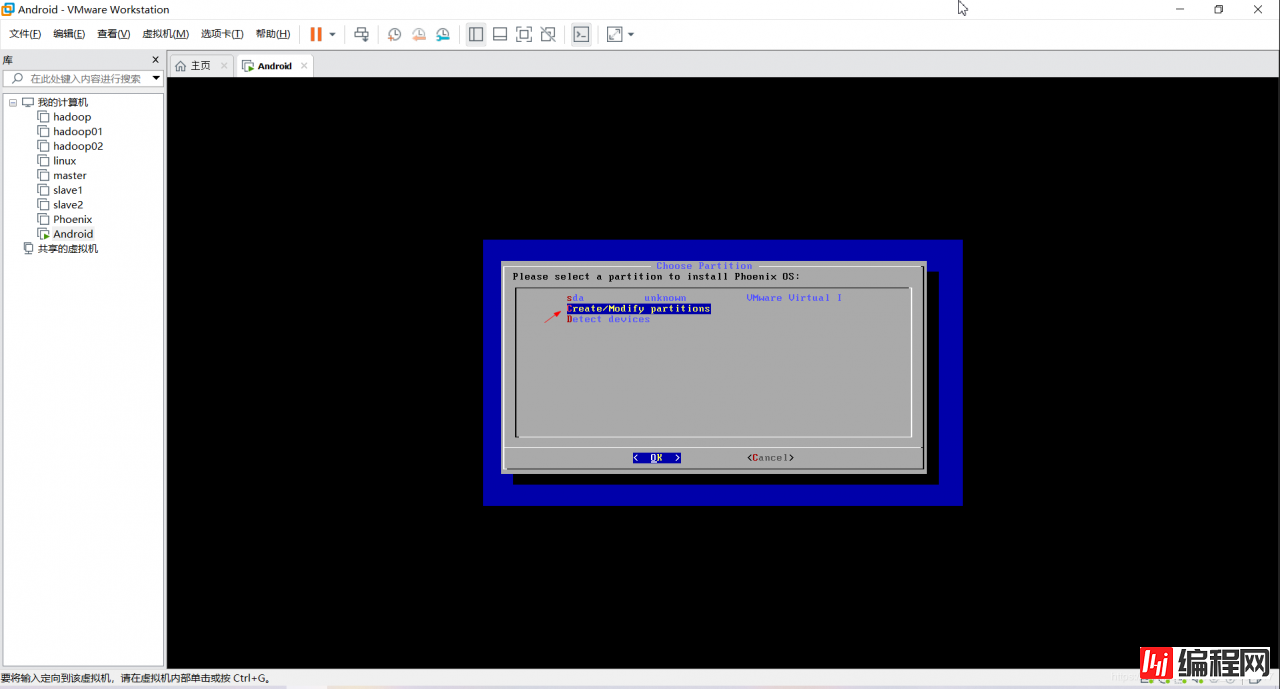
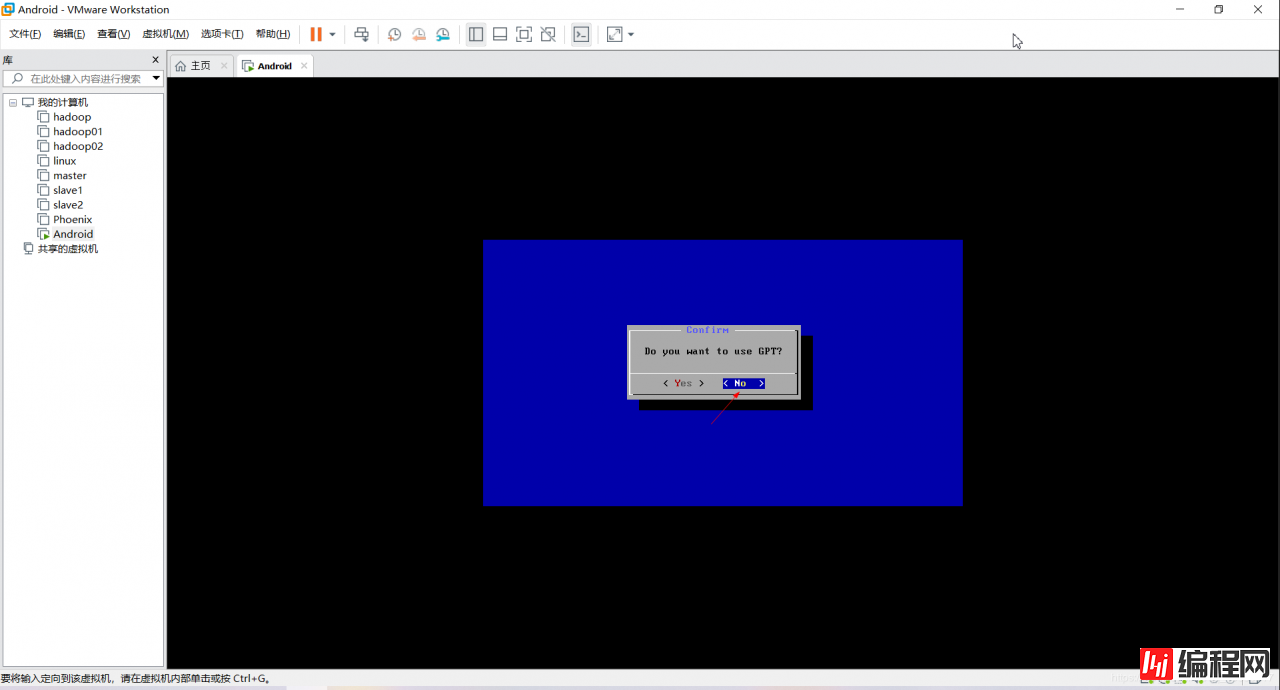
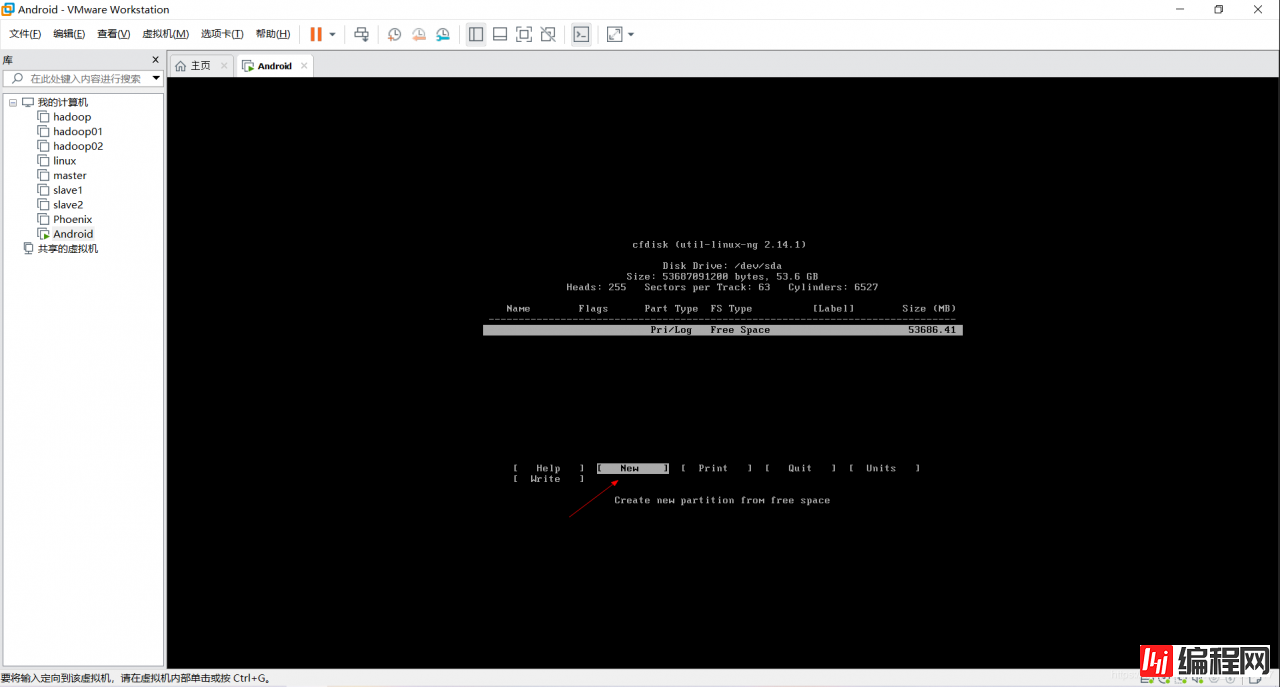
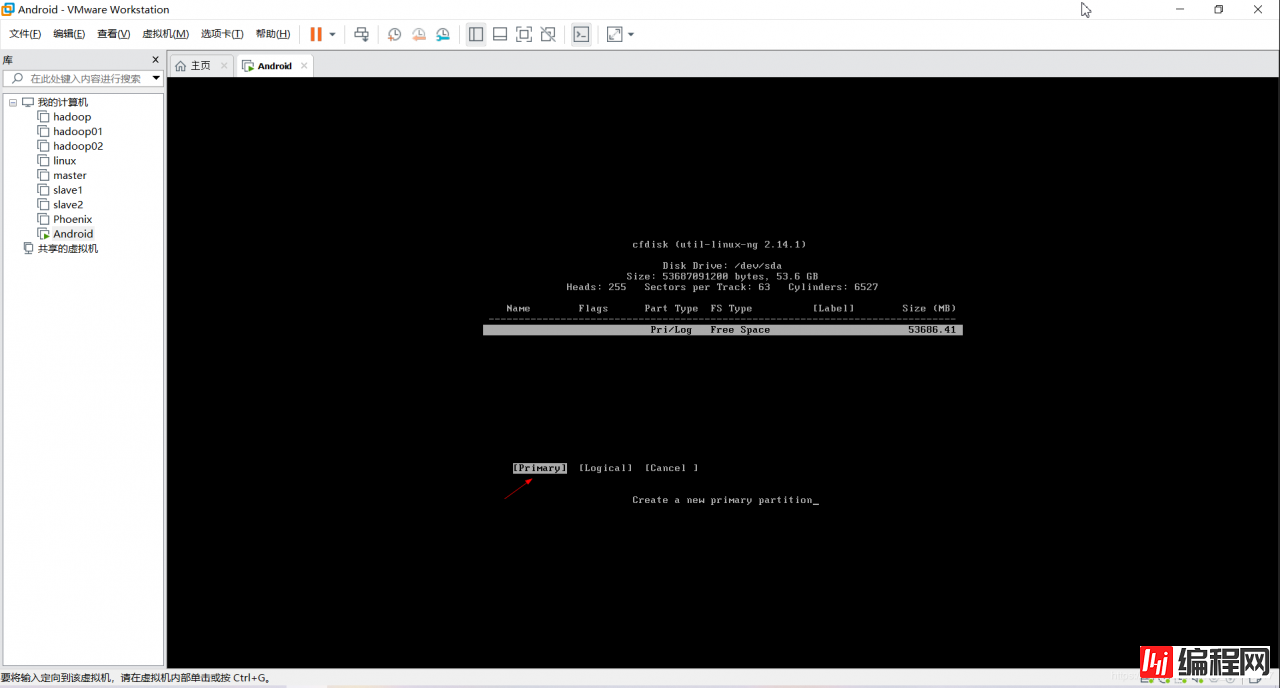
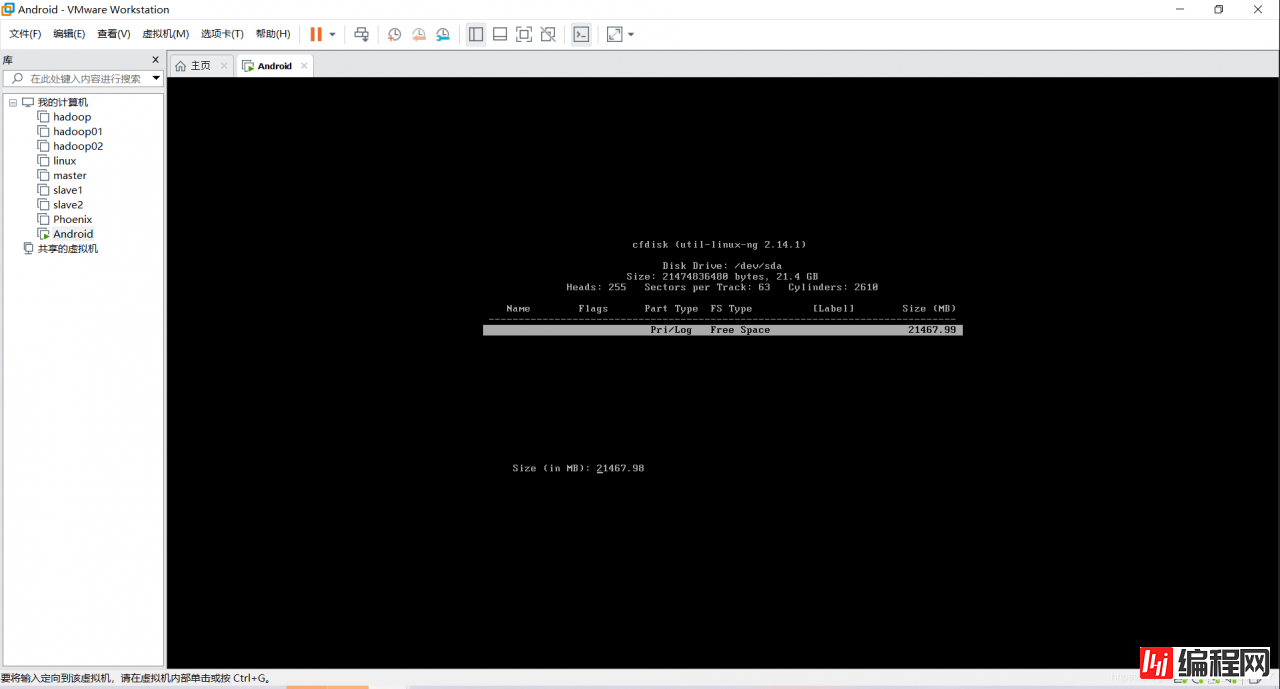
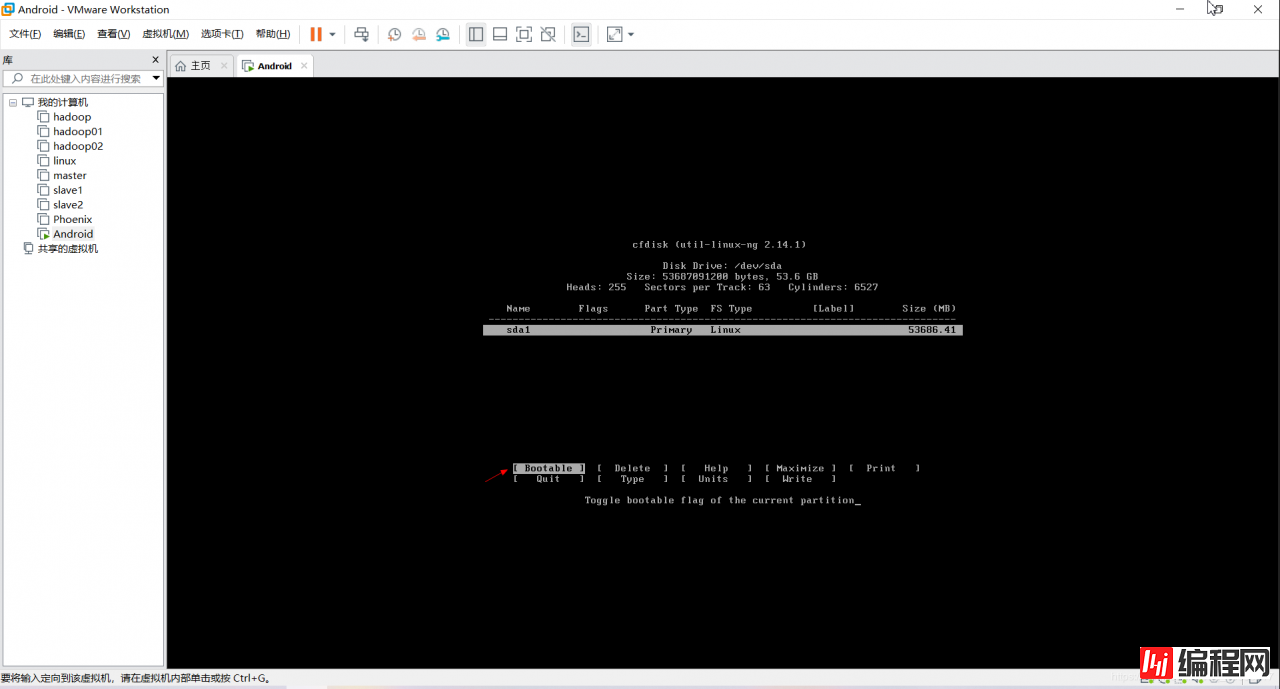
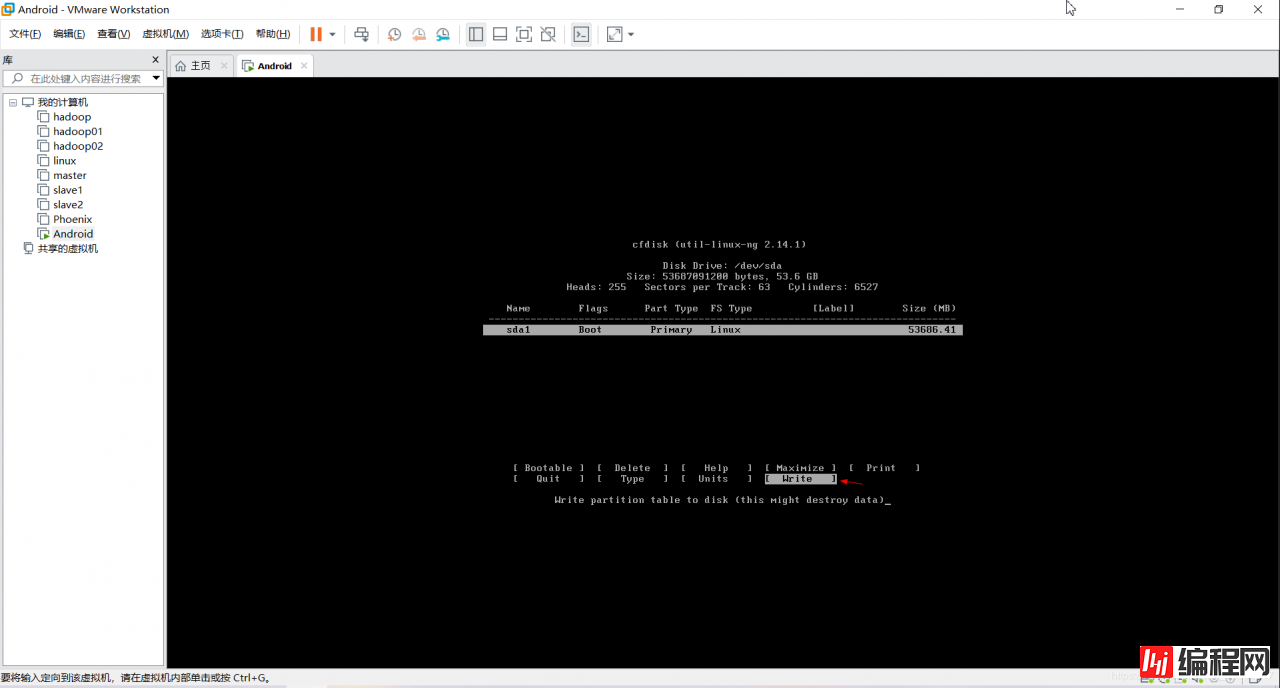
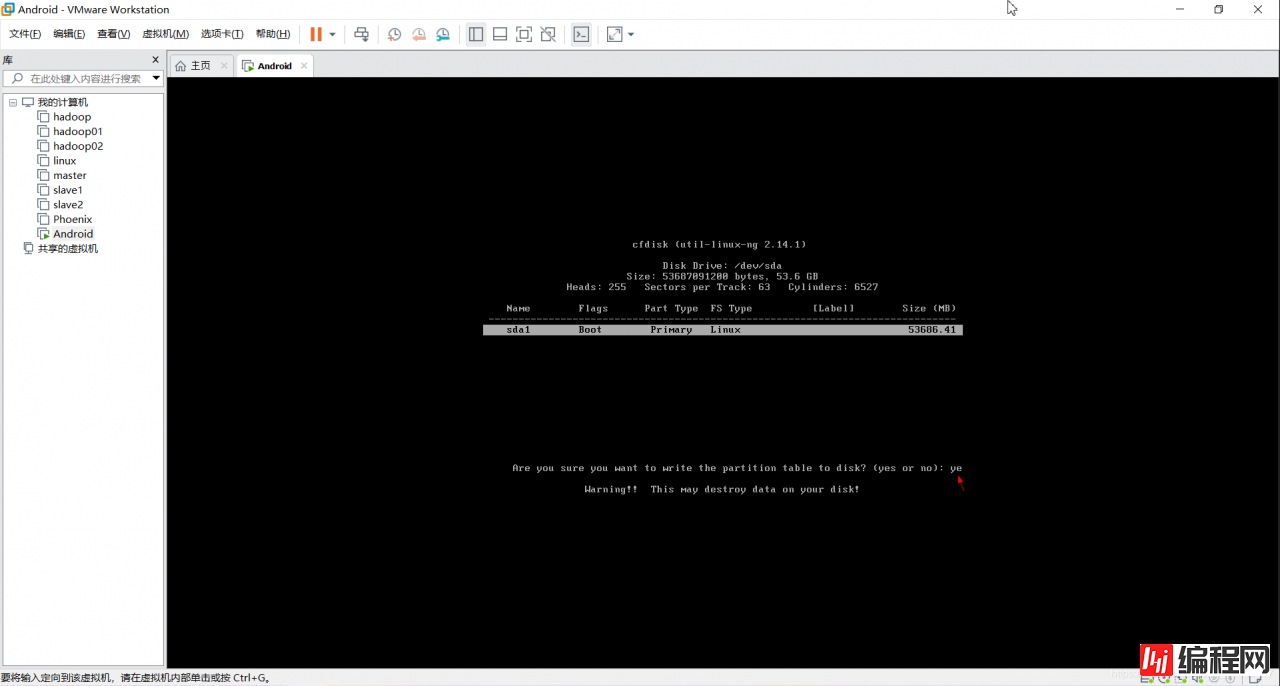
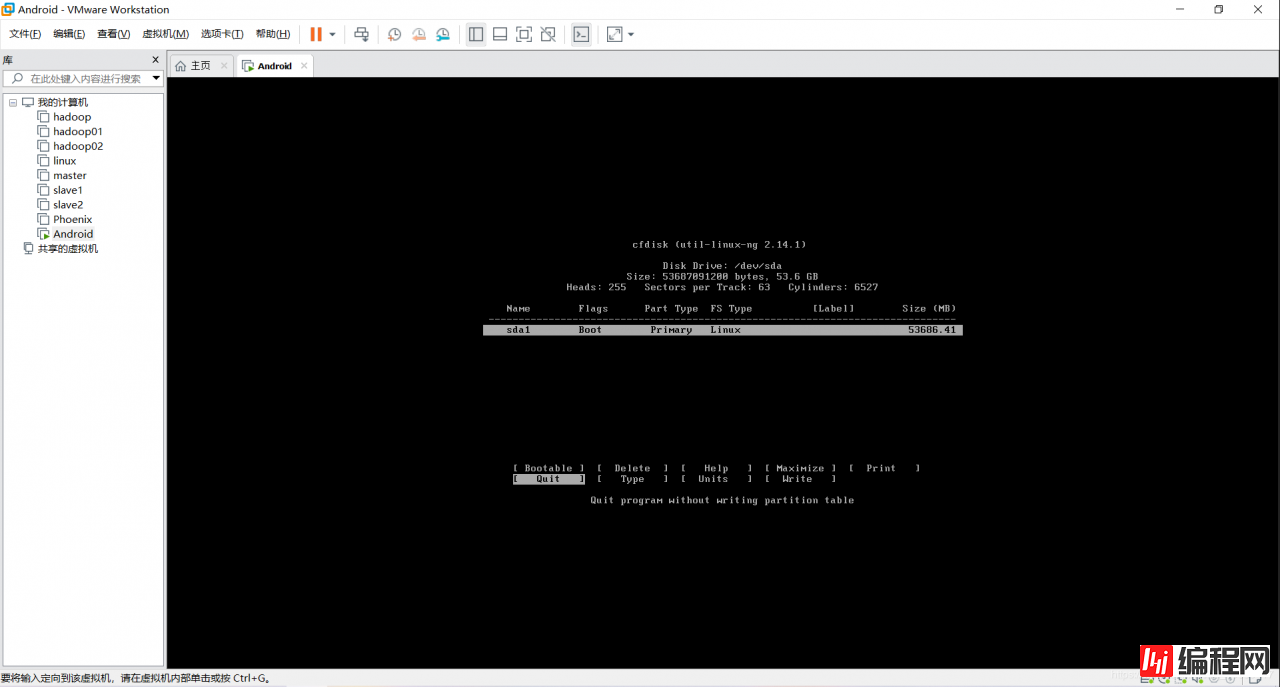
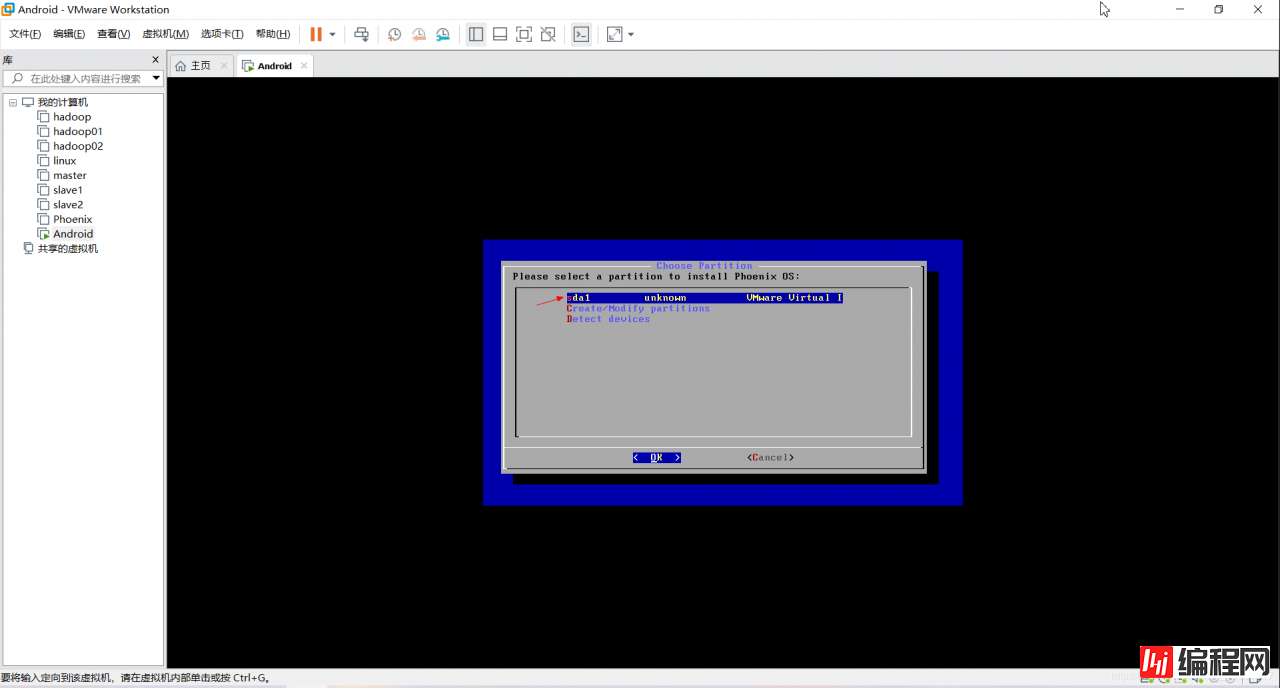
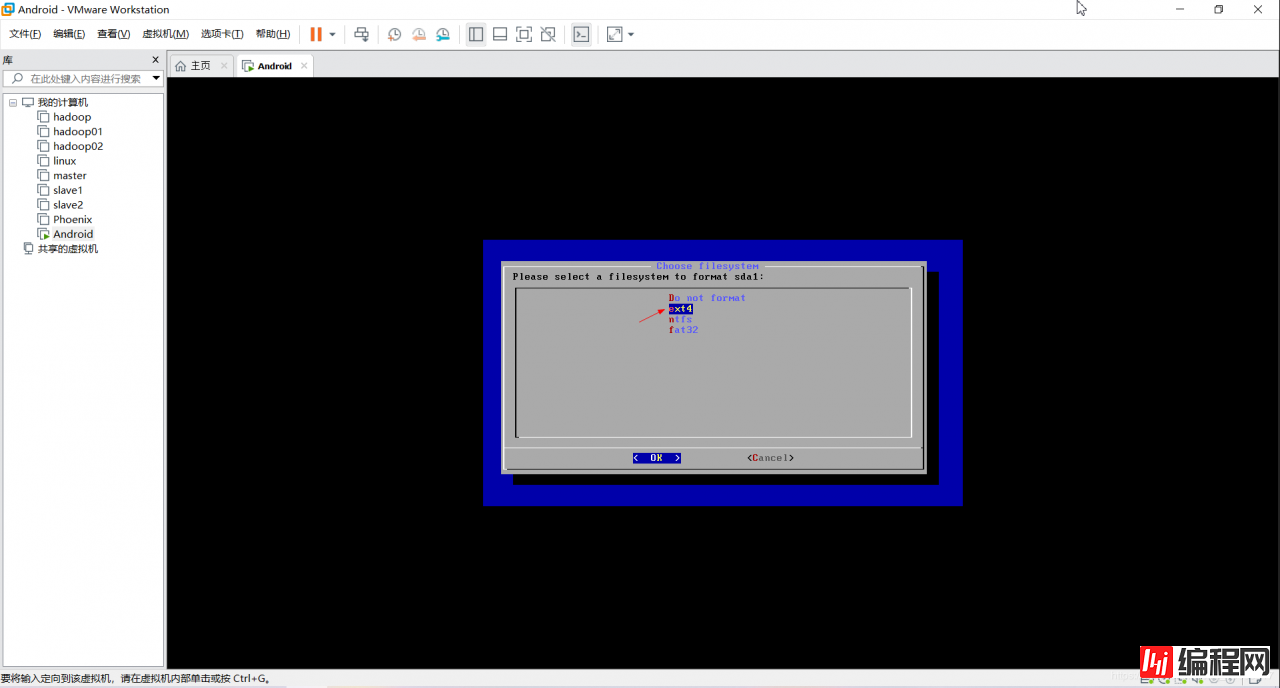
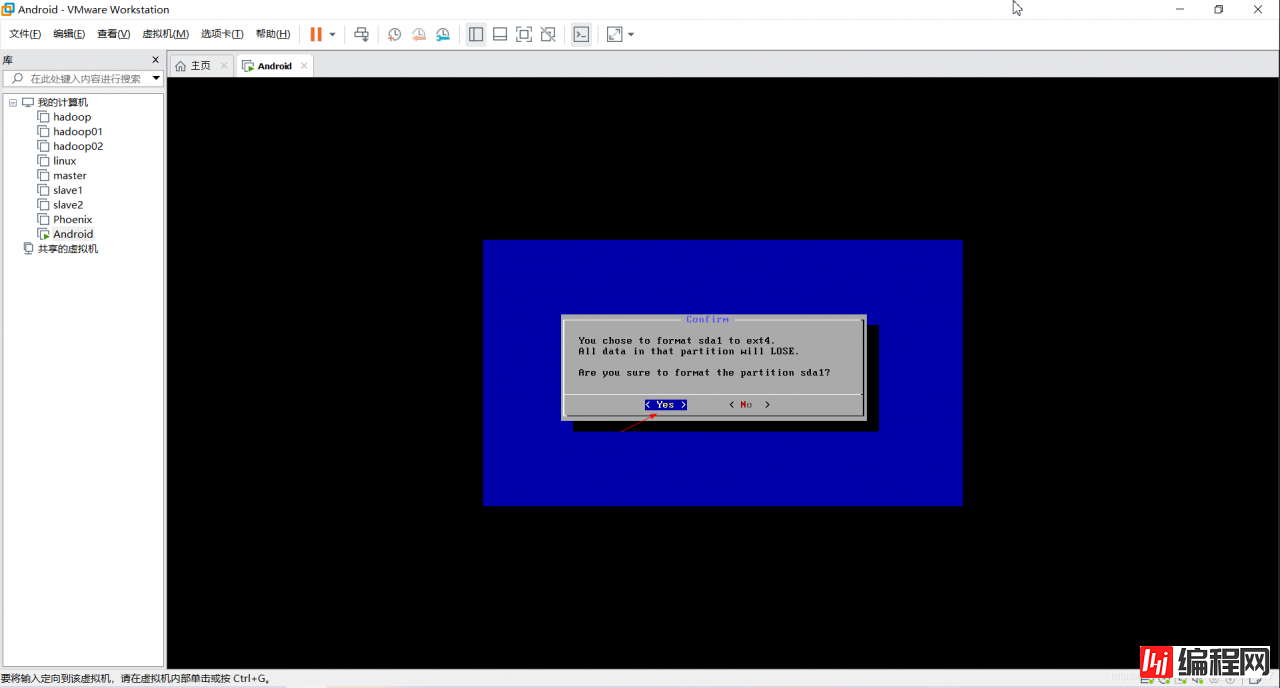
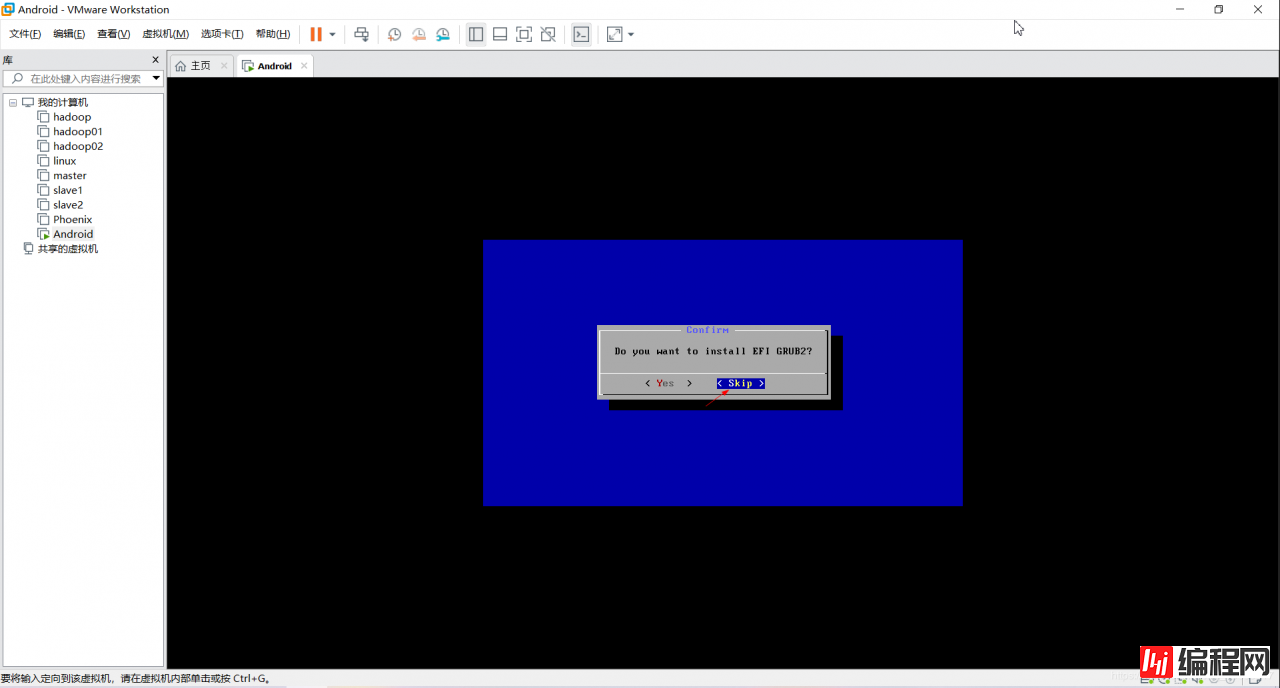
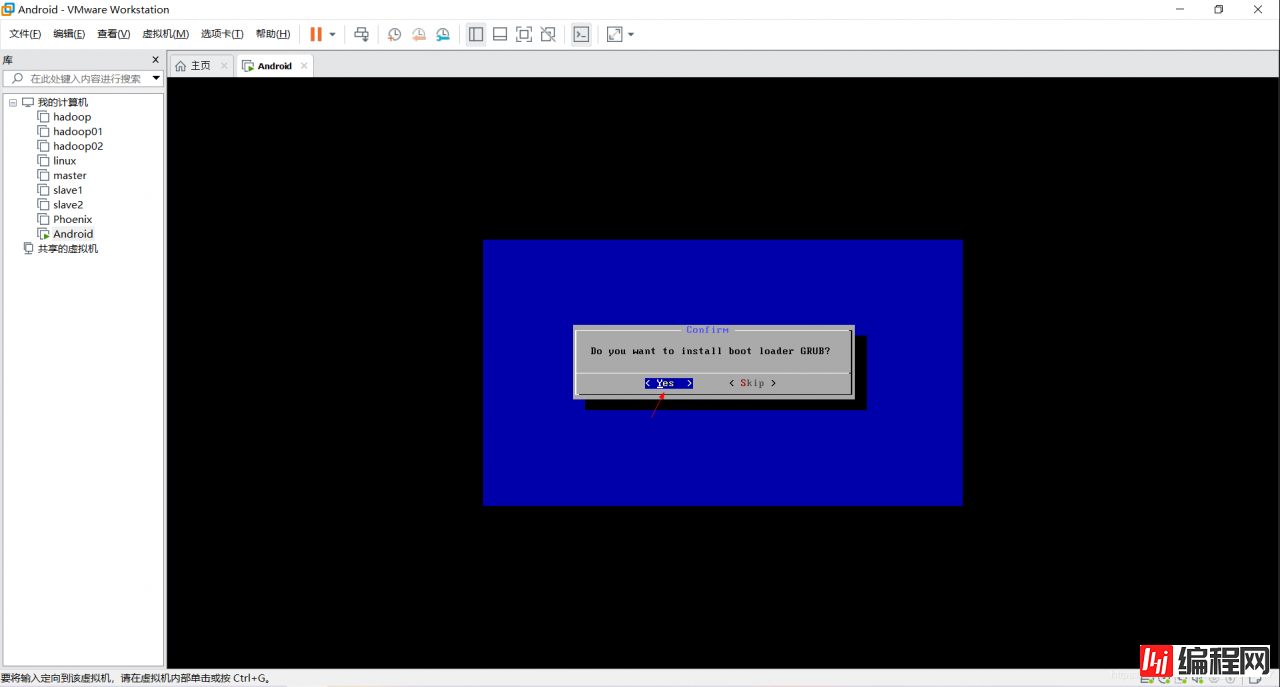
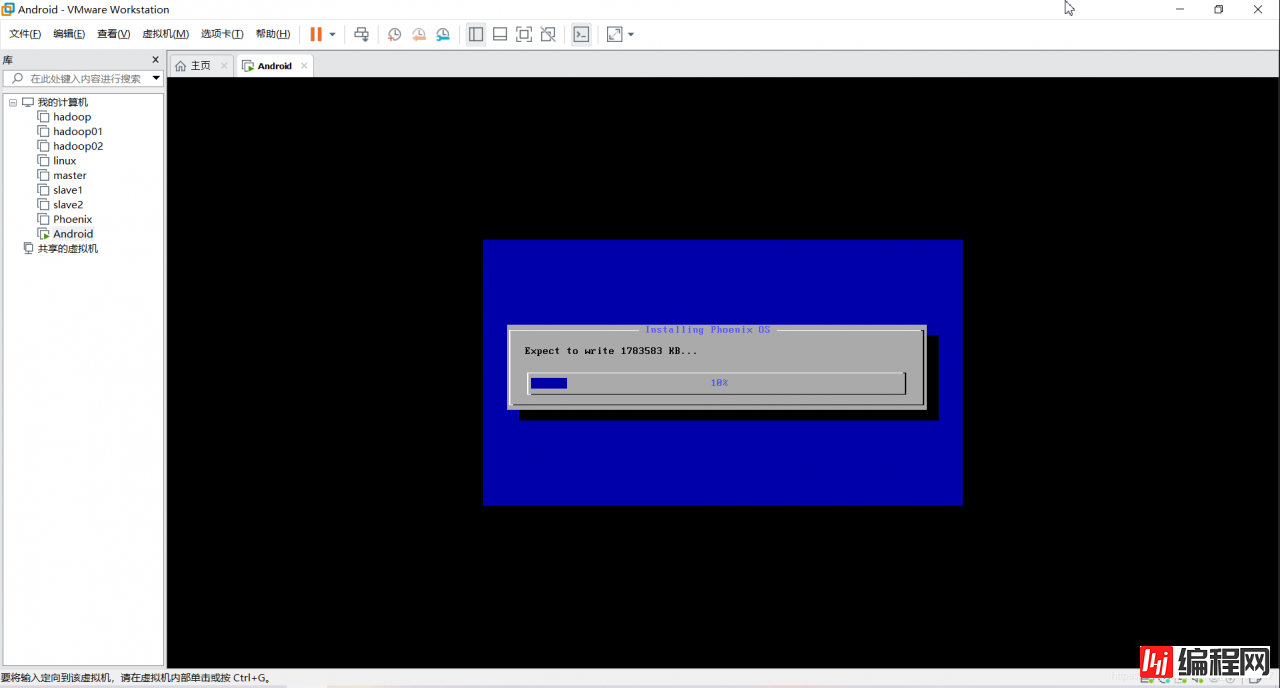
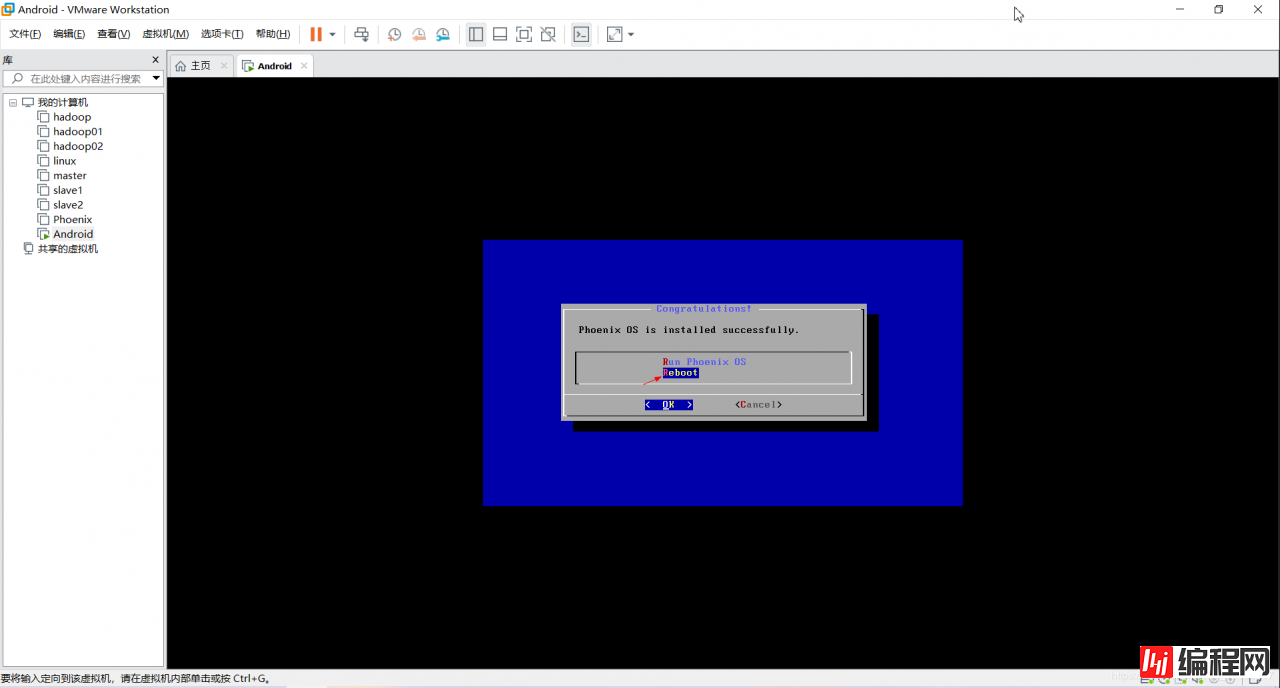
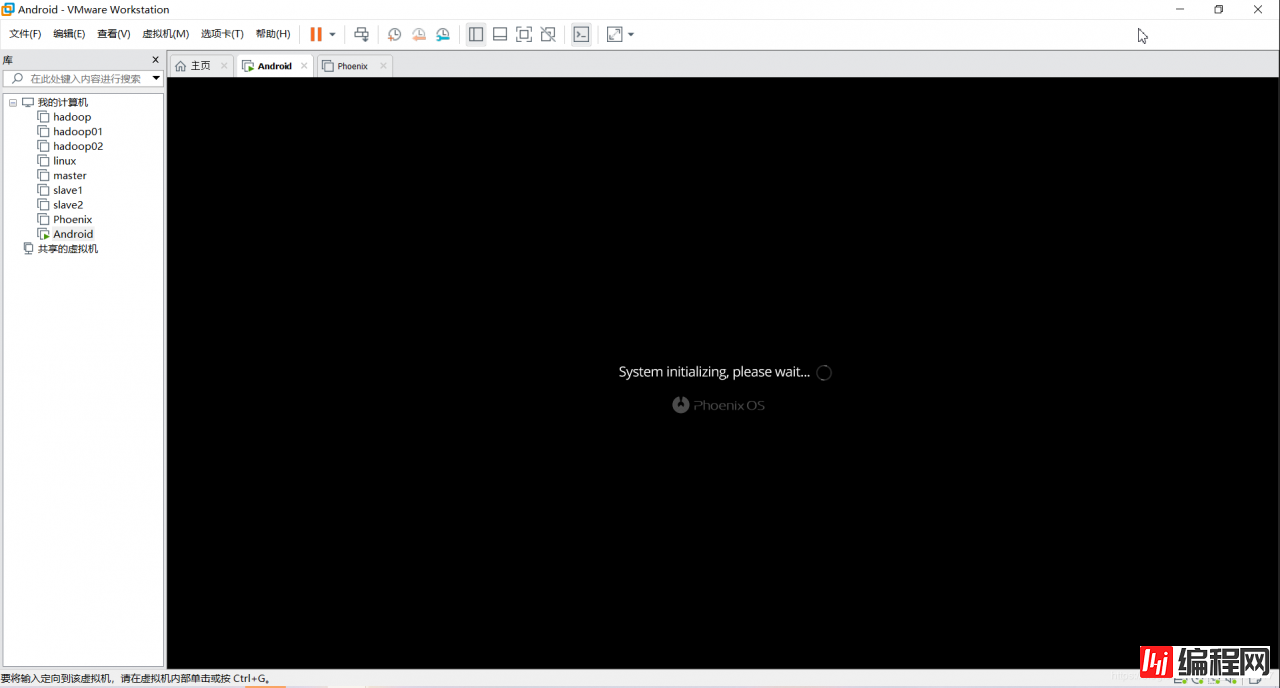
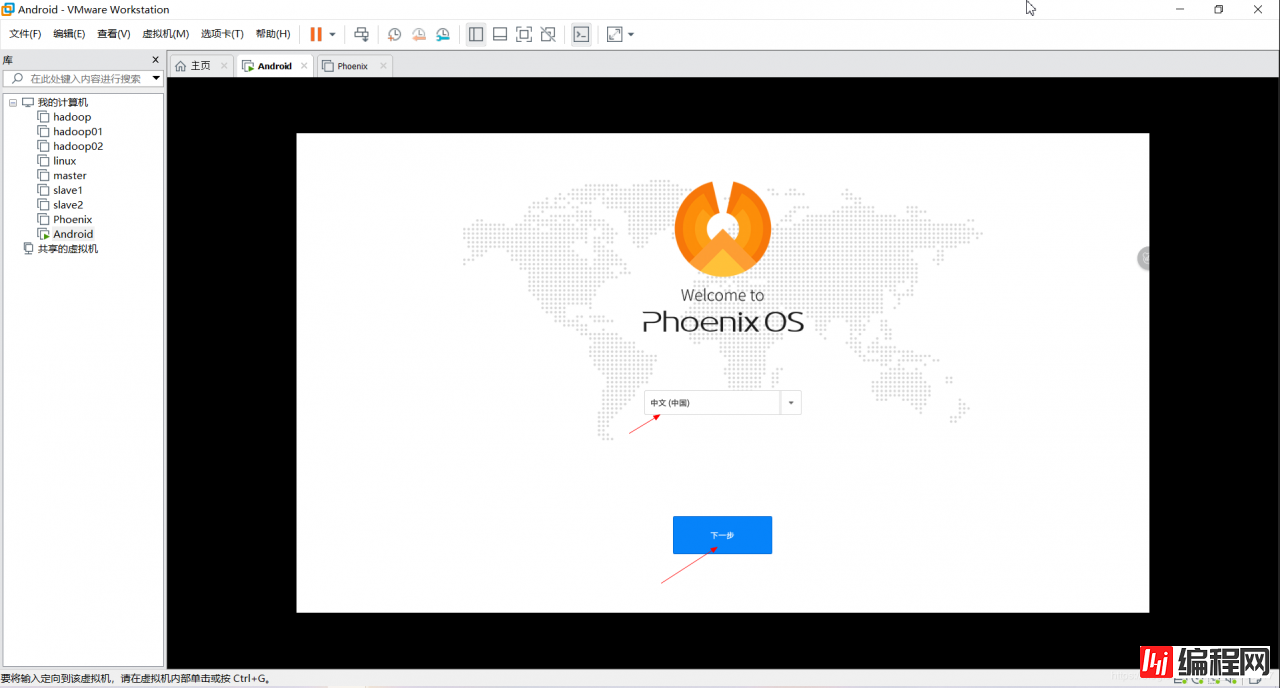
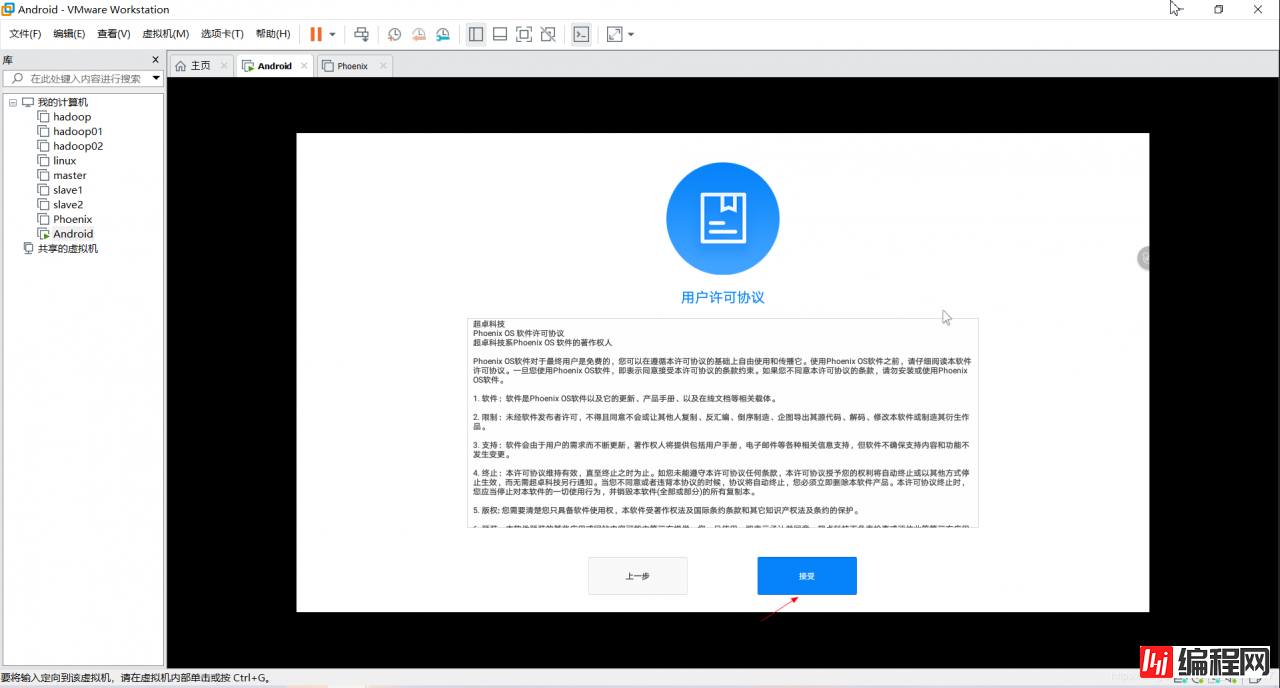
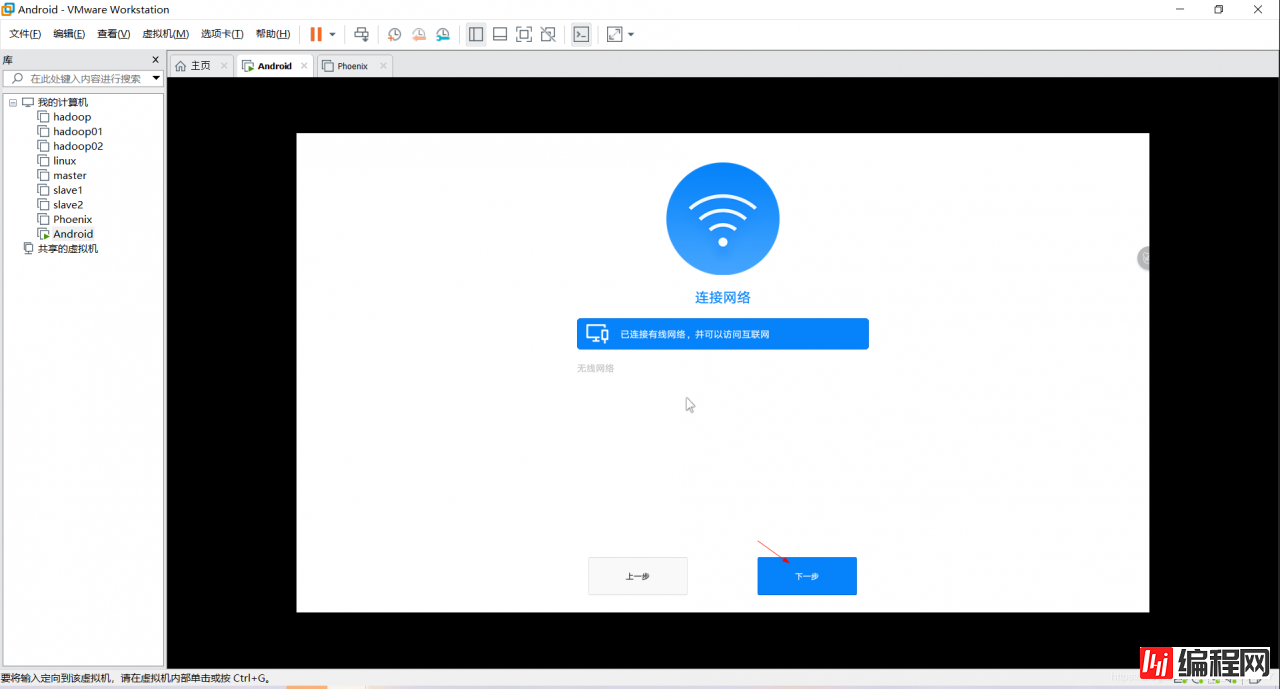
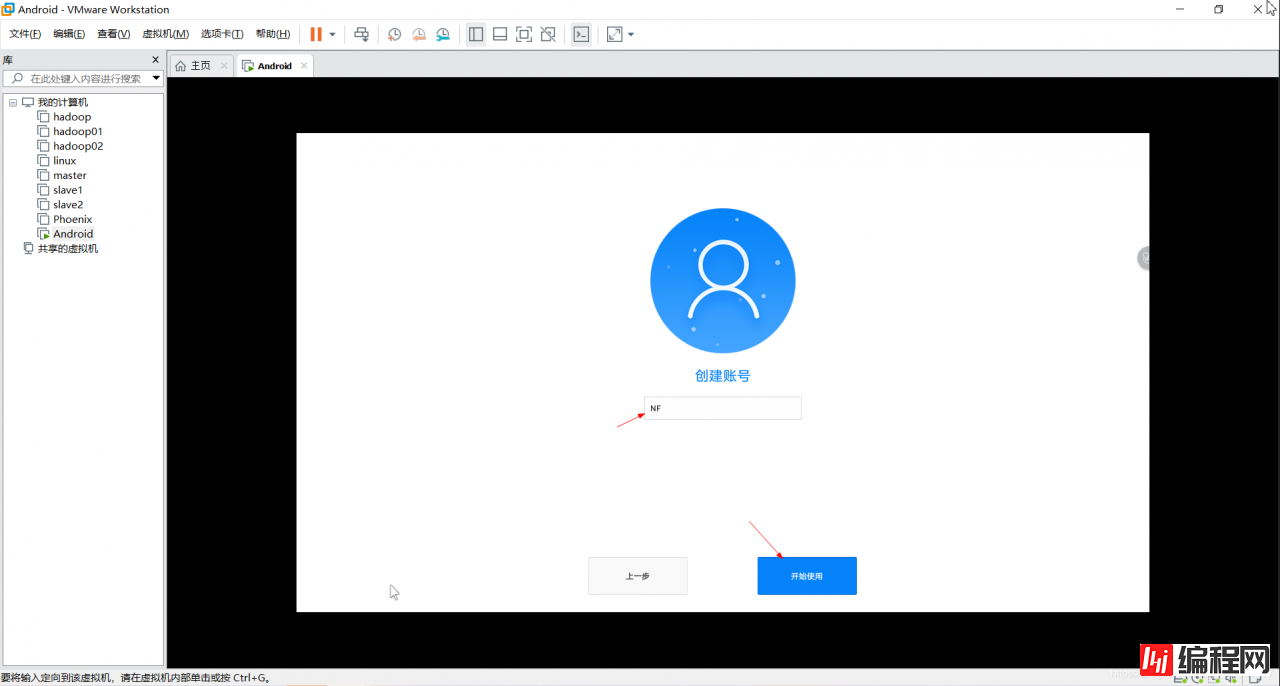

0