下文我给大家简单讲讲关于windows下使用Mysql Installer方式安装mysql服务及组件,大家之前了解过相关类似主题内容吗?感兴趣的话就一起来看看Windows下使用Mysql Install
下文我给大家简单讲讲关于windows下使用Mysql Installer方式安装mysql服务及组件,大家之前了解过相关类似主题内容吗?感兴趣的话就一起来看看Windows下使用Mysql Installer方式安装MySQL服务及组件这篇文章吧,相信看完对大家多少有点帮助吧。
百度云盘共享安装包下载 密码:jmj2
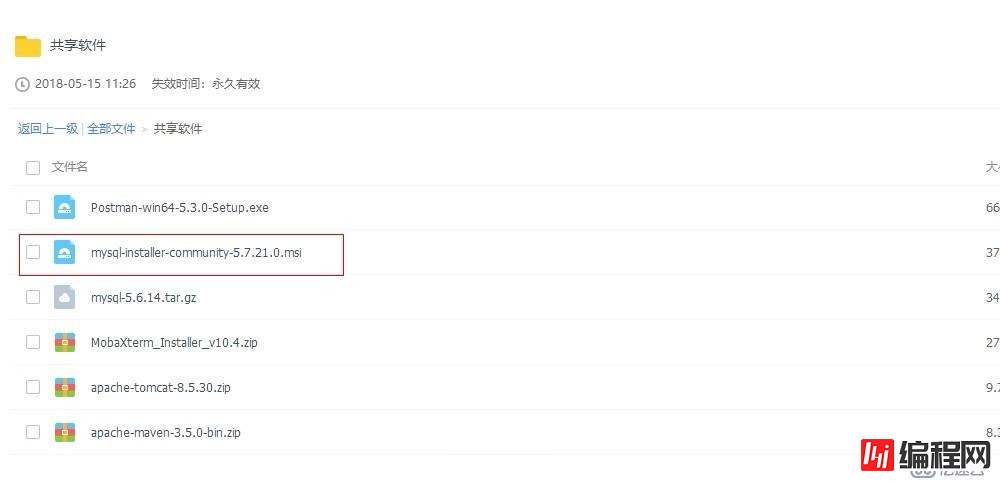
windows版本安装包下载
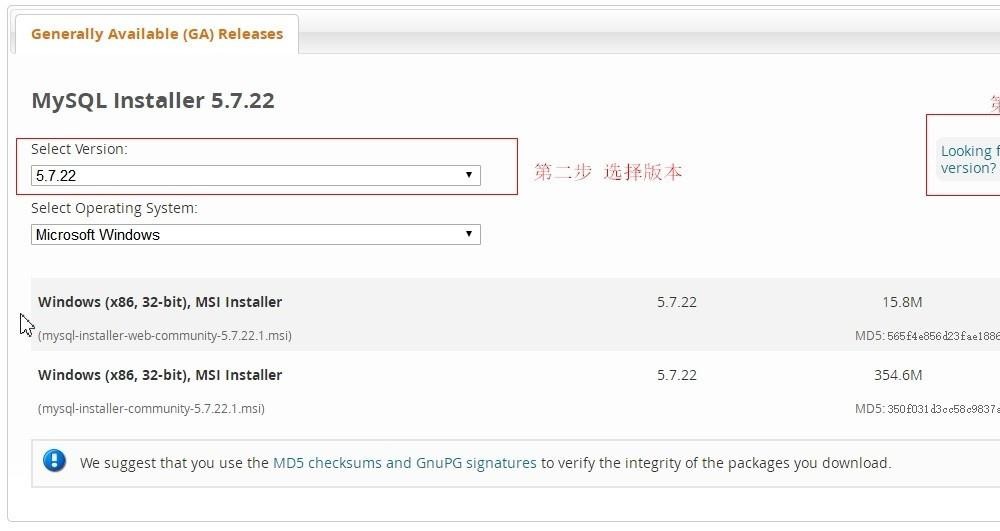
检查操作系统类型主要是了解系统是: 32位操作系统(x86) 还是64位操作系统(x64)
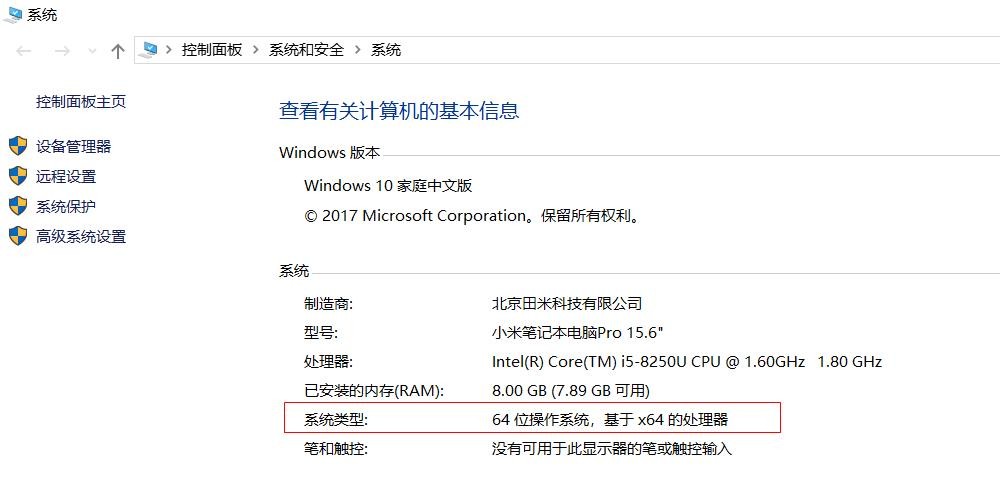
如果系统中已经安装过MySQL那么建议完全卸载之后重新安装。
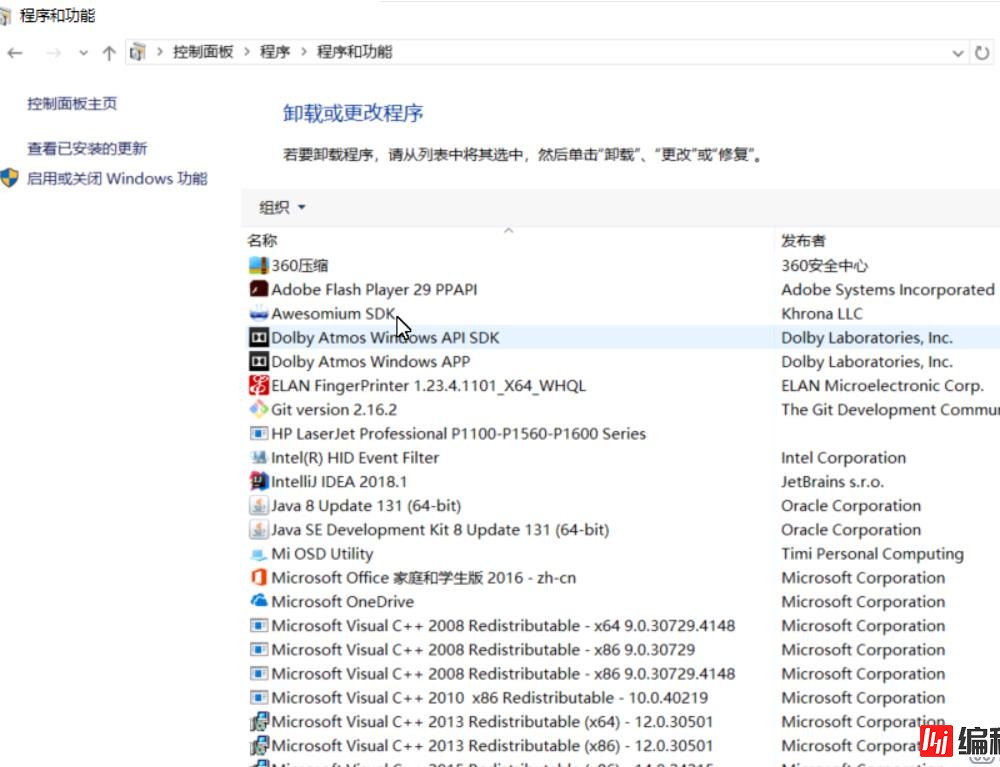
安装MySQL之前,这里先列出几个可能会出现的问题。
问题 : 安装程序要求计算机有.net Framework 4.5.2
提示信息:
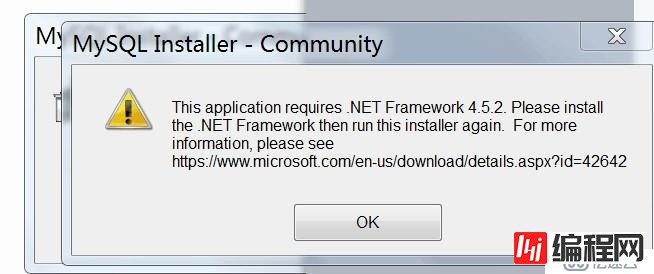
解决思路:
退出安装程序
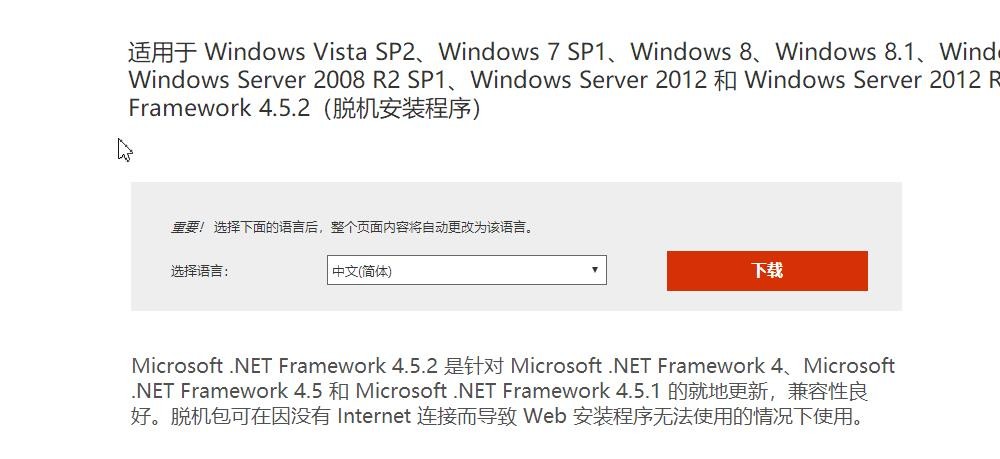
问题 : MySQL程序要求计算机有Micrsoft Visual c++ 2015 Redistributable Package (x64)
提示信息: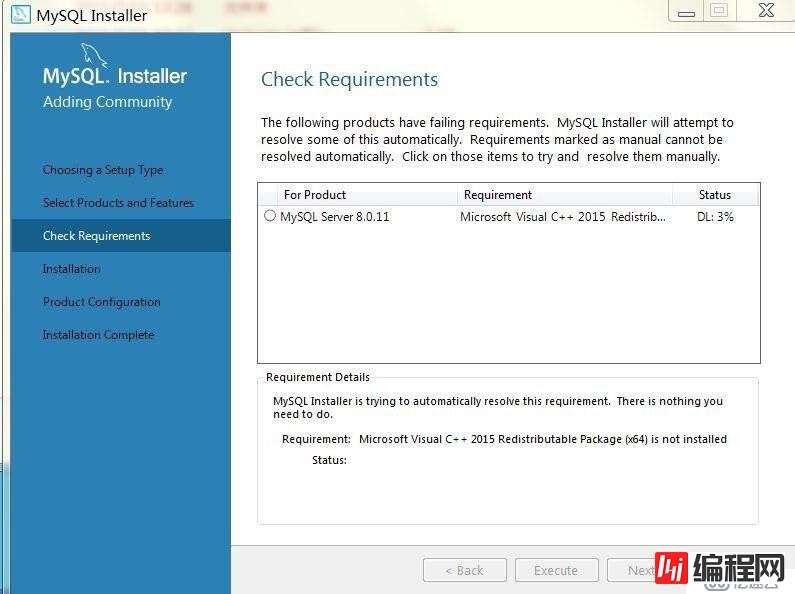
解决思路:
取消安装程序
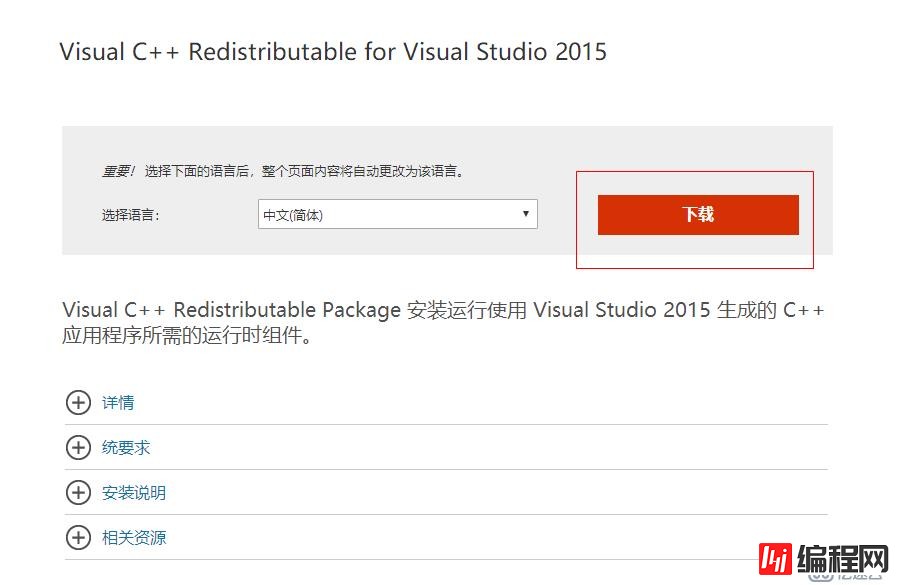
执行安装包之后,系统会有一些安全阻止提醒,同意即可,接下来同意授权许可,继续下一步。
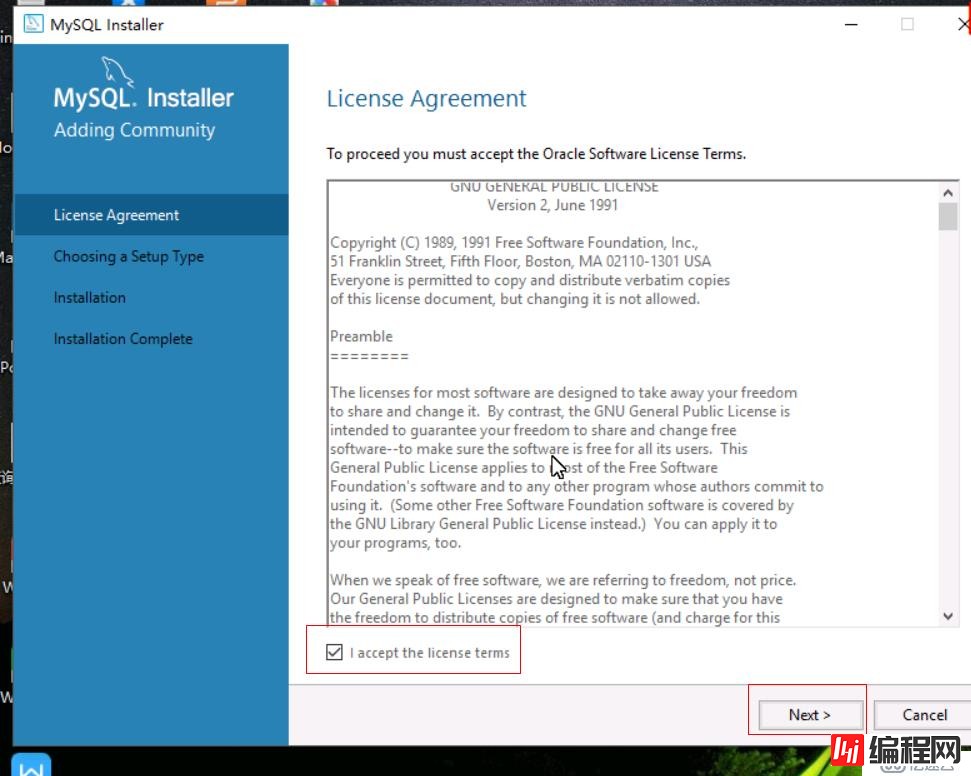
Developer Default : 开发者默认,会安装所有MySQL开发需要的产品,不建议使用
Server only : 只安装MySQL服务,通常在部署MySQL服务使用
Client only : 只安装MySQL客户端
Full : 安装MySQL包含的所有产品和特性
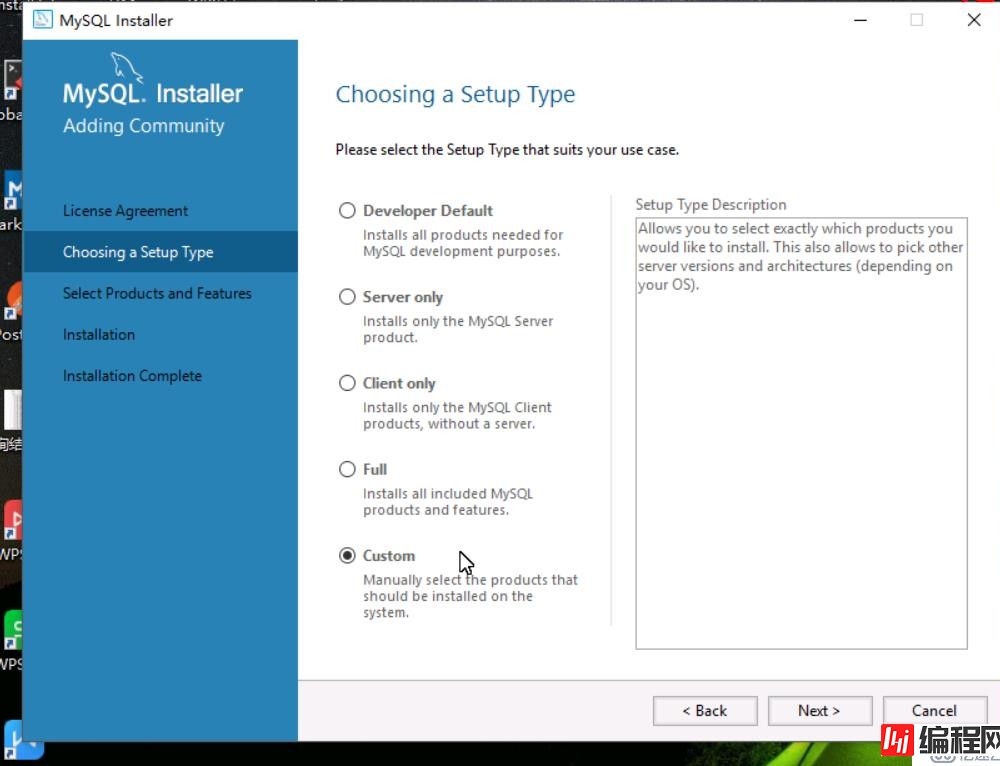
安装能够满足MySQL开发的基本组件,这里选择MySQL Server,选择x86还是x64根据系统类型决定。
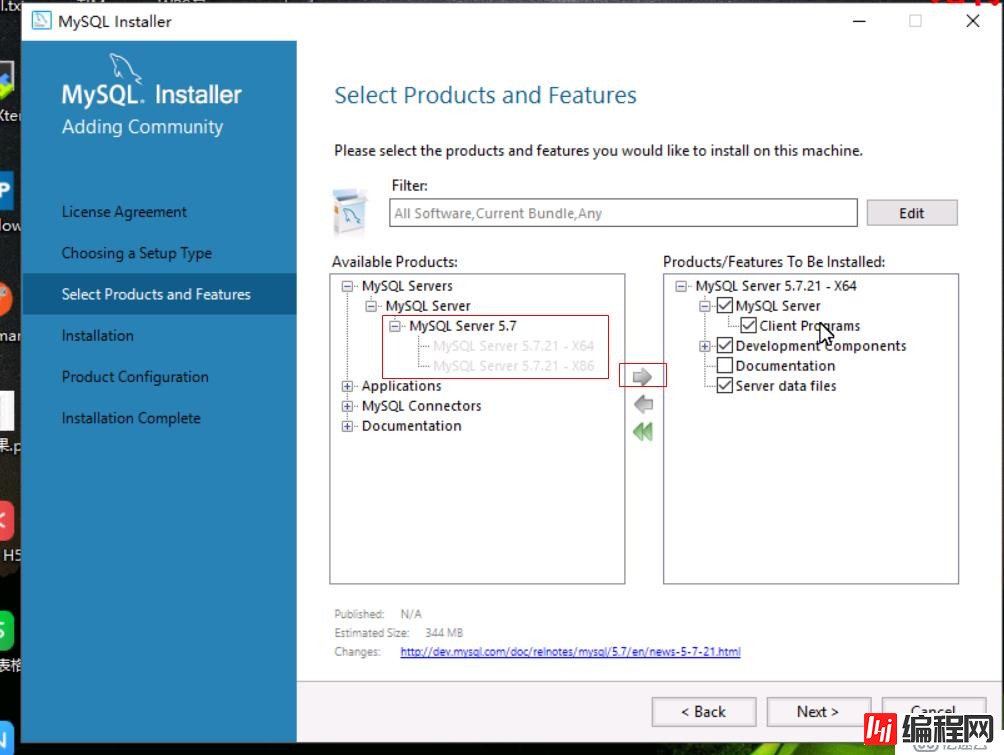
选择之后,继续下一步即可。
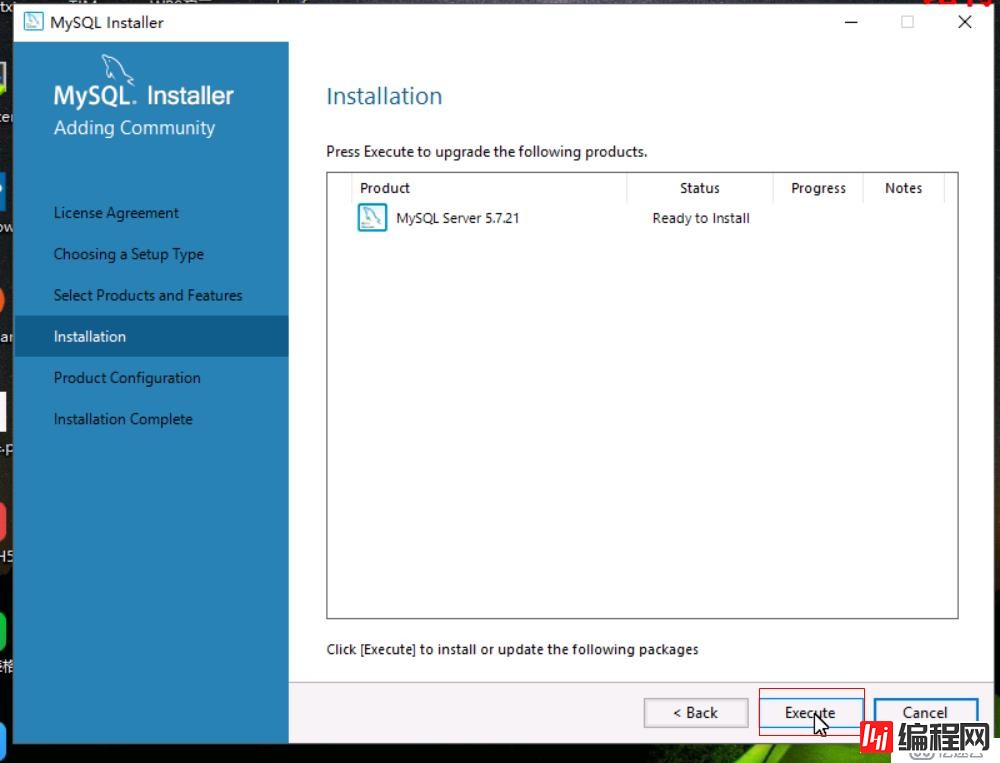
完成上面的MySQL安装步骤之后,需要进一步配置MySQL服务。
MySQL安装包给我们默认提供了最佳配置, 此处配置保持默认即可,一路下一步。
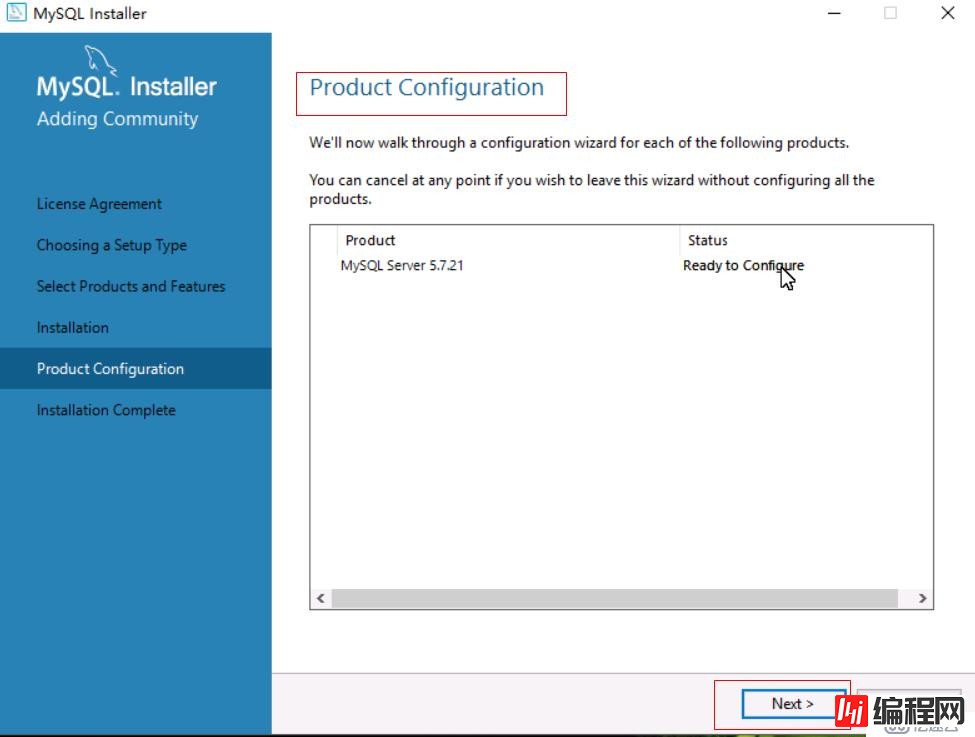
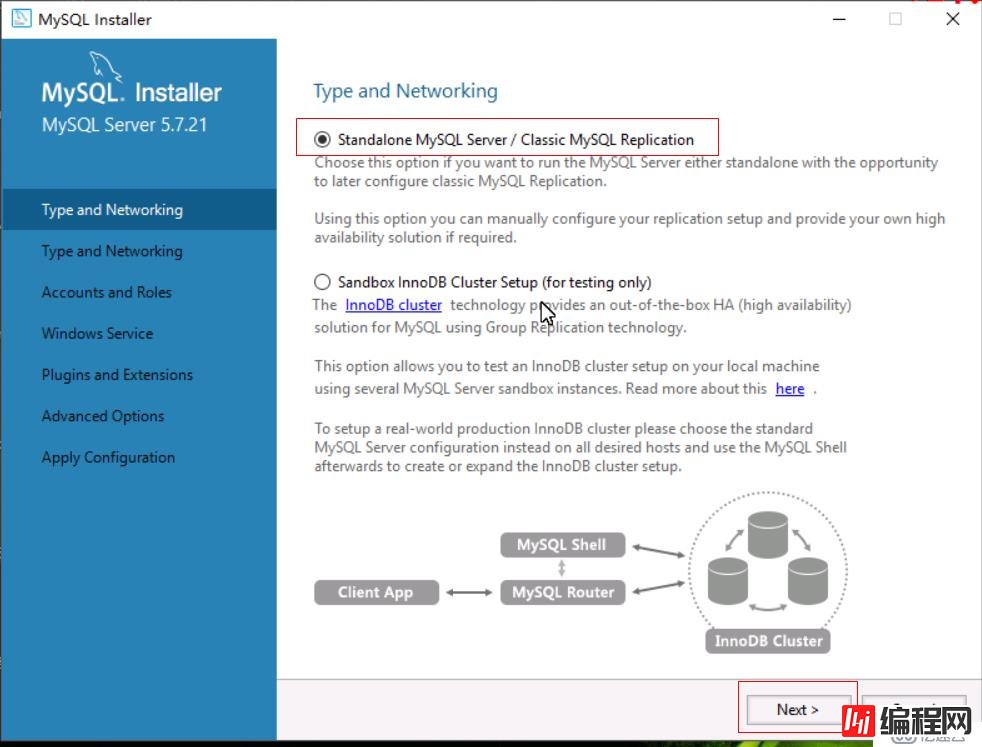
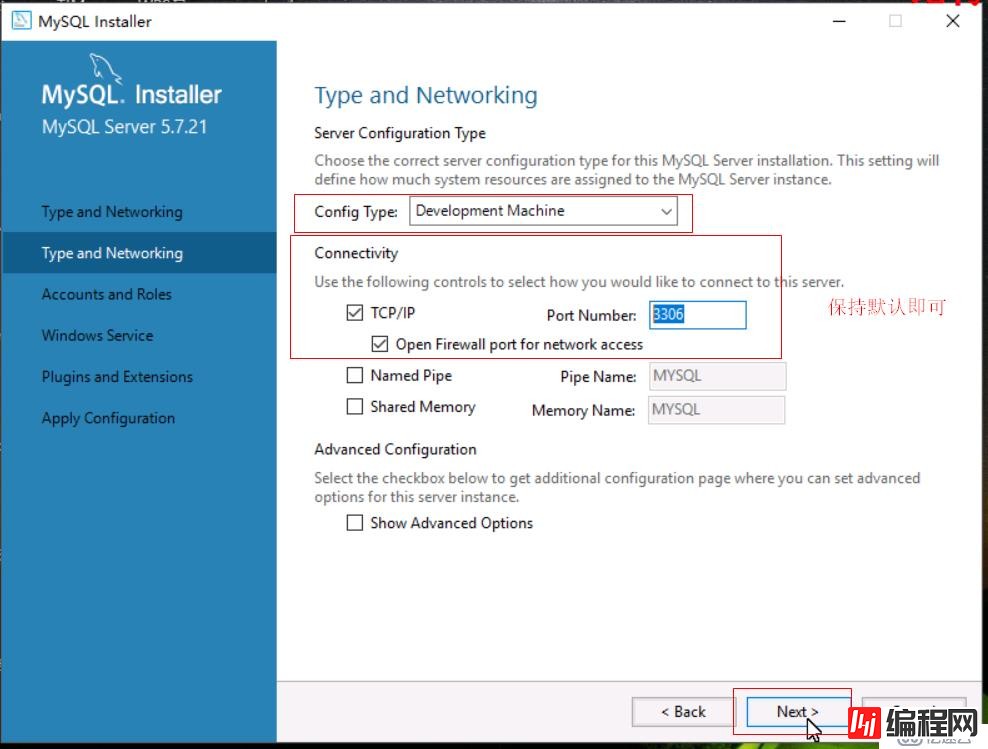
MySQL安装完成之后,需要给root用户设置密码,这里密码设置完成之后,务必牢记,后续使用root用户访问MySQL服务时必须使用该密码。
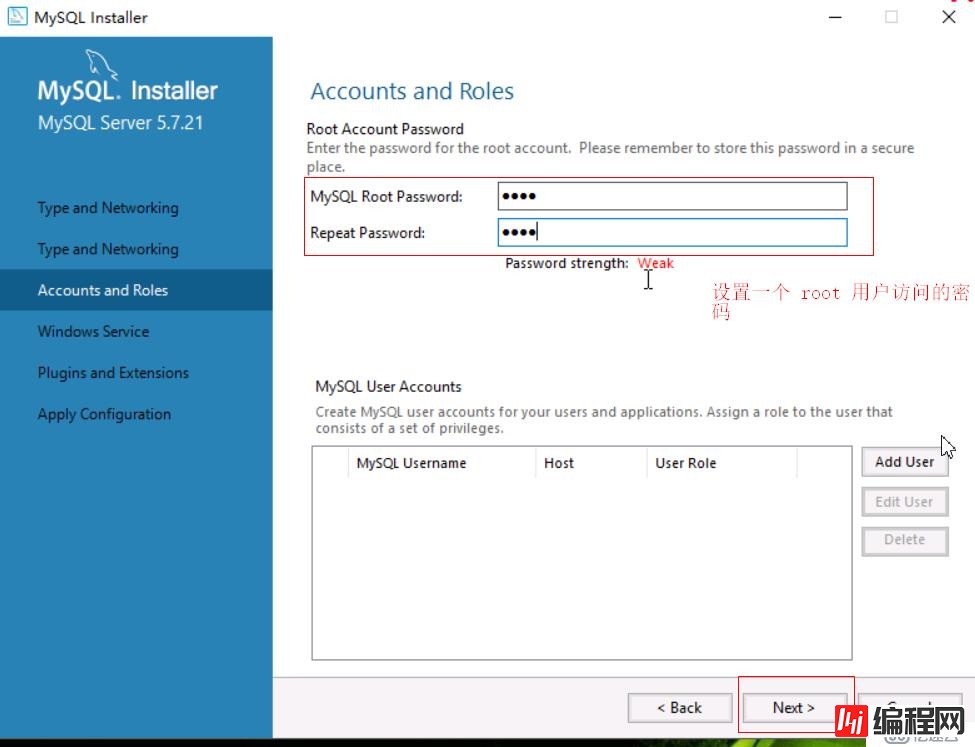
MySQL作为一个服务程序,将其设置为Windows服务和开启自动启动。
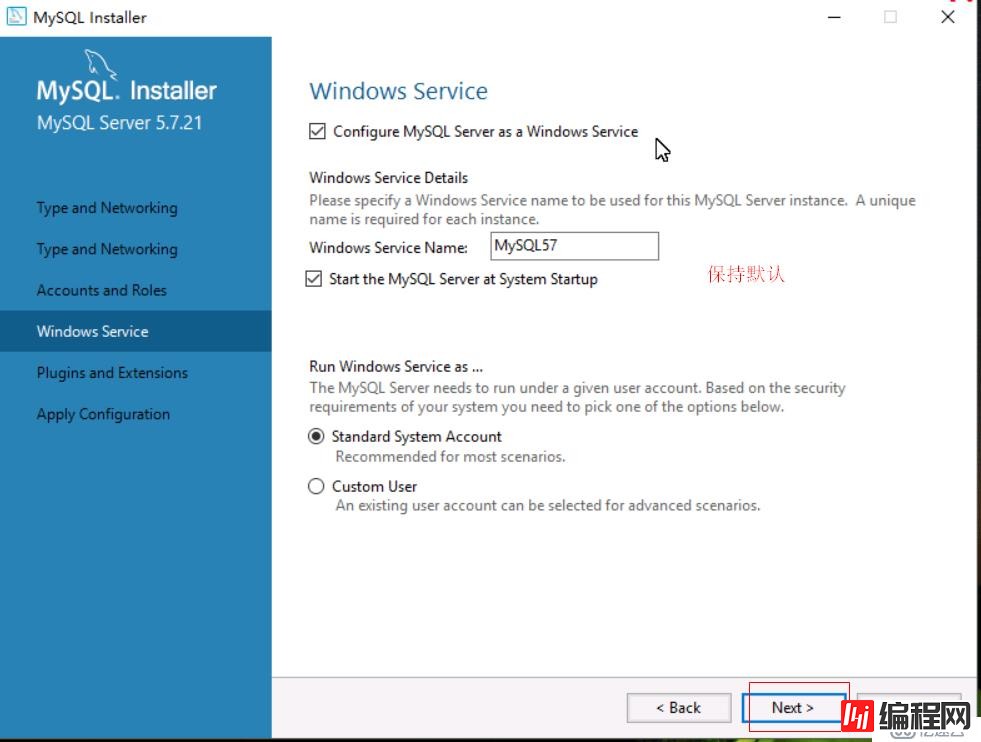
上面每一步填写的配置到此并未正真生效,需要执行下面步骤使得配置生效。
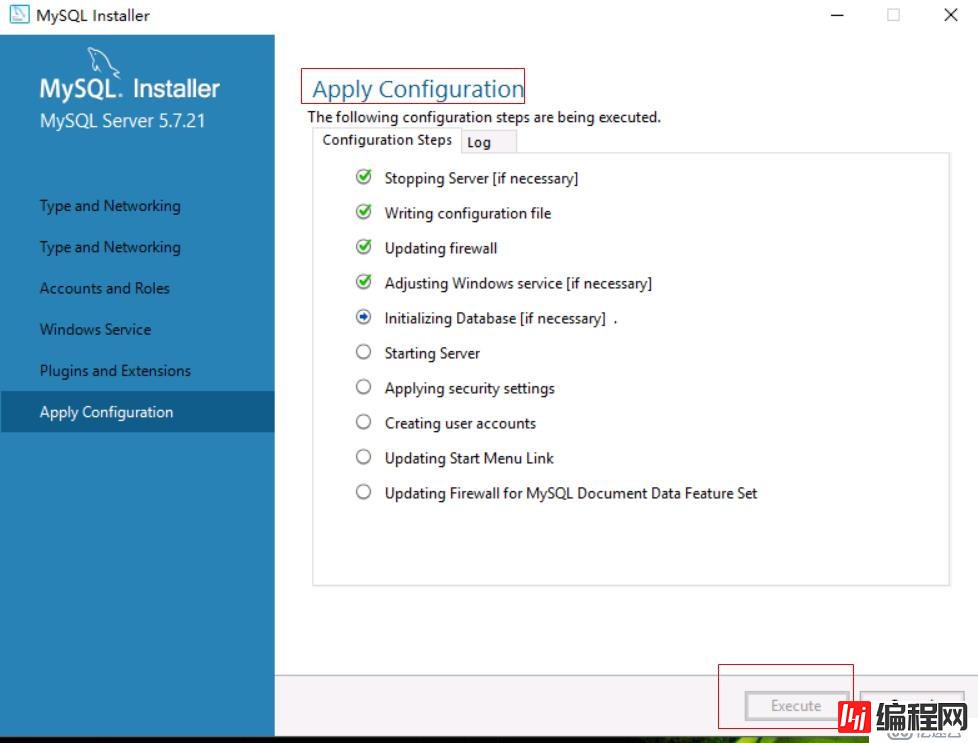
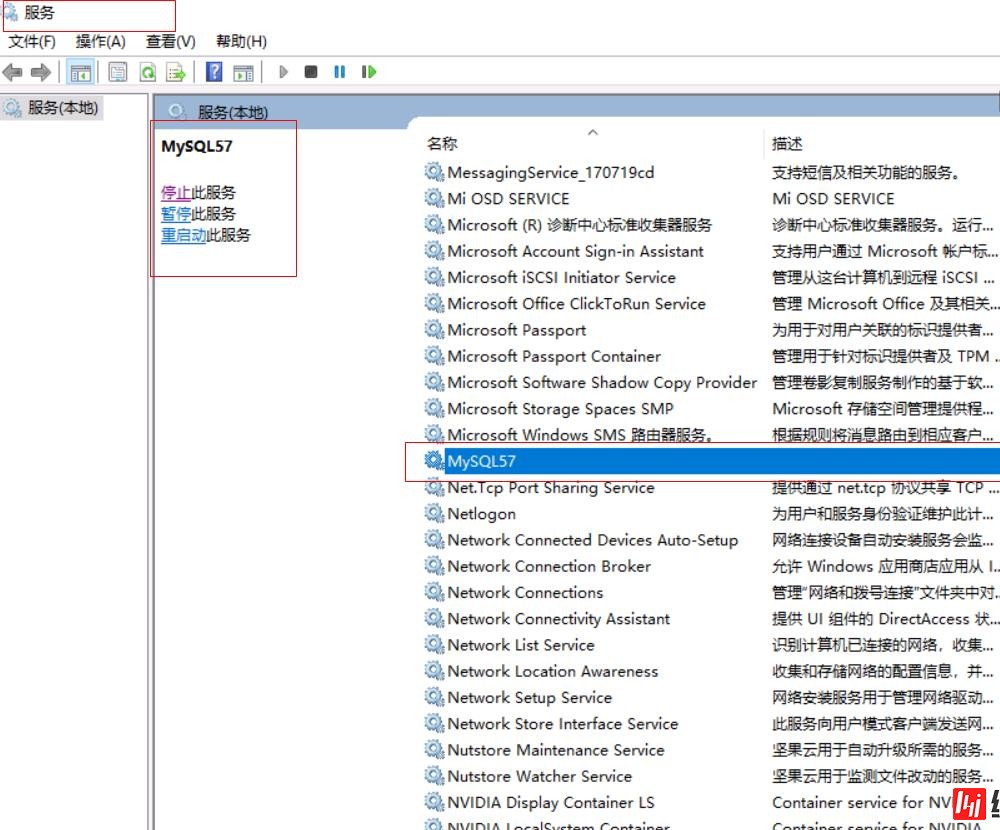
通过MySQL 命令行客户端连接MySQL服务
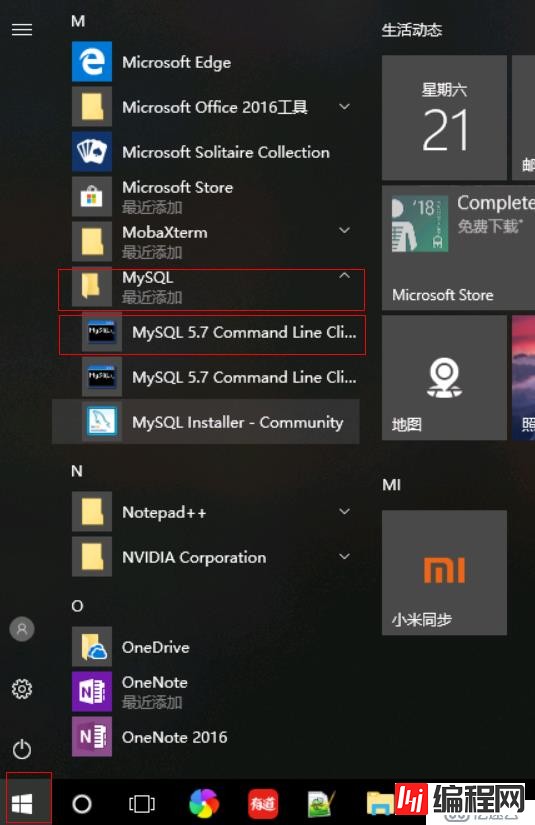
执行MySQL命令行客户端会提示输入密码,这里的密码就是在配置过程中设置的root用户密码,输入完成之后,回车之后,成功连接如图所示。
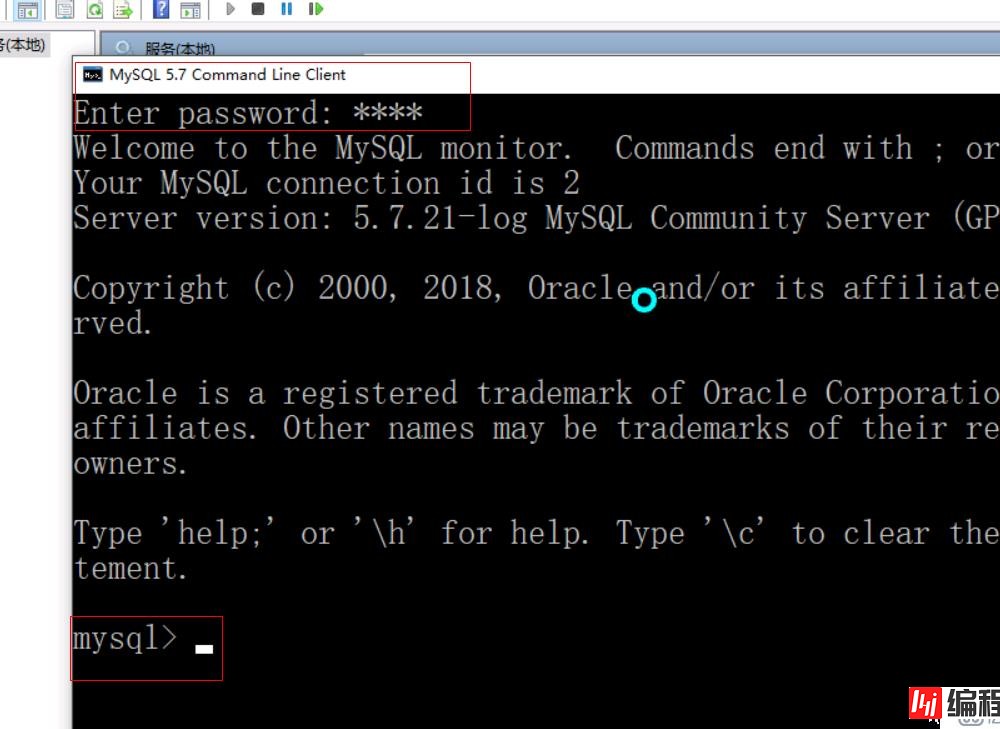
在windows平台下找到MySQL的安装路径 (例如:Windows 10 64位系统默认安装在 C:\Program Files\MySQL\MySQL Server 5.7)
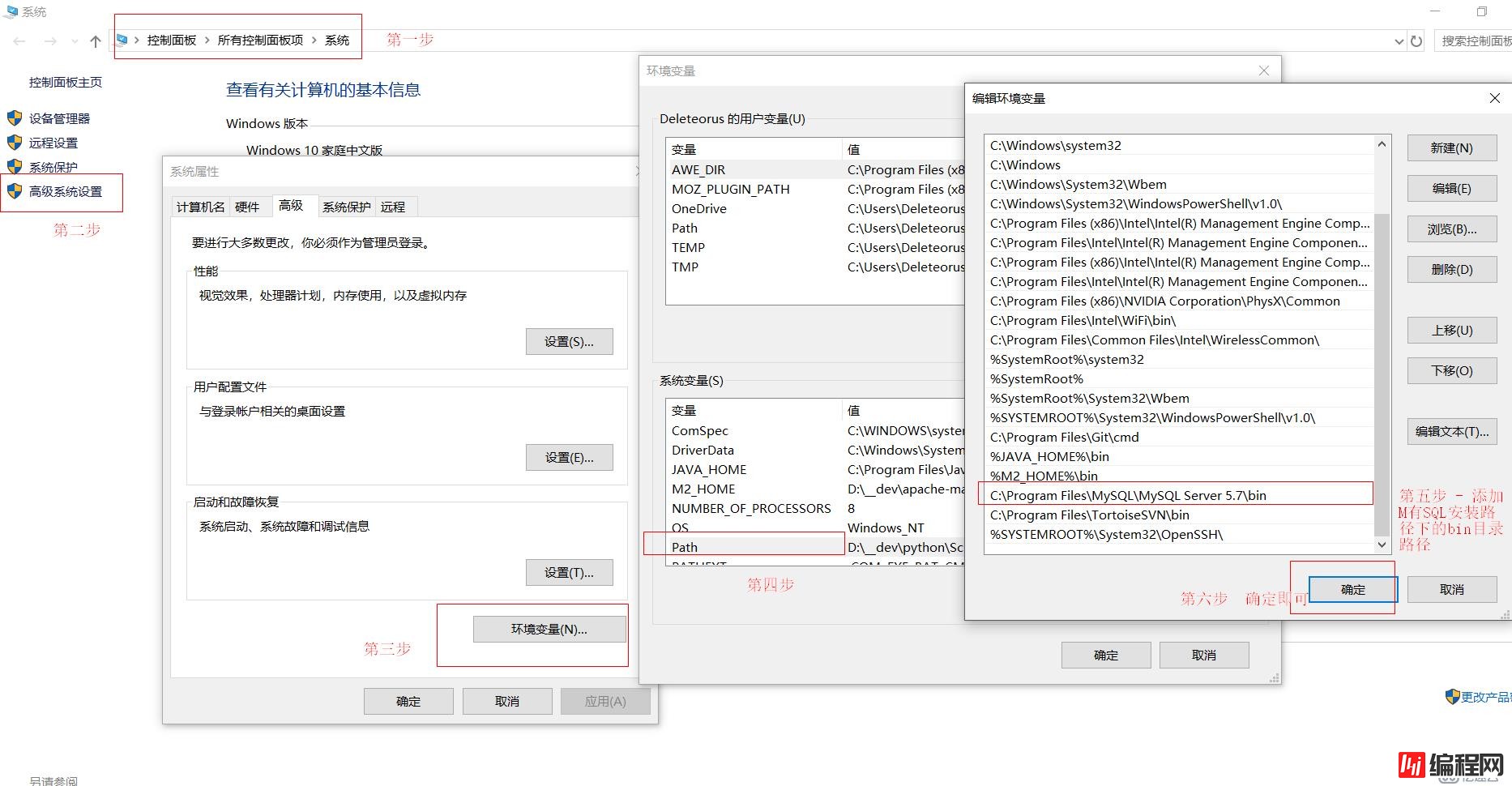
配置MySQL命令到PATH路径之后,访问MySQL的时候就可以在任意命令行窗口上执行mysql -u root -p命令连接数据库服务。
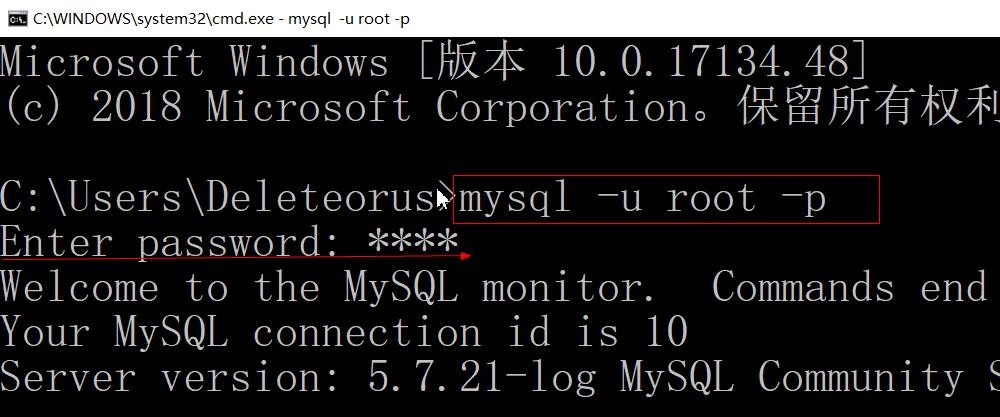
大家觉得Windows下使用MySQL Installer方式安装MySQL服务及组件这篇文章怎么样,是否有所收获。如果想要了解更多相关,可以继续关注我们的数据库板块。
--结束END--
本文标题: Windows下使用MySQL Installer方式安装MySQL服务及组件
本文链接: https://www.lsjlt.com/news/35570.html(转载时请注明来源链接)
有问题或投稿请发送至: 邮箱/279061341@qq.com QQ/279061341
下载Word文档到电脑,方便收藏和打印~
2024-05-15
2024-05-15
2024-05-15
2024-05-15
2024-05-15
2024-05-15
2024-05-15
2024-05-15
2024-05-15
2024-05-15
回答
回答
回答
回答
回答
回答
回答
回答
回答
回答
0