Python 官方文档:入门教程 => 点击学习
目录 一、创建项目 二、运行 三、错误提示 四、安装三方包 PyCharm的使用贯穿整个python的学习,所以单独拿出来出教程不合适,说多了对于新手来说也还是不明白,这里我们先从学习开始前大家需要用到PyCharm的一些功能讲起,后面的
目录
PyCharm的使用贯穿整个python的学习,所以单独拿出来出教程不合适,说多了对于新手来说也还是不明白,这里我们先从学习开始前大家需要用到PyCharm的一些功能讲起,后面的python视频教程中我们会带着给大家讲更高级一点的用法。
上一节课我们已经安装好PyCharm了,这里就不多说了,先从创建项目讲起。
1.我们每次新开发一个项目之前都要创建一个环境,这里打开PyCharm直接点击Create New Project。

2.选择项目路径

3.点击Create开始创建,这样我们不仅新建了一个项目目录,同时也配置好了开发环境。然后进入IDE的工作界面,点击file,再点new创建子目录或者文件。

4.如果创建文件直接点击下图箭头所指的Python file,如果是创建子目录可以选择下图中的1或者2,这两个的区别是1是普通目录,2是带包的目录,可以被直接import,这里不多说,后面的虚拟环境中会详细讲解。

上面的项目和文件我们都创建好了,为了演示方便,我这里在新建问价test.py中写了一段代码。
import randomi = [1, 2, 3]for i in range(1, 10):print(i)我们来运行这段代码,这里发现三个绿色三角形符号,我们都可以点击,但这三个符号有一点区别,这里不方便演示,在Python基础视频教程中我们会挨个演示一下区别,这里你只要知道最好选择右键下面的绿色三角形符号跑起代码就好了。

如果我们代码中有出现错误,在PyCharm下面的run中会有提示,如下图

安装三方包可以直接使用CMD,选择正确的路径,然后安装三方包。

这里的CMD命令我会在后面的视频课程中给大家一个一个讲解。

除此之外我们还可以直接通过IDE来安装,切换到Terminal选择正确路径安装三方包。
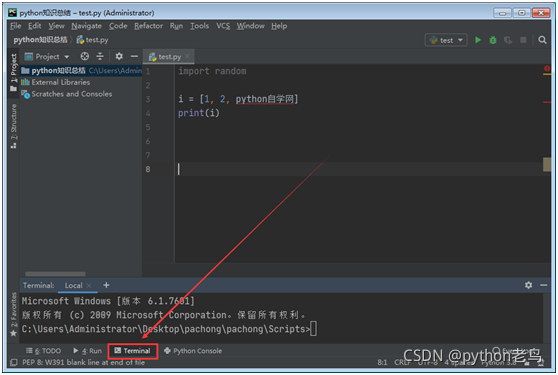
还有就是直接到setting中安装,这种是推荐安装方法,安装路径也不会有错,环境也不会乱。
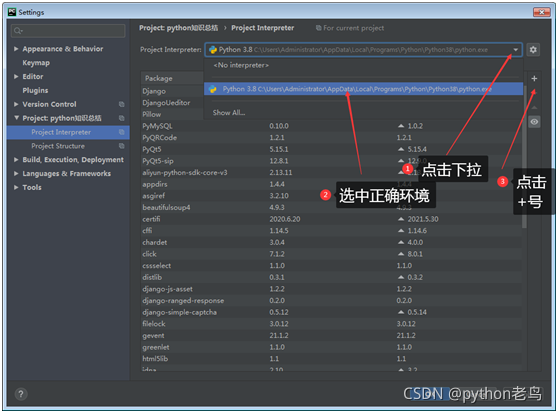

PyCharm的教程先介绍这么多,后面视频课程中还会有很多相关用法,这里没办法一一讲解,比如虚拟环境安装,文件格式转换,模板创建,调试等等。
来源地址:https://blog.csdn.net/weixin_48728769/article/details/121588938
--结束END--
本文标题: PyCharm使用教程(详细版 - 图文结合)
本文链接: https://www.lsjlt.com/news/402764.html(转载时请注明来源链接)
有问题或投稿请发送至: 邮箱/279061341@qq.com QQ/279061341
下载Word文档到电脑,方便收藏和打印~
2024-03-01
2024-03-01
2024-03-01
2024-02-29
2024-02-29
2024-02-29
2024-02-29
2024-02-29
2024-02-29
2024-02-29
回答
回答
回答
回答
回答
回答
回答
回答
回答
回答
0