「作者主页」:士别三日wyx 「作者简介」:CSDN top100、阿里云博客专家、华为云享专家、网络安全领域优质创作者 Centos7下载安装 一、下载镜像二、创建虚拟机三、安装Cen
「作者主页」:士别三日wyx
「作者简介」:CSDN top100、阿里云博客专家、华为云享专家、网络安全领域优质创作者
点击进入 清华大学开源软件镜像站
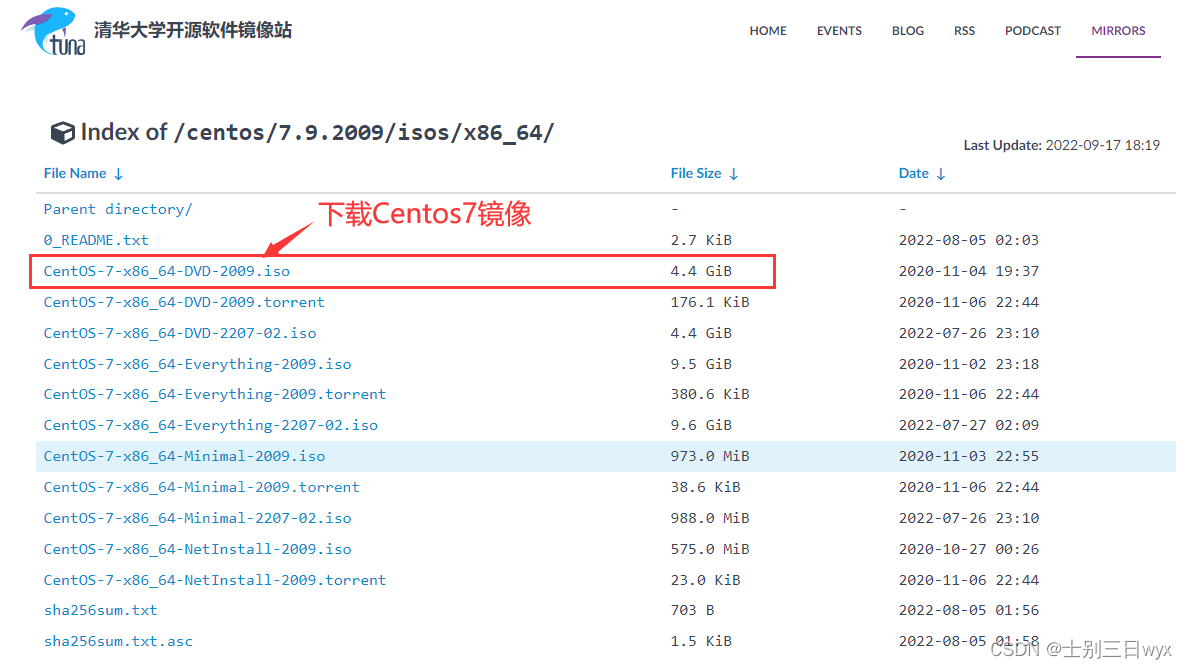
1)点击【创建新的虚拟机】,或点击左上角【文件】-【新建虚拟机】
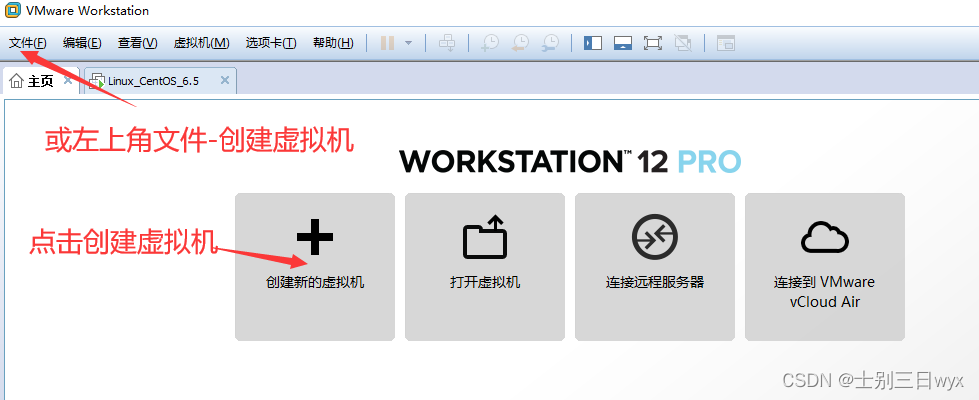
2)勾选【典型】,点击下一步
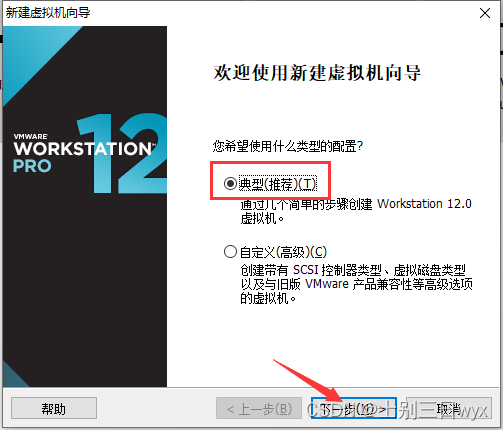
3)勾选【稍后安装操作系统】,点击下一步
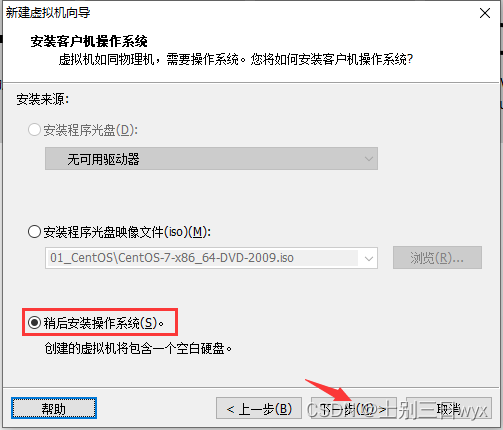
4)操作系统选择【linux】,版本选择【Centos 64位】,点击下一步
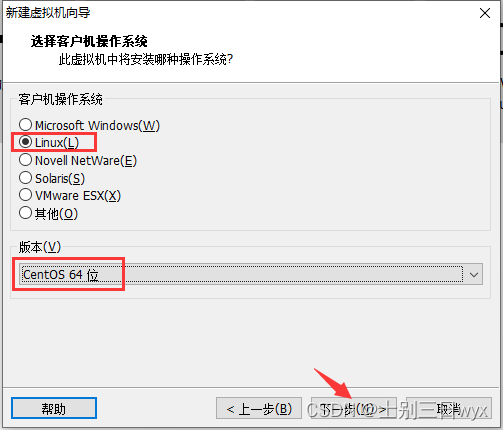
5)自定义虚拟机名称,选择安装位置,点击下一步
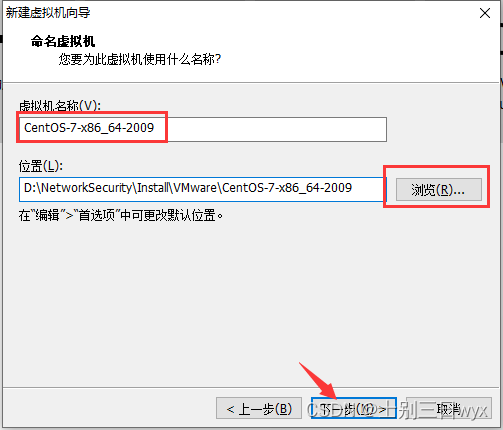
6)【磁盘大小】保持默认的20G,勾选【将虚拟磁盘存储为单个文件】,点击下一步
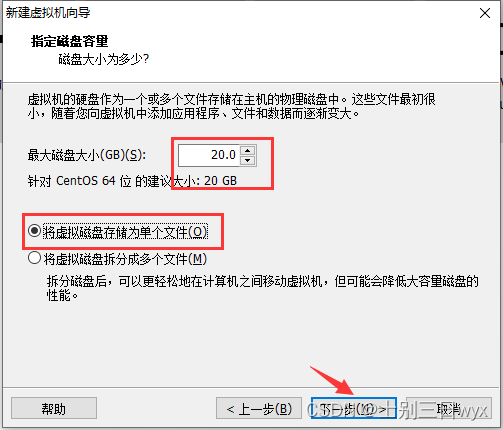
7)先点击【自定义硬件】,不要点完成
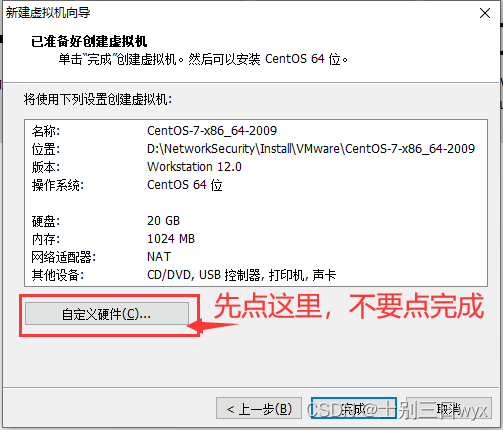
8)选中【新 CD/DVD】,勾选【使用 ISO映像文件】,点击【浏览】,选择开头下载的镜像文件,最后点击关闭
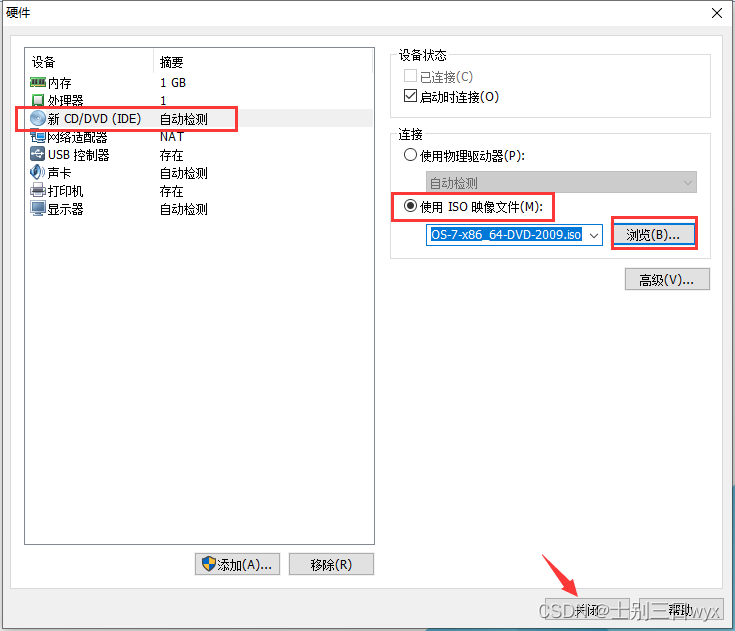
9)【自定义硬件】设置完成后,点击【完成】
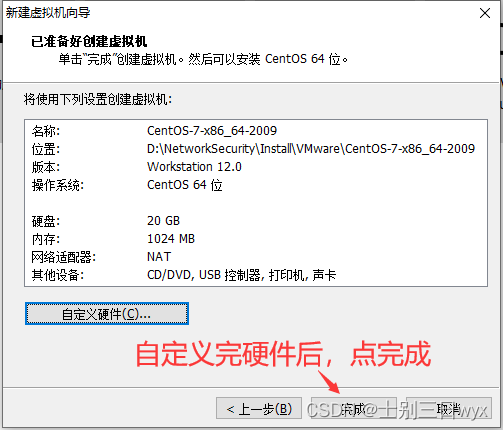
1)创建完虚拟机后,点击【开启此虚拟机】
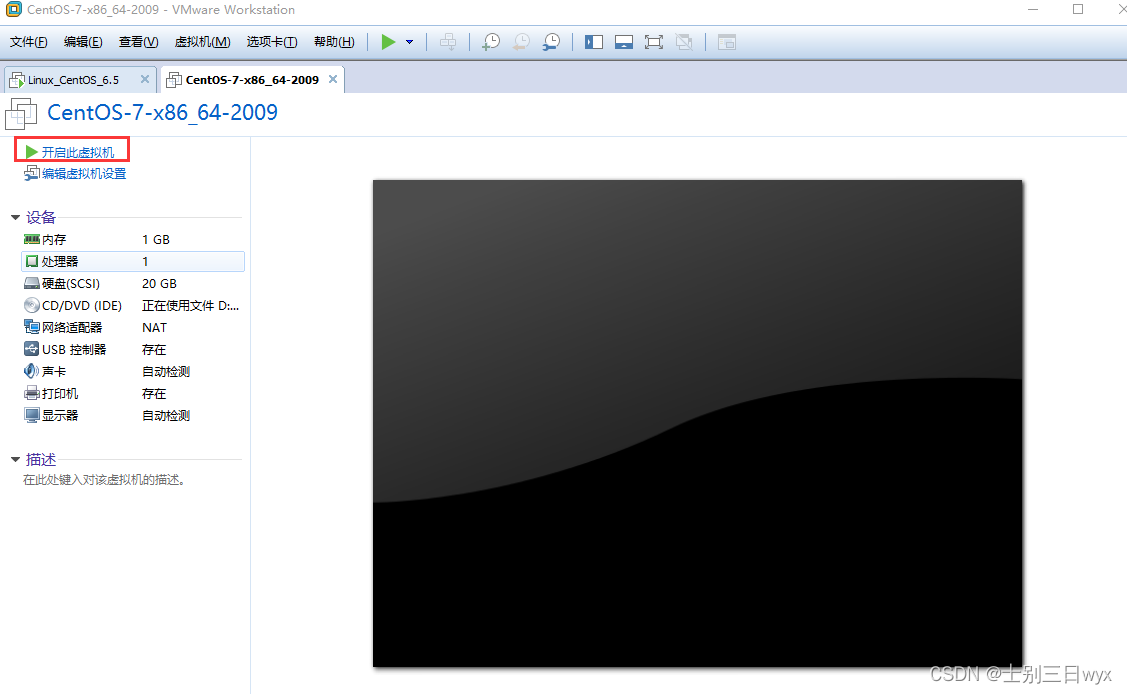
2)选择【install Centos 7】,开始安装 Centos 7
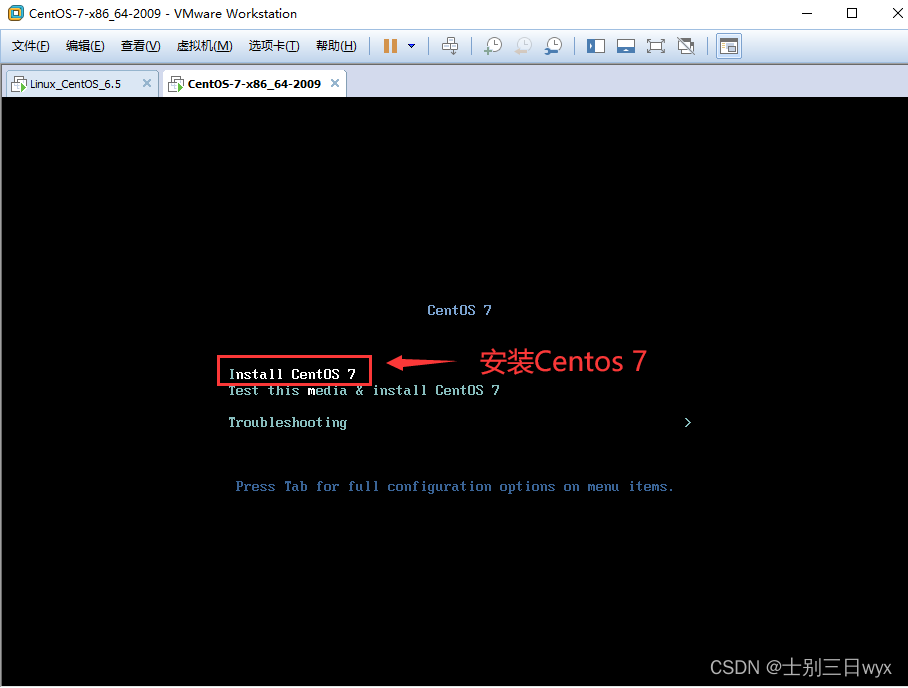
3)等待自动加载
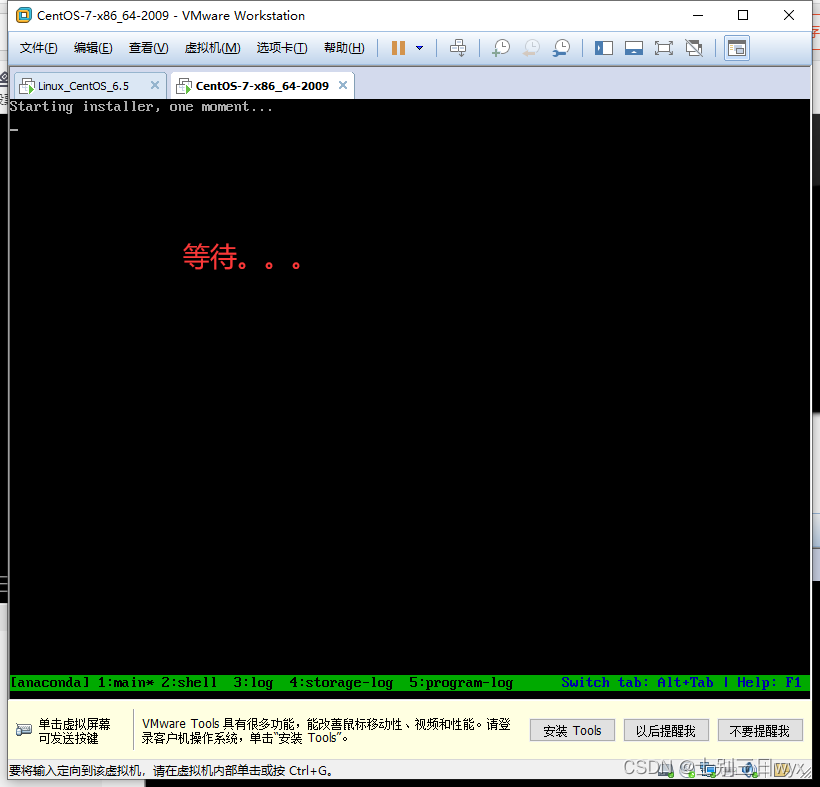
4)语言选择界面,使用↑↓键往下选择【中文】-【简体中文】后,点击【继续】

5)往下滑,点击【安装位置】
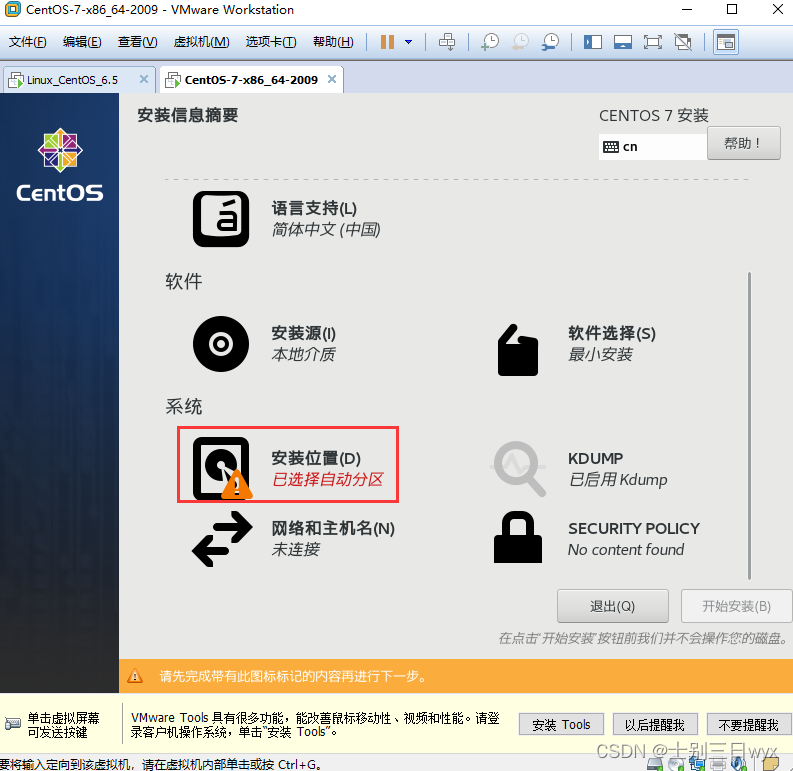
6)安装位置保持默认即可,点击【完成】
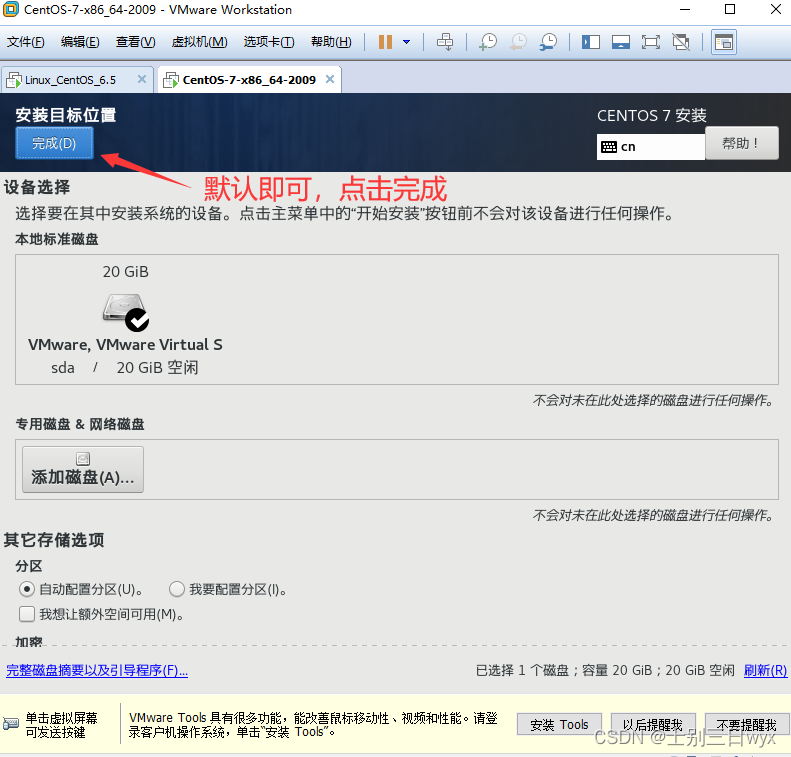
7)设置完安装位置后,点击【开始安装】
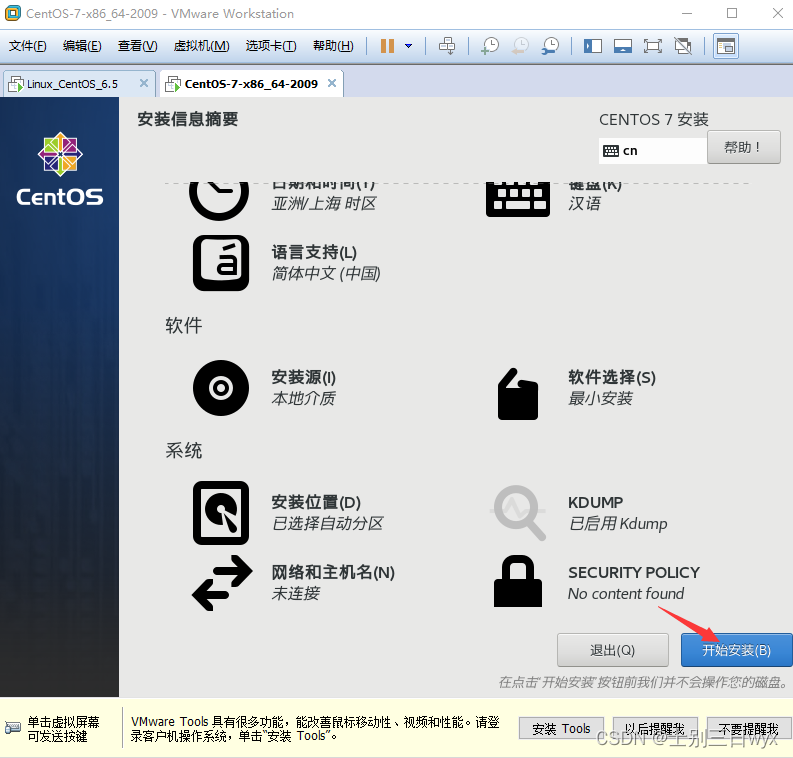
8)漫长的安装过程。。。
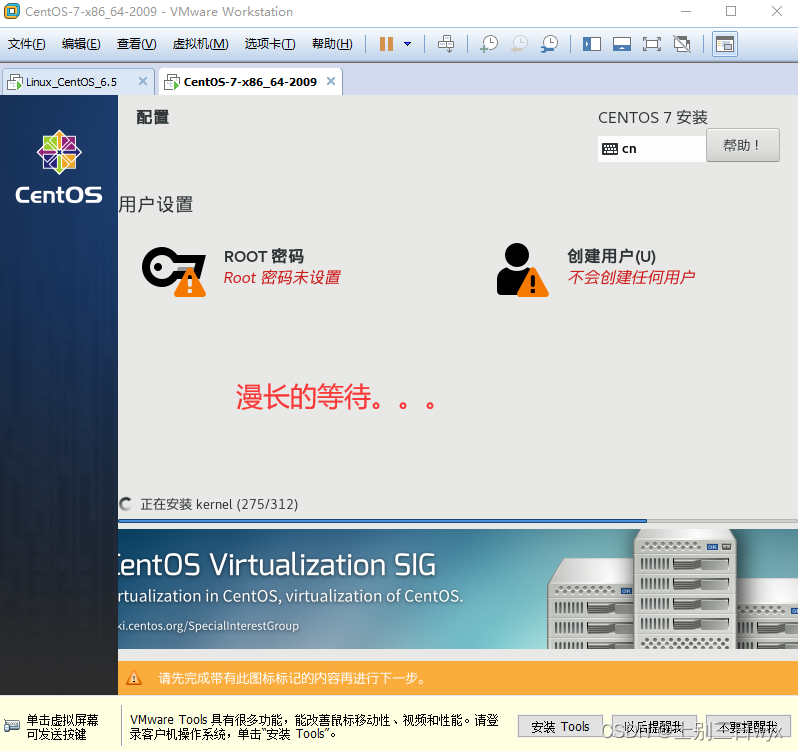
9)成功安装(十分钟左右)后,点击【ROOT密码】
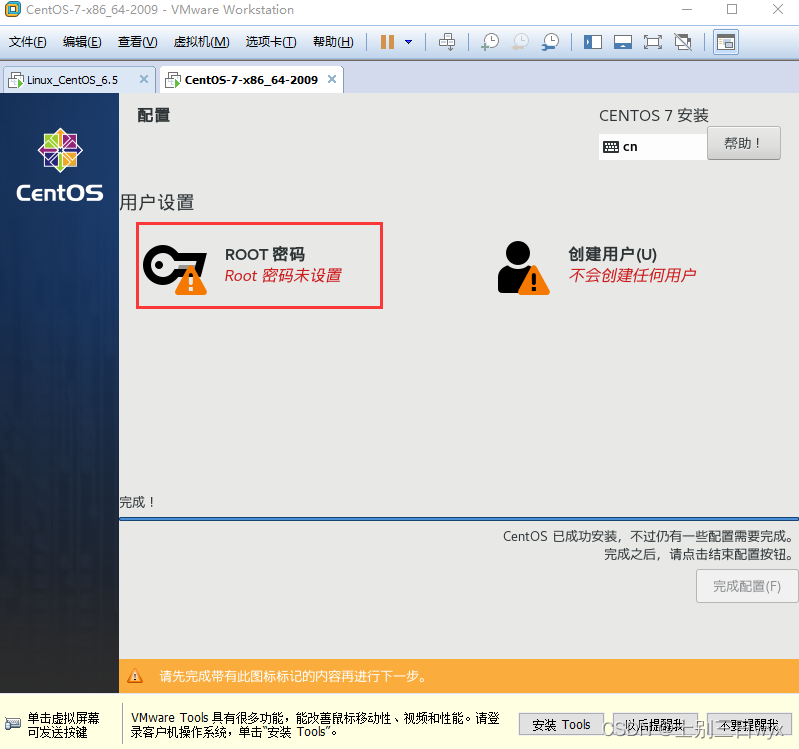
10)设置密码后,点击【完成】
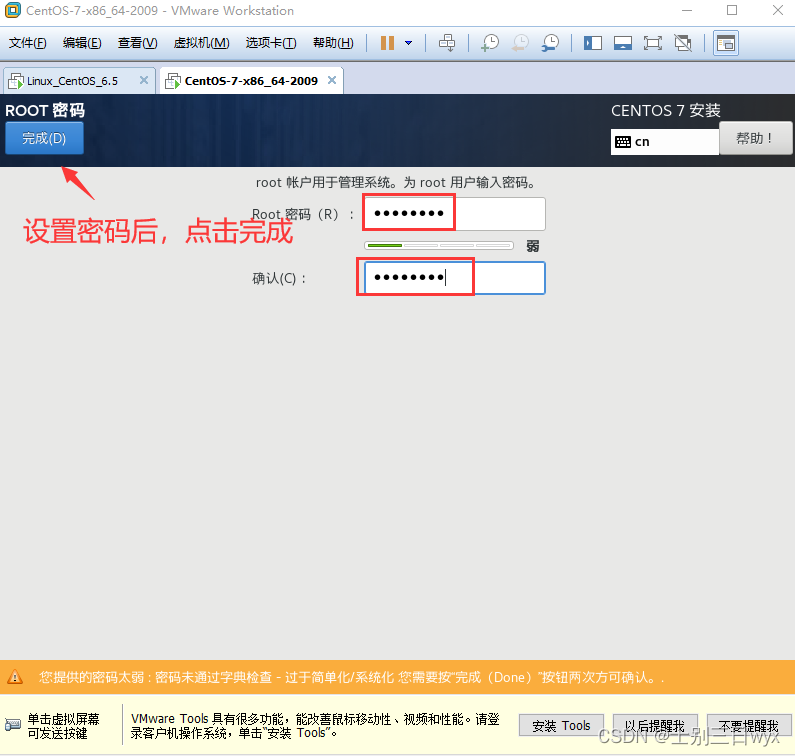
11)设置完成后,点击【完成配置】
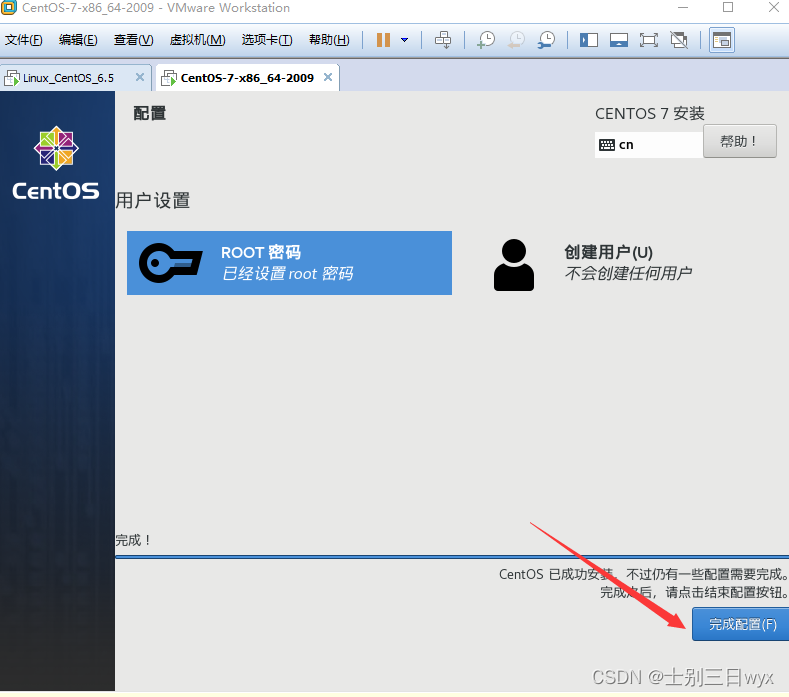
12)配置完成后,再次进入等待。。。
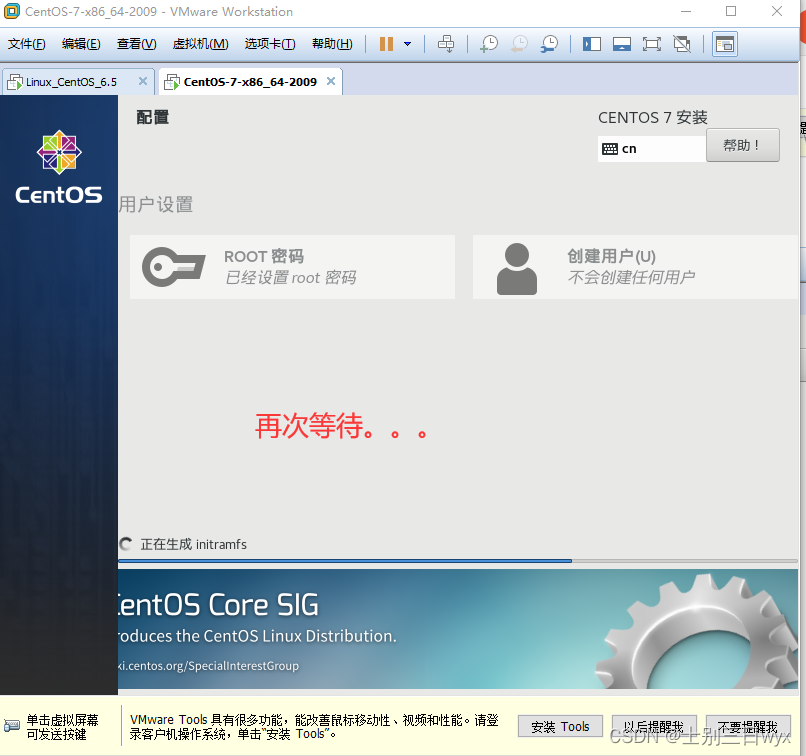
13)等待完成后,点击【重启】
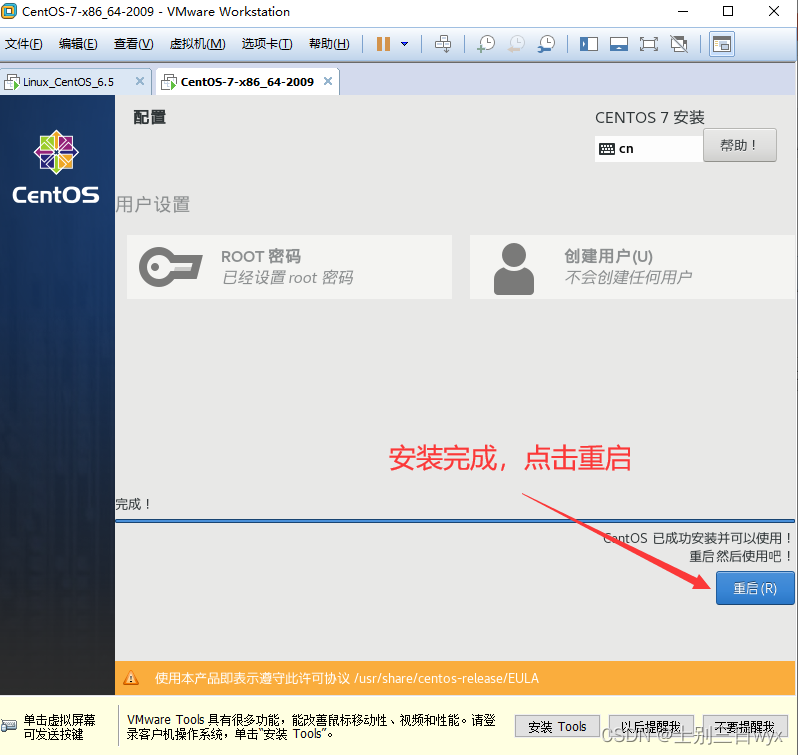
14)重启后,输入刚才设置的密码,登录系统

15)到这一步,Centos 7就安装完成了。
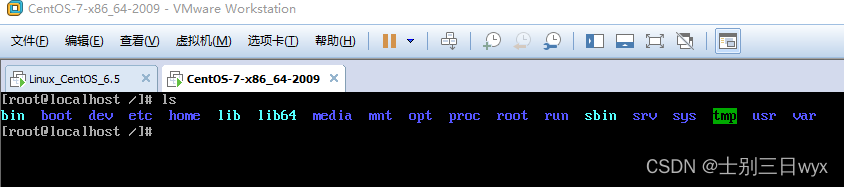
1)配置网络,进入/etc/sysconf/network-scripts/目录,编辑 ifcfg-ens33 网卡配置文件
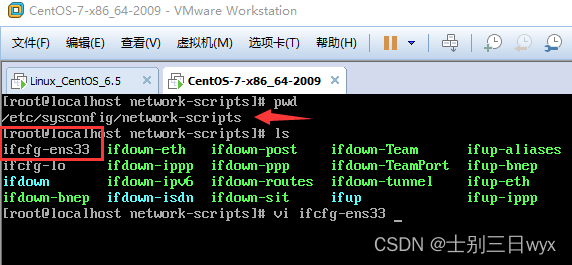
2)将最后一行的 no 改为 yes
vi进入文件后,按i键开始编辑,移动光标到最后一行,删掉no,打上yes,按esc键退出编辑,按:wq保存文件并退出。
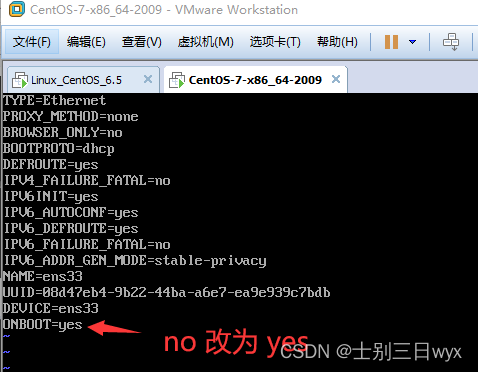
3)重启网络,输入 service network restart

4)在虚拟机名称上右键,选择【设置】,选中【网络是配置】,勾选【桥接模式】后,点击确定。
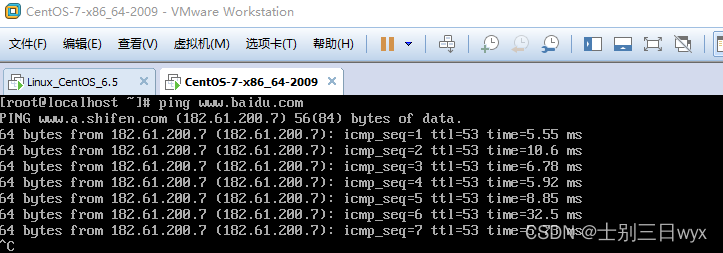
来源地址:https://blog.csdn.net/wangyuxiang946/article/details/126910131
--结束END--
本文标题: VMware Centos7下载安装教程(超详细)
本文链接: https://www.lsjlt.com/news/406863.html(转载时请注明来源链接)
有问题或投稿请发送至: 邮箱/279061341@qq.com QQ/279061341
下载Word文档到电脑,方便收藏和打印~
2024-05-13
2024-05-13
2024-05-11
2024-05-11
2024-05-10
2024-05-07
2024-04-30
2024-04-30
2024-04-30
2024-04-29
回答
回答
回答
回答
回答
回答
回答
回答
回答
回答
0