年轻是我们唯一拥有权利去编织梦想的时光!💓💓💓 文章目录 🚣 前言• 🐲 1、云服务器初始化
年轻是我们唯一拥有权利去编织梦想的时光!💓💓💓
vince在这里祝大家端午节快乐哈!我相信此时的大家都忙着包粽子、煮粽子以及吃粽子吧!哈哈哈哈哈~

vince今天也自己亲手包粽子咯!端午节是我们中华民族的传统节日,是一家人团圆的日子。每到端午,大家肯定都会想起屈原这一楚国大夫。对,其实我们现在过的每一个节日,它都不仅仅是一个节日那么简单,它背后蕴藏着极大的文化意义。而它深入的文化值得我们去传承,让更多人不忘记历史长河中的那些做出杰出贡献的人物,也不忘记我们身为新一代接班人手里的重任,将我国的传统文化传承下去。

以铜为镜,可以正衣冠;以史为鉴,可以知兴替。对于端午节文化来说这是传承文学历史文化,而对于现代生活,我们除了需要学习文学历史文化之外,更需要学习和传承科技历史文化,并且在其基础上创新。

说到科技历史文化,我相信大家现在应该都知道Windows系统吧!与其对应的Linux系统,我相信只要是代码人,就一定会知道该系统。Linux系统是开源的,而也正是开源让其更安全,更高效,更稳定。现在开发很多都是在该系统上进行开发操作,那么我们需要在其上面进行操作,是不是就需要搭建Linux环境呢?
那么在今天的端午节,小编就利用煮粽子的时间,手把手教大家利用腾讯云服务器搭建Linux环境。

• 🐲 1、云服务器初始化
进入官方网站 https://cloud.tencent.com/act/campus (直接在百度上搜 “腾讯云校园计划”)
2.登录网站(使用QQ或微信)
3.接下来就是购买环节
vince 先来说说为什么购买腾讯云服务器哈~首先强调一下,我可不是打广告的哟!因为腾讯云相比阿里云以及华为云这两个来说,它是三者中比较便宜的那一个,因此我们就来介绍购买腾讯云的操作:
上面给了一个腾讯云官网,这里vince建议大家一般要花钱的东西,尽量都去官网。
首先了解一下购买云服务器只是首单优惠,到期之后如果还要用是需要续费的。(这里的续费就非常贵)
这里小编是根据你的不同使用情况选择较为划算的套餐:
一:如果长期使用云服务器(腾讯云服务器)的话,小编建议大家购买下面这个套餐
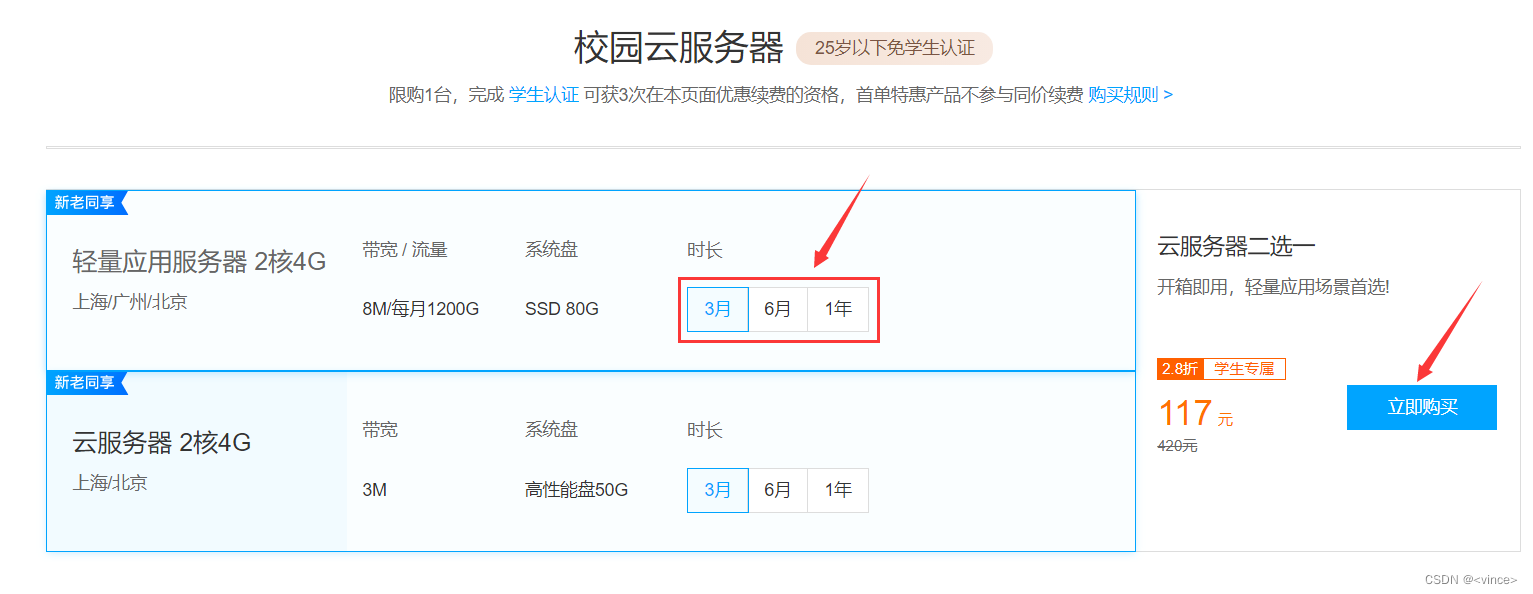
首先要注意购买选择轻量应用服务器2核4G;其次注意购买时长,因为你长期使用,所以这里建议直接购买一年期限。之后直接购买就行。
二:如果你只是用一年,小编强烈建议你别买上面那个,此时你可以买下面的这个优惠秒杀套餐。一年下来才58元,挺划算的。https://cloud.tencent.com/act/pro/lighthouse2021?from=16897

购买过程中选择官方镜像,系统镜像 ,CentOS 7.6,因为该系统非常适合作为初学者的大家学习linux。地区可以随意选择。
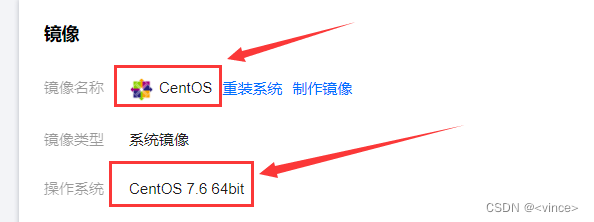
购买之后就直接跳转到轻量应用服务器控制台界面,然后点击它就进入整体控制台。
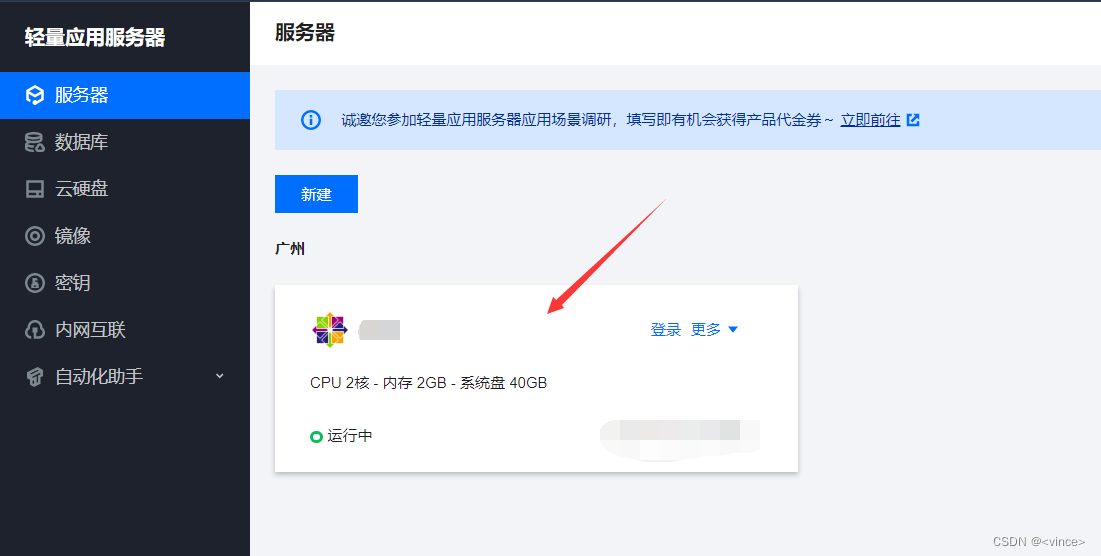
下面进入控制台之后,首先要做的就是重置密码,因为在购买云服务器的时候,密码是系统默认的,因此一定要首先进行密码重置操作。
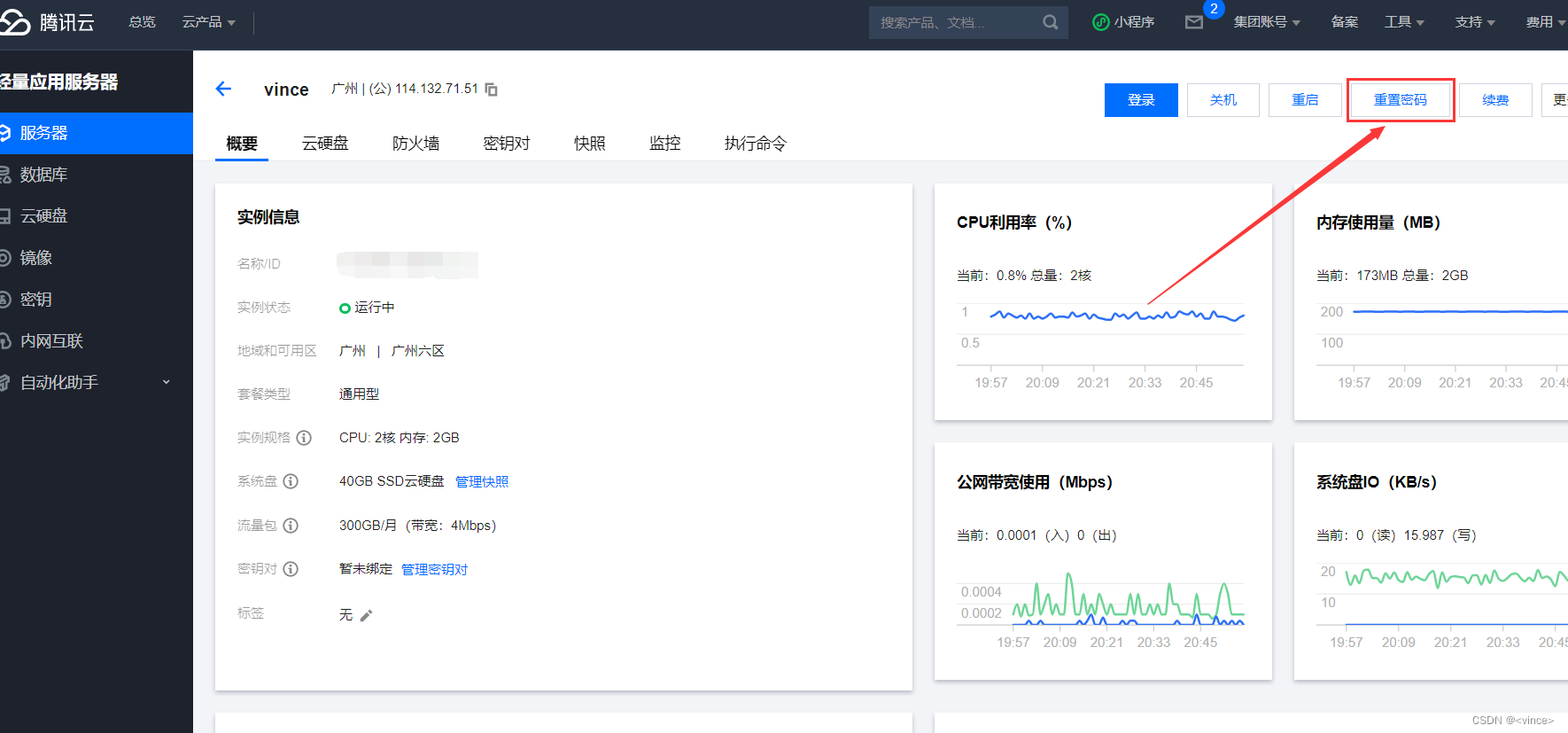
这个云服务器是多用户操作平台,你购买之后,别人也可以给你摊点钱,然后他也可以连接,当然你也可以免费分享给你的朋友或亲人使用。
进入控制台界面之后,下面就有一个蓝色的登录:
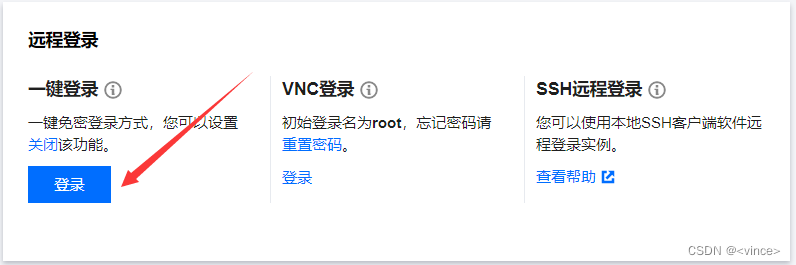
点击登录,你就可以登录你的网页版Linux,可能会有点慢。然后就可以进行一些操作。当然这只是网页版的Linux,我们接下来将推荐一个软件,该软件和云服务器共同搭建你桌面版的Linux——它就是Xshell。

• 🐲 2、下载Xshell
这里Xshell其实也是需要付费的,vince 在这里下载的是一个免费的家庭校园版的,链接地址:https://www.xshell.com/zh/free-for-home-school/
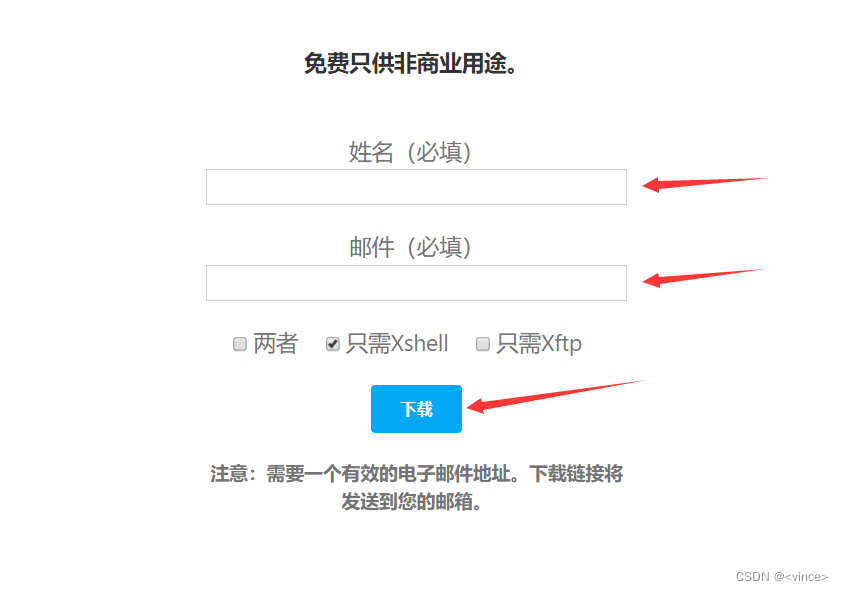
这里填写姓名和自己常用的邮箱,勾选只需Xshell就可以,然后一个下载链接就会发到你所填邮箱里面,点击下载就可以啦~
完成前面的操作之后,我们就可以打开 Xshell 进行远程连接云服务器操作了。

• 🐲 3、Xshell连接云服务器
这里直接连接root用户:
1、打开Xshell之后在界面中点击以下按钮:

这里点击后是进行新建会话操作,
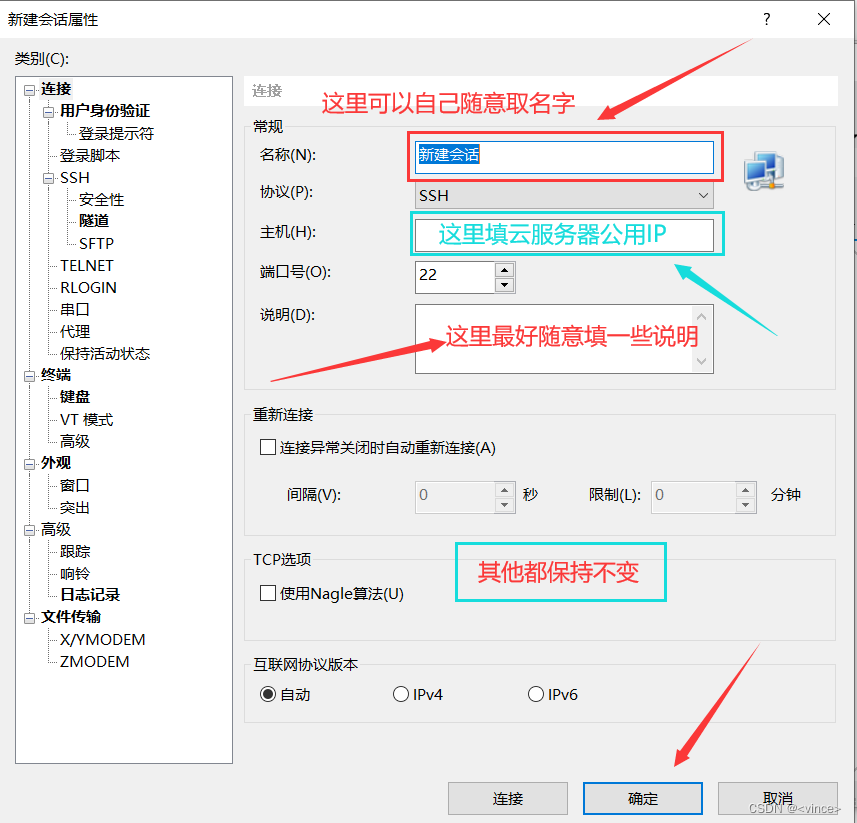
名称这里可以随便取,主机这里一定要填写云服务器的公用IP,最好在说明这里随便对该新建会话进行一下说明,这个内容随意。其他的都默认不变,最后点击确定。
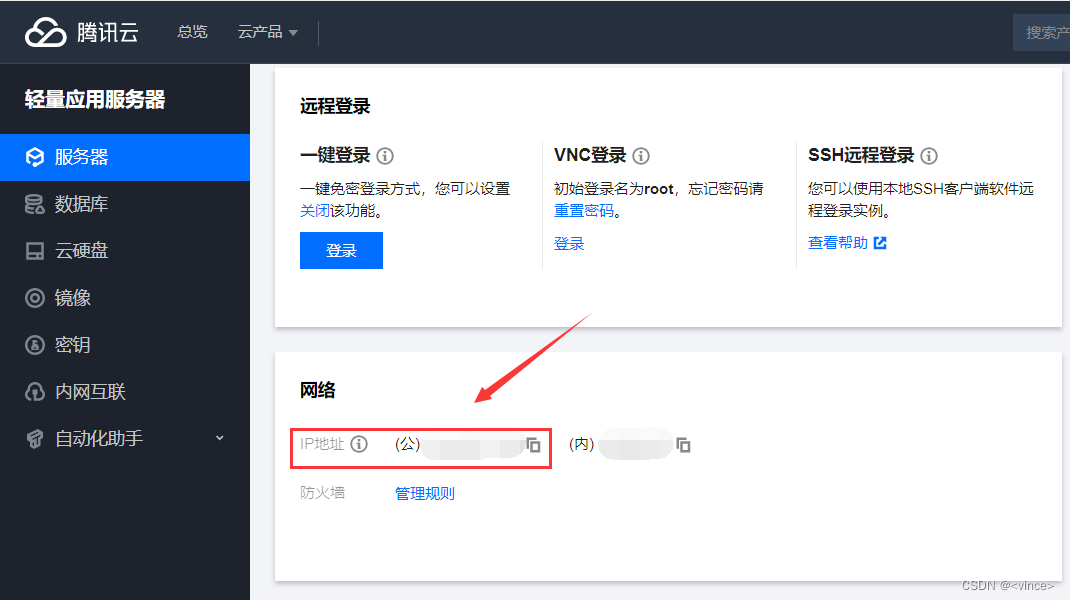
这里是云服务器IP地址所在地方。
上面新建会话之后,就会回到Xshell原始界面,接下来点击Xshell这里文件夹标志:

然后就会出现这个界面,继续点击连接:

点击连接之后会出现这个填写用户名窗口,这里是首次登录其用户名就是默认的名字:root
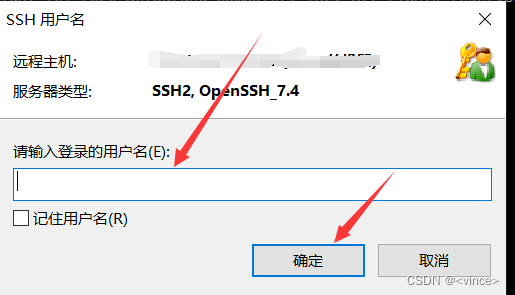
输入之后点击确定就会进入输入密码操作界面,这里的密码就是你云服务器里面重置后的密码。

填写密码后确定,就会显示远程连接云服务器成功。
连接成功之后就会显示以下图片中的信息:
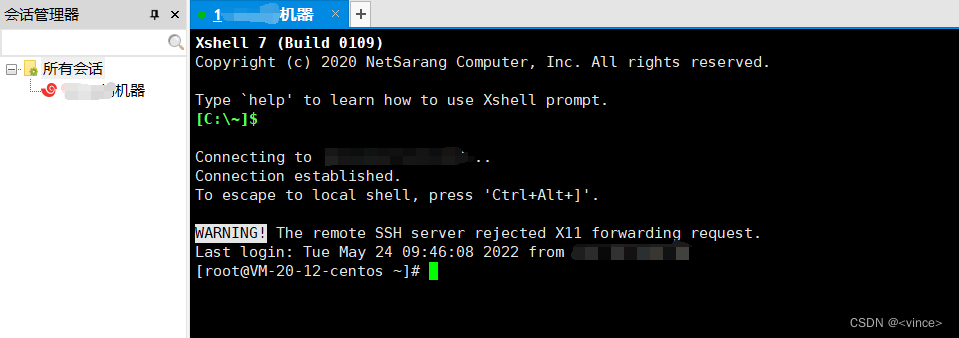
这里的WARING警告是正常现象,可以不用去管它。

• 🐲 4、用户管理
如果出现以下C盘,就说明你没连接云服务器,然后要进行创建或删除用户都必须在默认root用户下面进行输入指令操作。
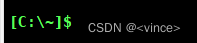
这里想创建一个自己的用户(之前的用户是默认的root),输入以下指令,然后输入自己想要取的用户名称,最后设置密码就可以看到成功了。
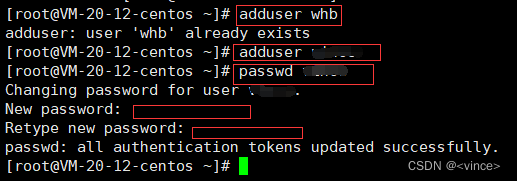
这时候可以输入指令exit退出当前登录。然后重新进入Xshell登录,此时用户名和密码你就可以用刚才创建的用户和设置的密码来登录咯。
此时输入以下指令并且出现相关结果则证明创建成功:

这里声明一下如果需要登录和删除账户,就必须登录root账户进行操作。
输入以下账户删除指令,就可以删除此(vince)账户:
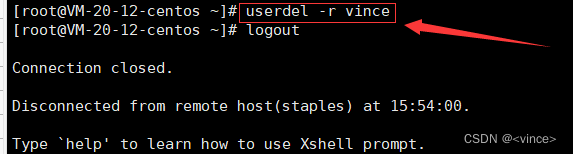
云服务器是一个多用户的服务器,因此你上面创建的账户就可以进行账户分享,让你的朋友或亲人使用。
• 🐲 5、简单的运行测试
完成以上操作之后,利用腾讯云搭建的Linux系统就完成啦~
这里我们在Xshell连接到服务器之后,就可以开始写代码操作了,以下我们先来个简单的运行测试:(打印祝大家端午节快乐英文)
1、连接成功
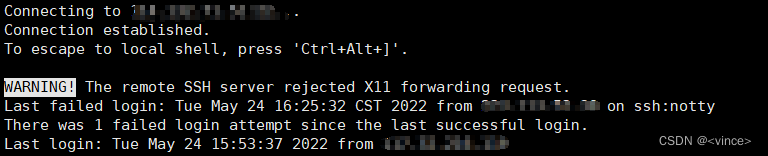
2、创建一个.C文件(小编建立的文件名为:qw.c)
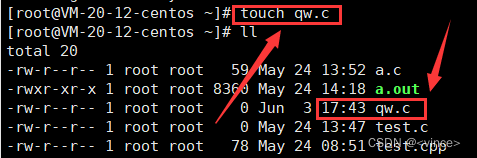
3、进入vim编辑器
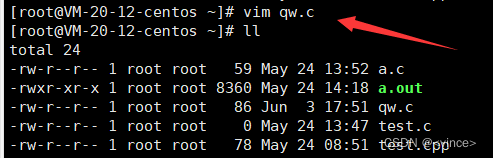
4、进入编辑器后界面(并且编写完代码)
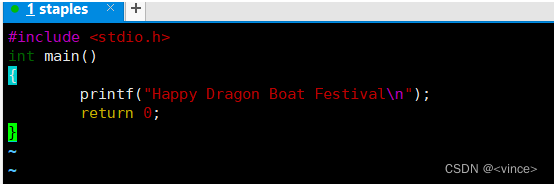
5、此时写完代码后,点击ESC按键之后,输入代码:wq,就可以退出vim编辑器
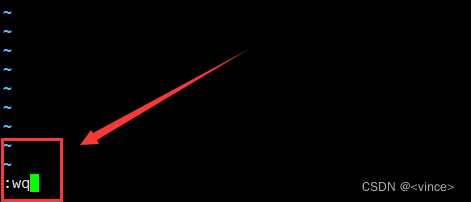
6、执行文件
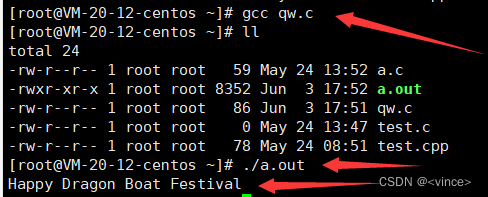
在今天这个日子里,就让大家与美好的Linux一见“粽”情吧~ 想想包粽子,想想搭建Linux环境,你会发现搭建Linux环境和包粽子一样简单。在当下这个科技发达的时代,“粽”使语言不通,你也能与计算机及机器轻松对话。
碧艾香蒲处处忙,谁家儿共女,庆端阳。到这里伴着粽香已经搭建好Linux环境啦~ 此时,你的粽子应该也煮好了,快去粽情畅玩,粽情大吃吧~

来源地址:https://blog.csdn.net/m0_56817529/article/details/125139922
--结束END--
本文标题: 详教腾讯云搭建Linux环境(点对点超详教程)
本文链接: https://www.lsjlt.com/news/415257.html(转载时请注明来源链接)
有问题或投稿请发送至: 邮箱/279061341@qq.com QQ/279061341
下载Word文档到电脑,方便收藏和打印~
2024-03-01
2024-03-01
2024-03-01
2024-03-01
2024-03-01
2024-02-29
2024-02-29
2024-02-29
2024-02-29
2024-02-29
回答
回答
回答
回答
回答
回答
回答
回答
回答
回答
0