一、前言 Mysql官方windows版下载地址:https://dev.mysql.com/downloads/installer/ 本教程详细指导如何在Win10系统下安装部署最新版MySQL-8.0.32。 【
Mysql官方windows版下载地址:https://dev.mysql.com/downloads/installer/
本教程详细指导如何在Win10系统下安装部署最新版MySQL-8.0.32。
【MySQL系列安装部署教程】
Docker安装最新版MySQL5.7(mysql-5.7.40)教程(参考Docker Hub)
写最好的Docker安装最新版MySQL8(mysql-8.0.31)教程(参考Docker Hub和MySQL官方文档)
最新MySQL-5.7.40在云服务器Centos7.9安装部署
下载和安装MySQL官方提供的示例数据库(Employees)
本文由 CSDN@大白有点菜 原创,如需转载,请说明出处。如果觉得文章还不错,可以 点赞+收藏+关注 ,你们的肯定是我创作优质博客的最大的动力。
mysql-installer-commUnity-8.0.32.0.msi 安装包,直接双击安装。
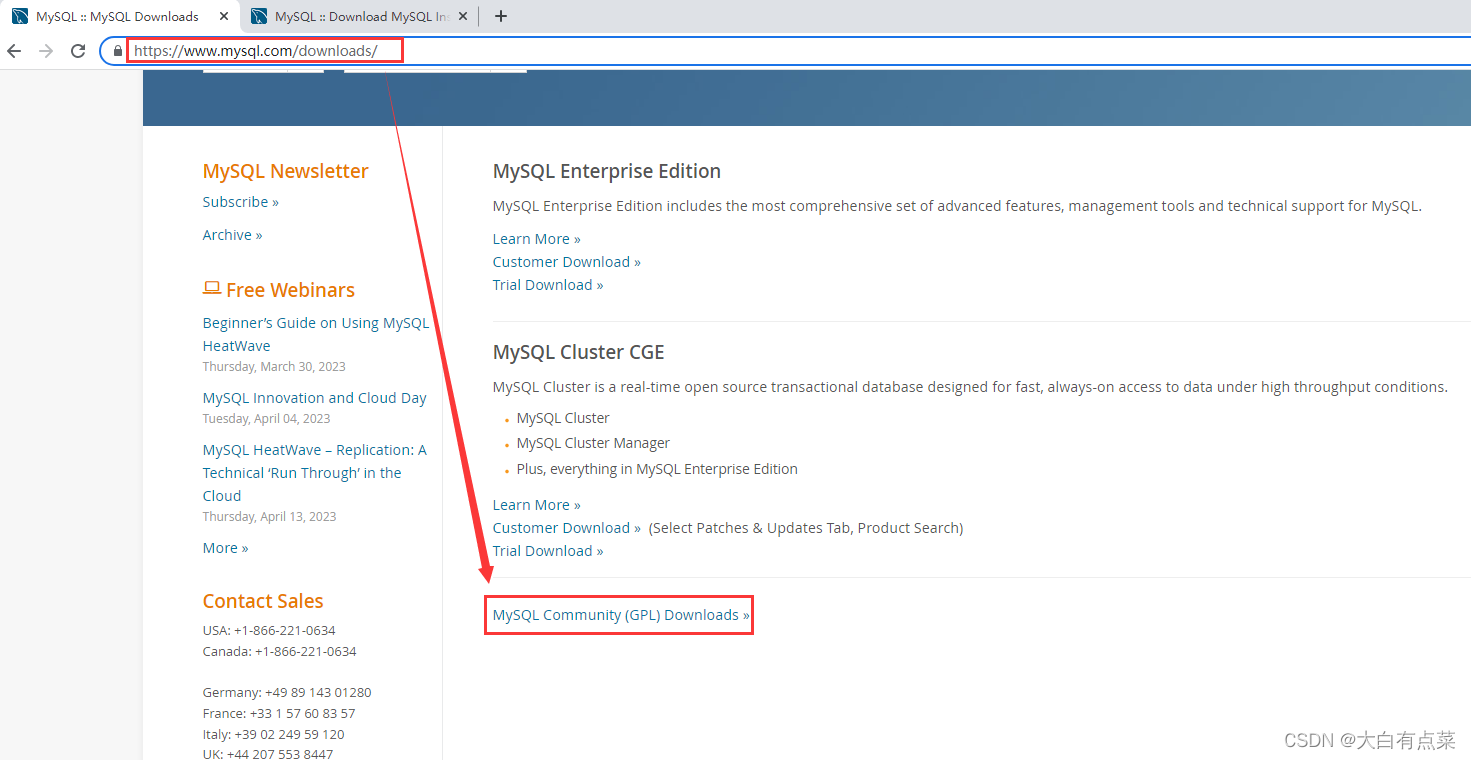
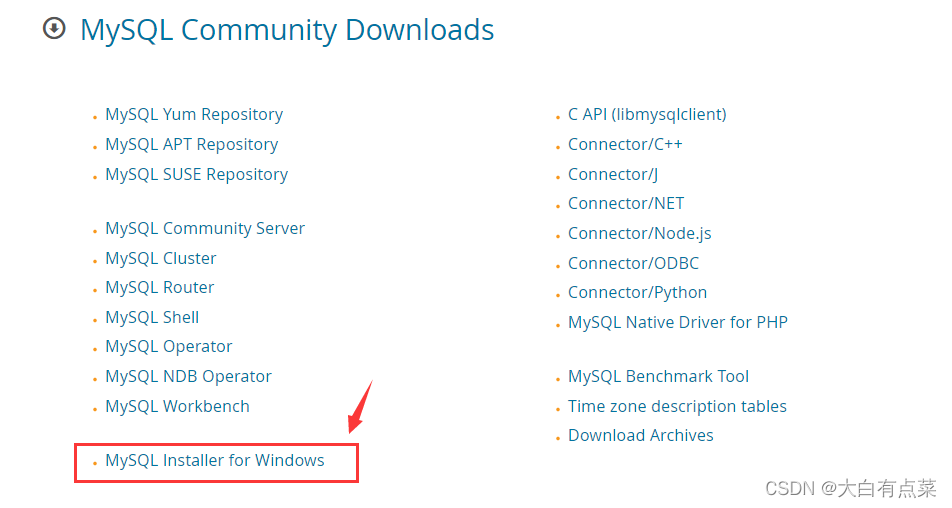
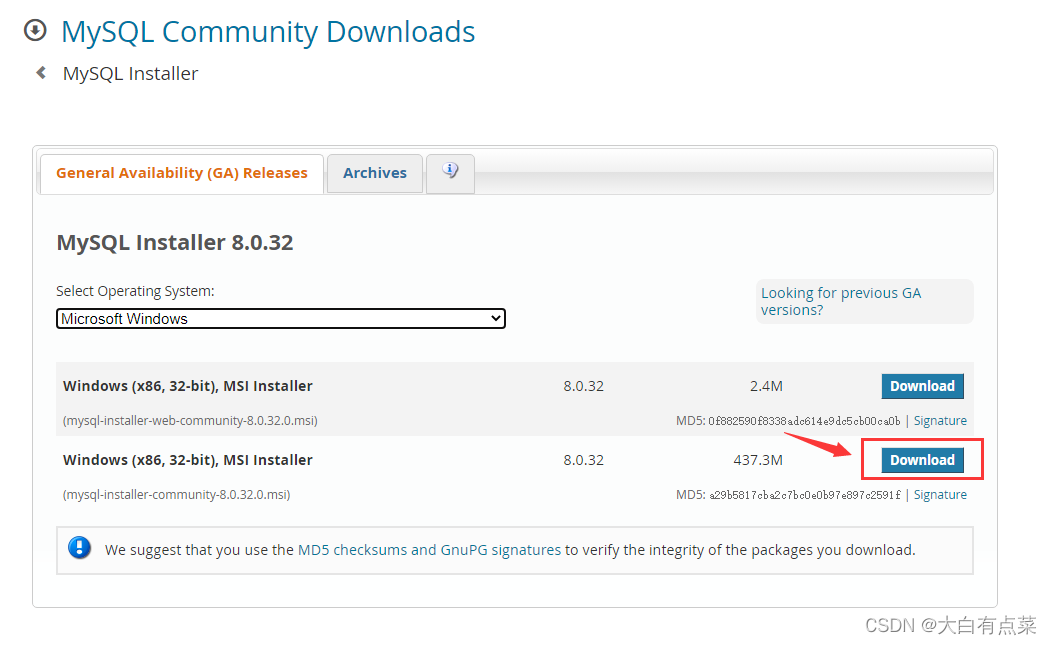
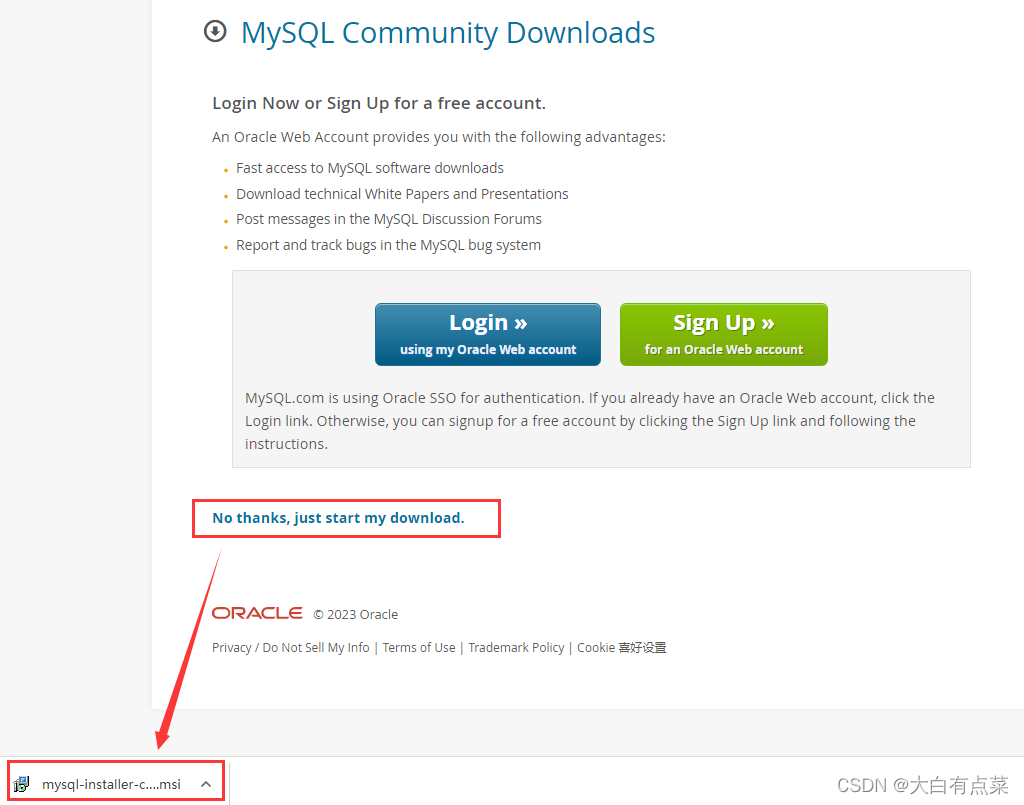
(1)默认是勾选 “Developer Default” 选项,去掉,此处应该勾选 “Custom” 选项,这样我们可以自定义安装路径和有选择地安装组件。
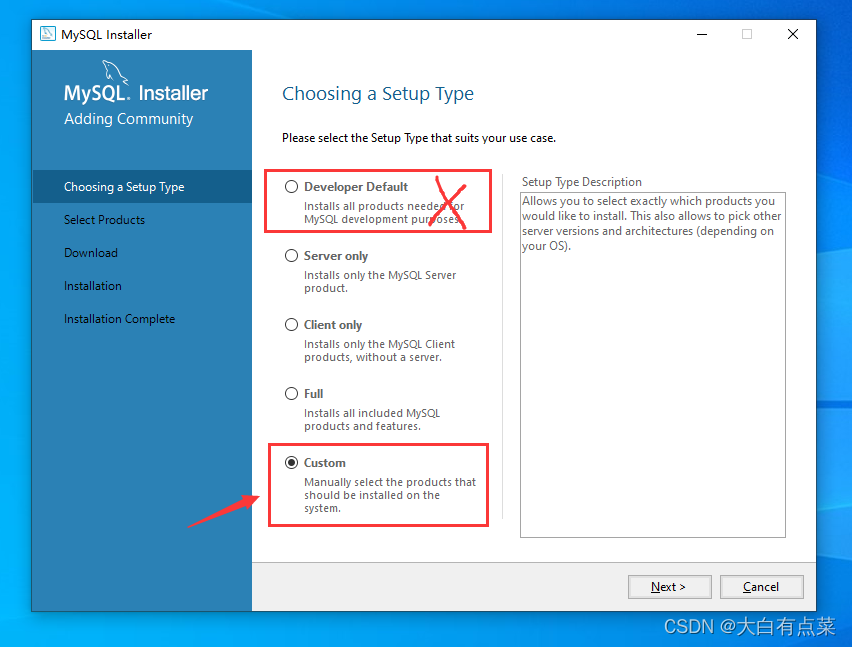
(2)选择 “MySQL Server 8.0.32 - X64” 组件。
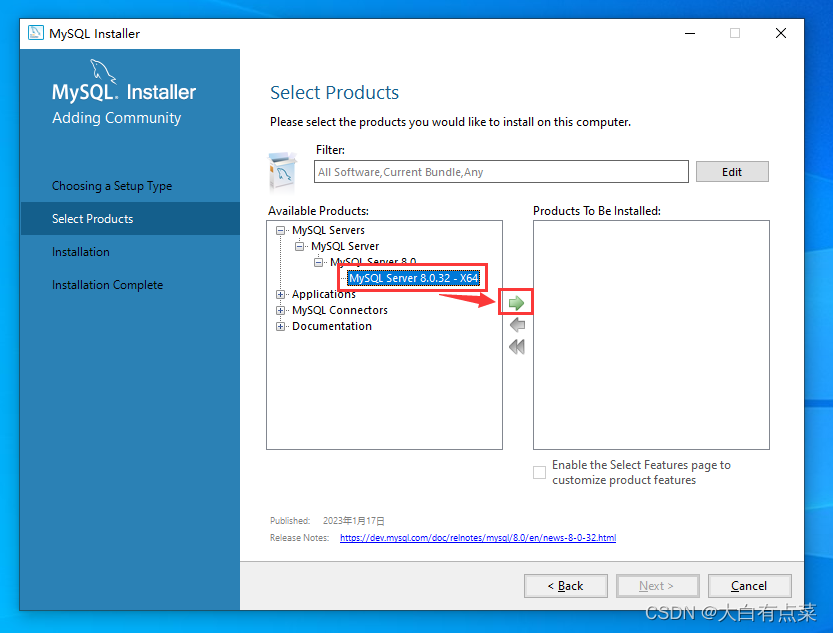
(3)选中 “MySQL Server 8.0.32 - X64” ,点 “Advanced Options” 可以设置组件的安装路径。建议不要安装到 C 盘。
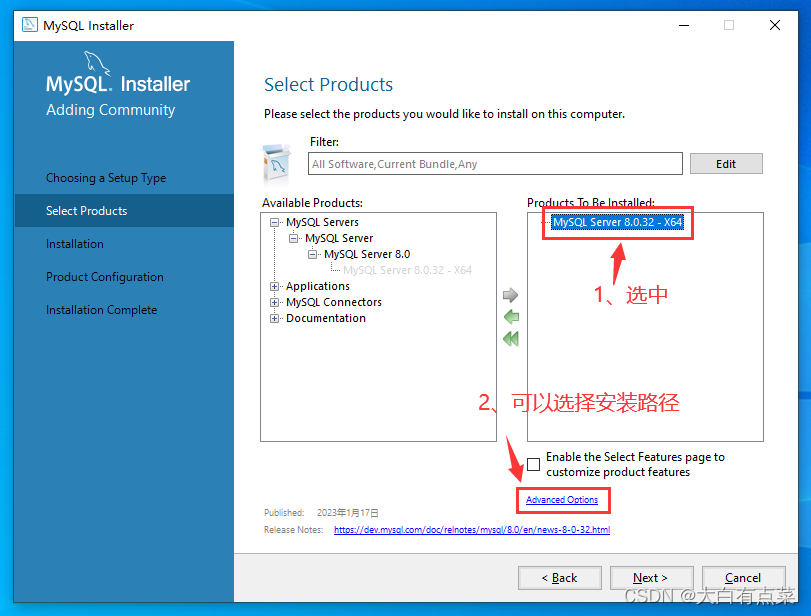
(4)修改 “MySQL Server 8.0.32 - X64” 的 安装路径 和 数据存储路径,建议直接修改安装路径而不是选择路径,最后点“OK”。笔者我是在 Win10 虚拟机下安装MySQL-8.0.32的,只有一个 C 盘,只能安装到 C:\Develop 。
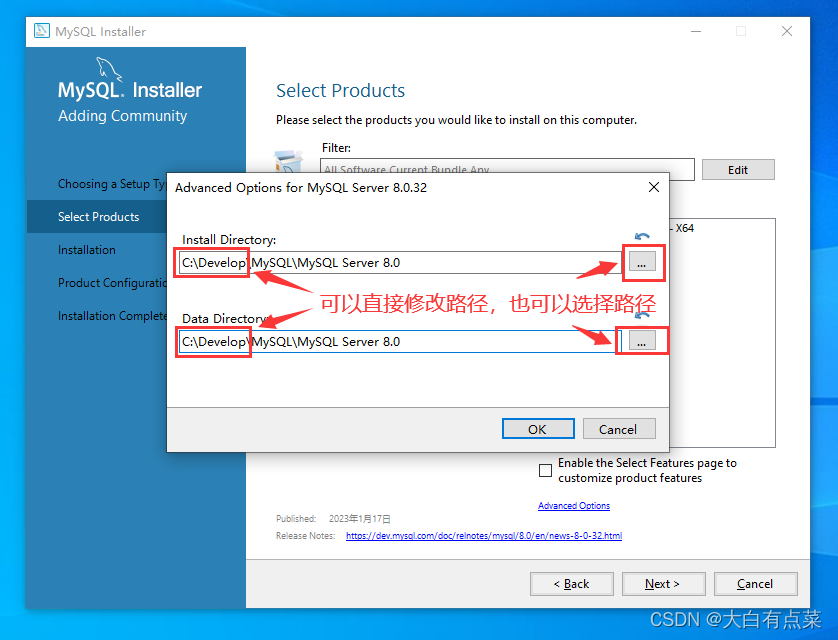
(5)选择 “MySQL Shell 8.0.32 - X64” 和 “MySQL Router 8.0.32 - X64” 组件。
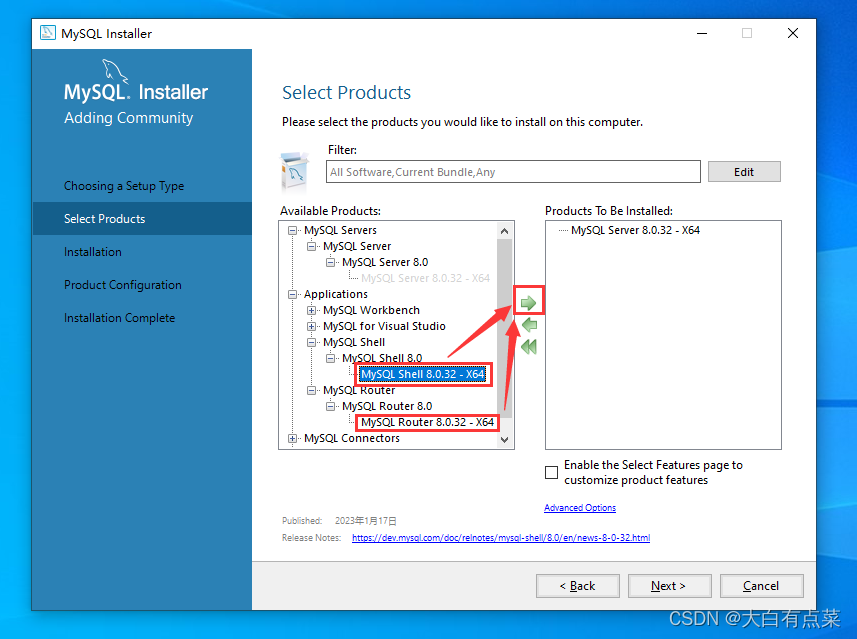
(6)同理,修改 “MySQL Shell 8.0.32 - X64” 和 “MySQL Router 8.0.32 - X64” 组件的安装路径。
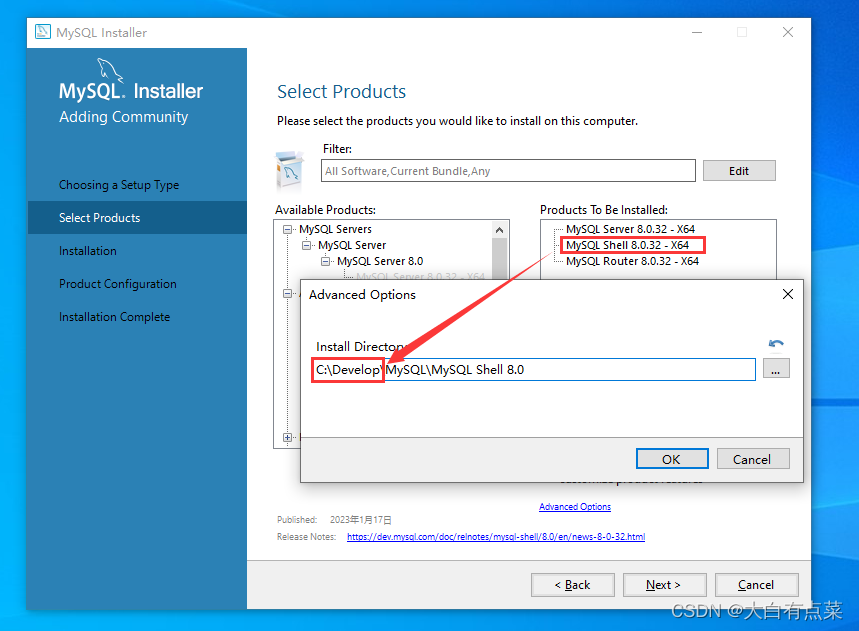
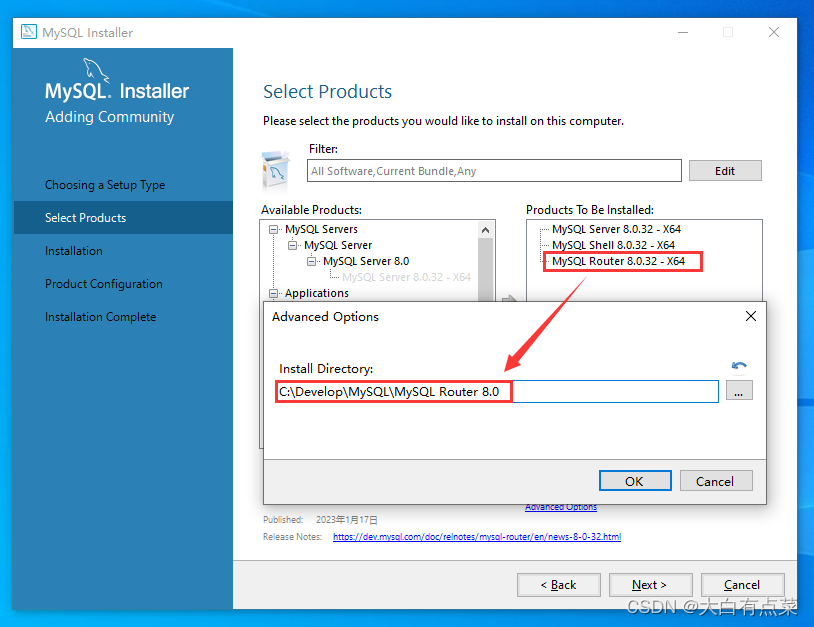
(7)最后只需再选择一个组件 “Connector/ODBC 8.0.32 - X64” 就行了,其它的组件可以不安装。记得也要修改安装路径。
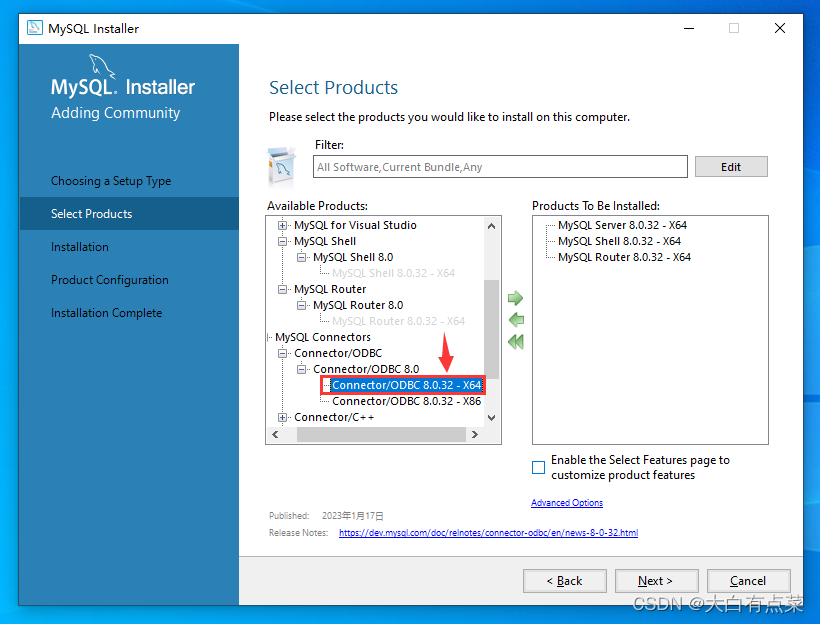
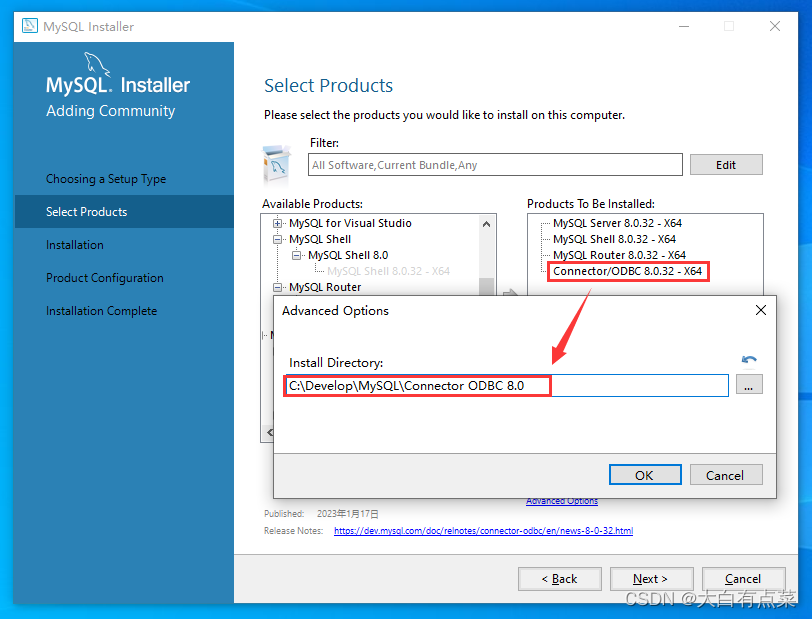
(8)修改好这四个组件的安装路径,点“Next”。
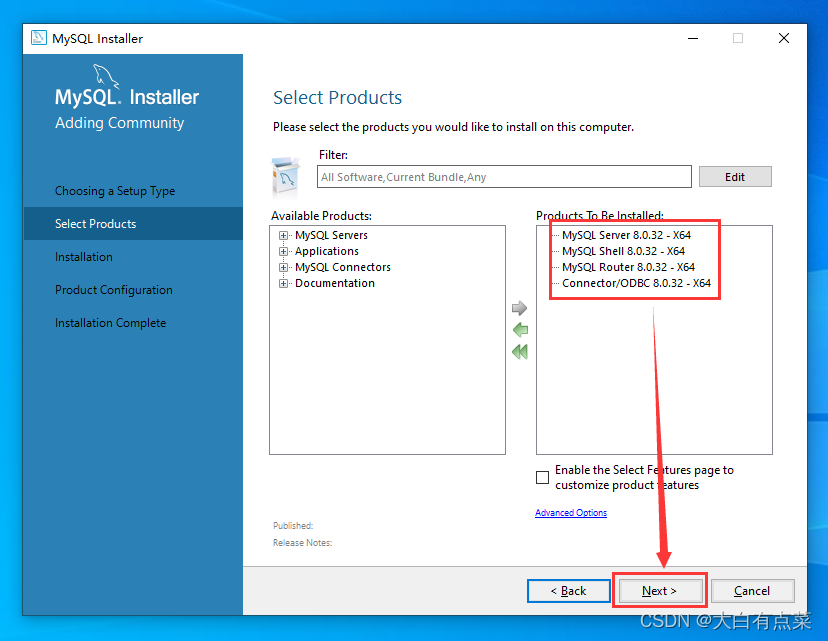
(9)点“Execute”安装组件。
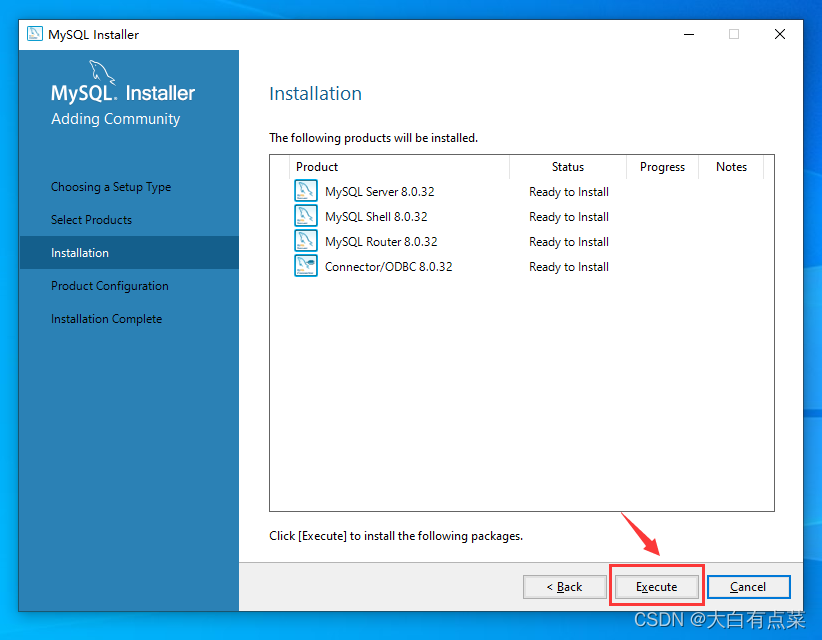
(10)安装组件完毕,点“Next”,点“Next”,再点“Next”。
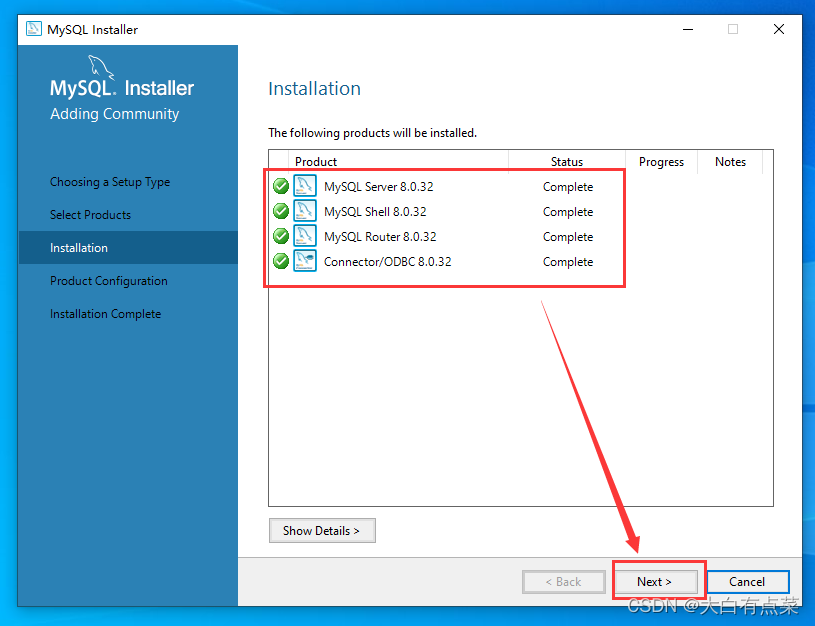
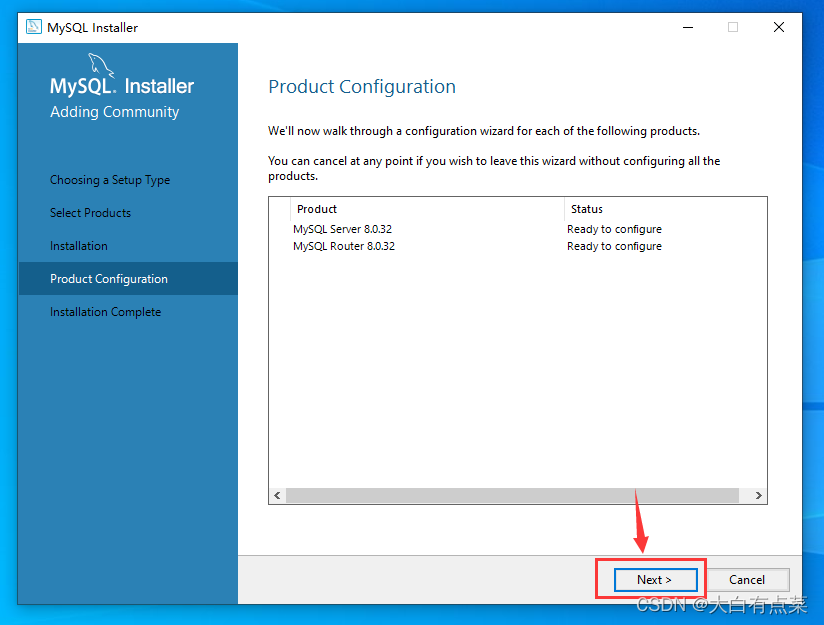
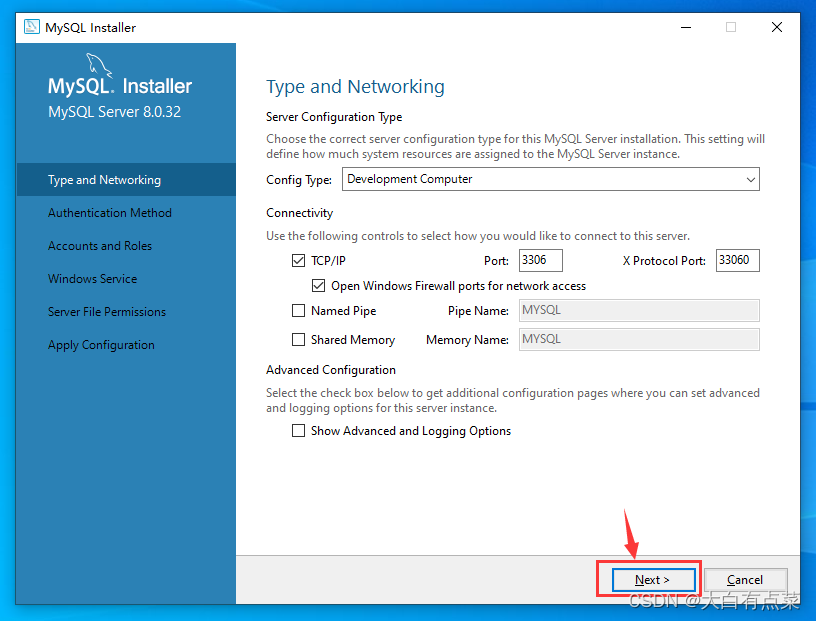
(11)到这一步,很重要! 选择第二种认证方式,如果是默认的第一种,使用第三方工具如 Navicat 可能连不上MySQL数据库。
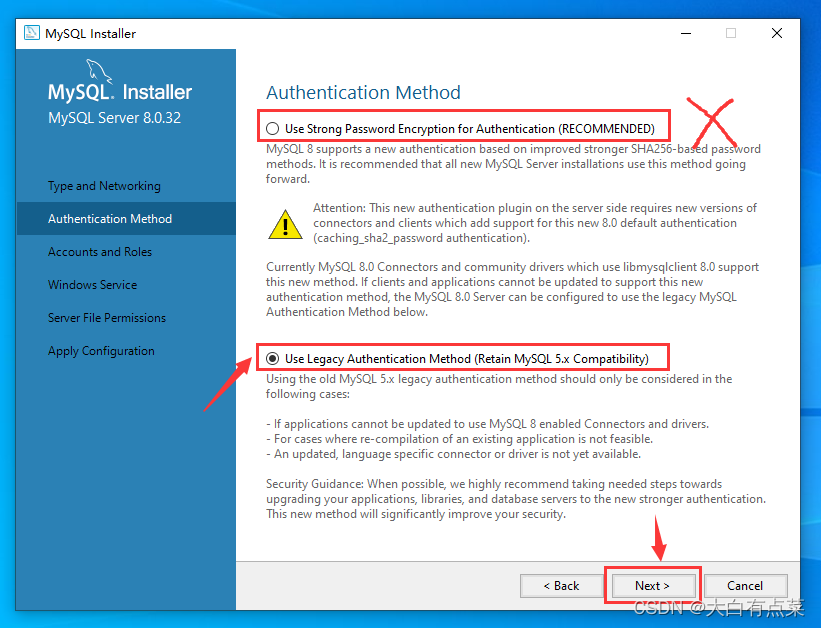
(12)ROOT 用户 设置万能的 123456 密码。
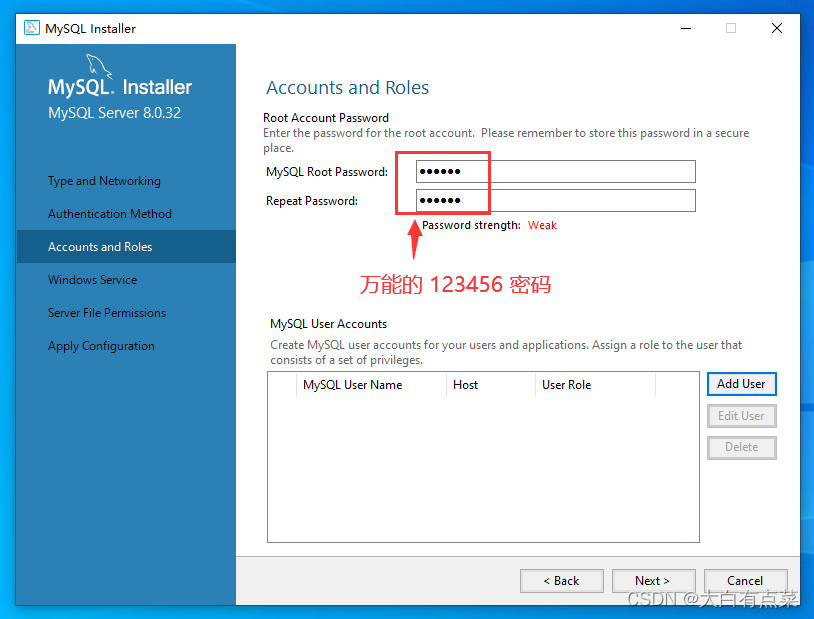
(13)添加用户(Add User),设置用户名和密码 ,依旧是设置万能的 123456 密码。

(14)设置好 ROOT 用户密码和添加完用户后,点“Next”。
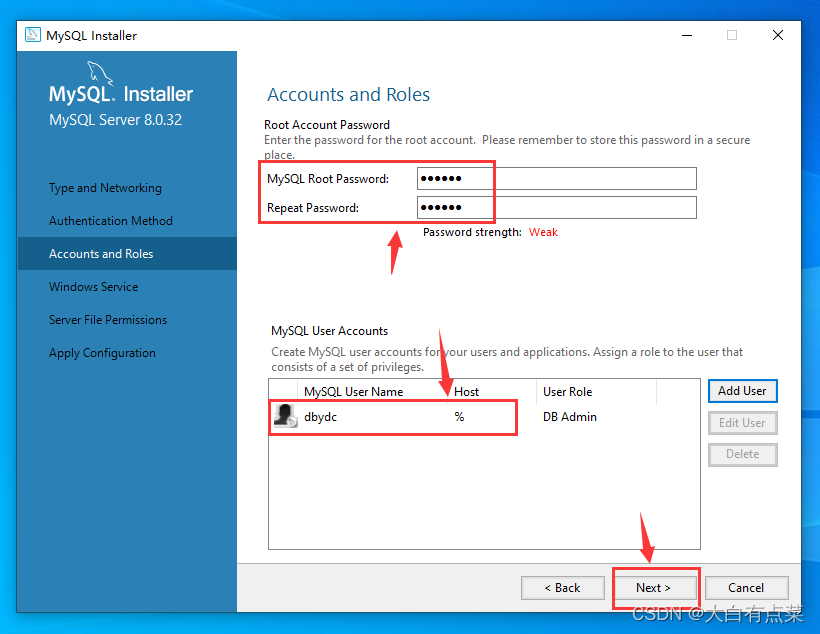
(15)依旧套路,点“Next”,点“Next”,最后点“Finish”。
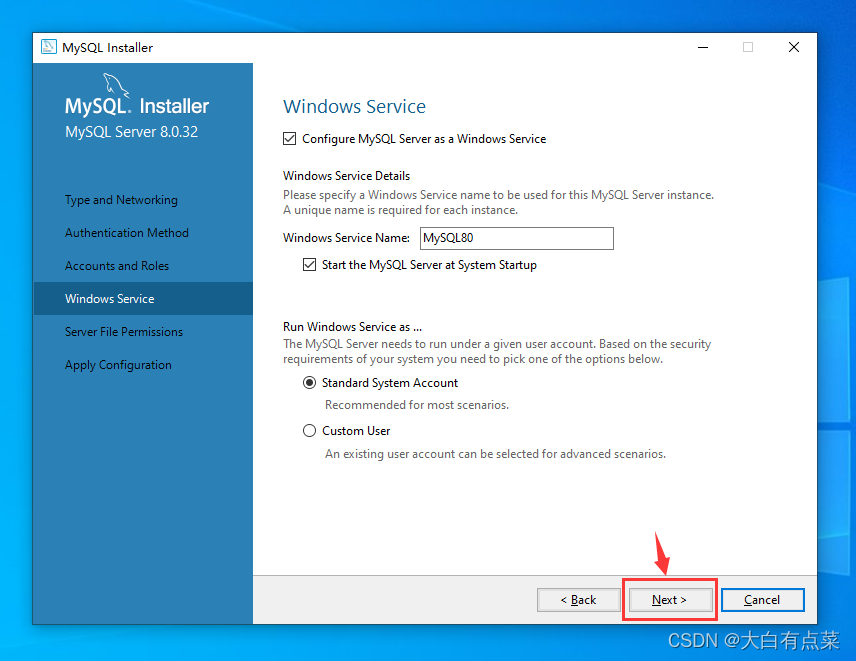
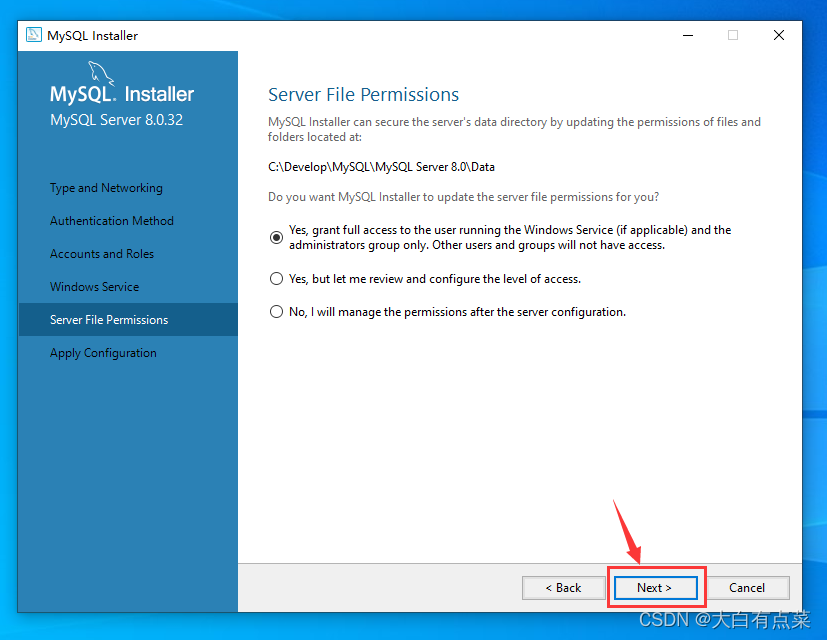
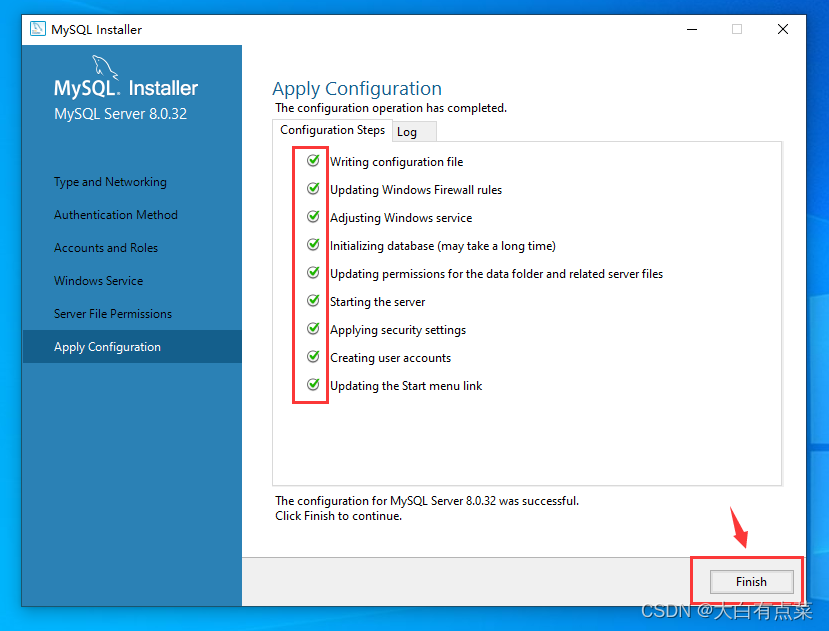
(1)“此电脑” 右键 选择 “属性” ,打开 “设置” 面板。
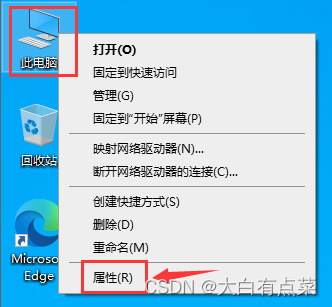
(2)找到 “高级系统设置” 并点击。
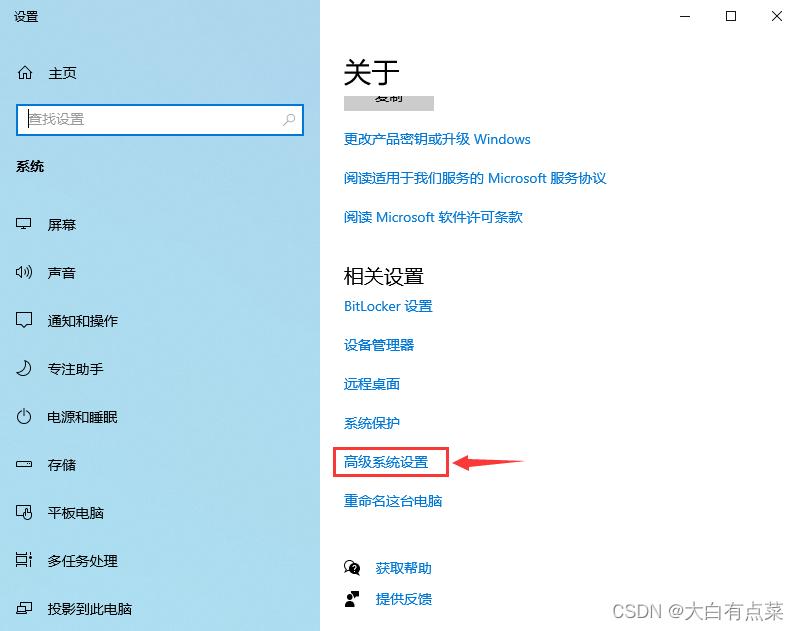
(3)点击“环境变量”。
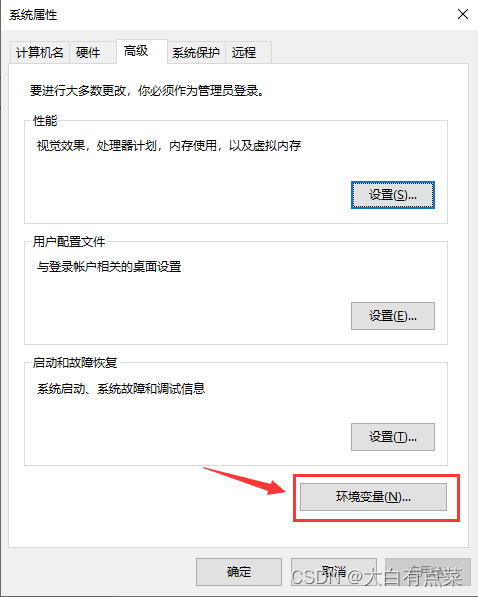
(4)配置“MYSQL_HOME”系统变量。点击“新建”,“变量名”中输入 MYSQL_HOME ,“变量值”中粘贴 MySQL Server 8.0.32 安装的绝对路径 ,记得点“确定”。
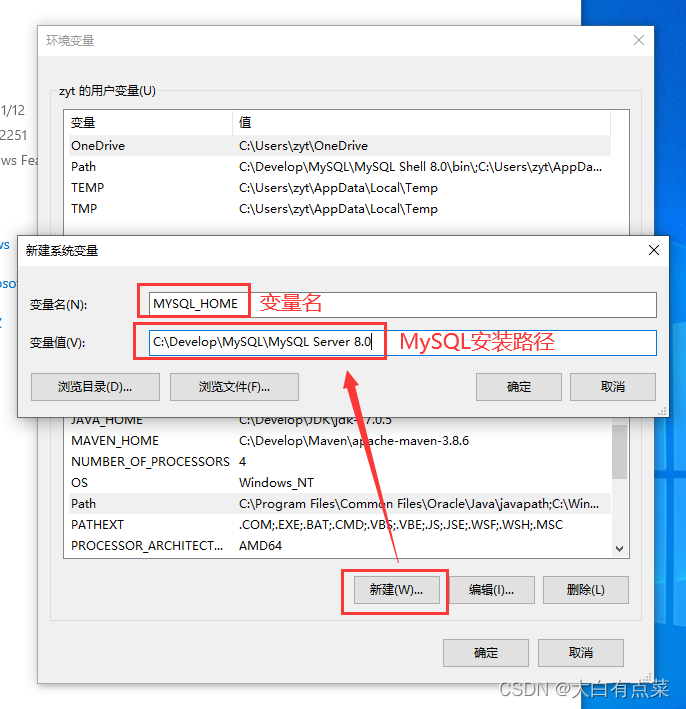
(5)双击“Path”系统变量,点“新建”,新增环境变量 %MYSQL_HOME%\bin ,最后记得点“确定”。
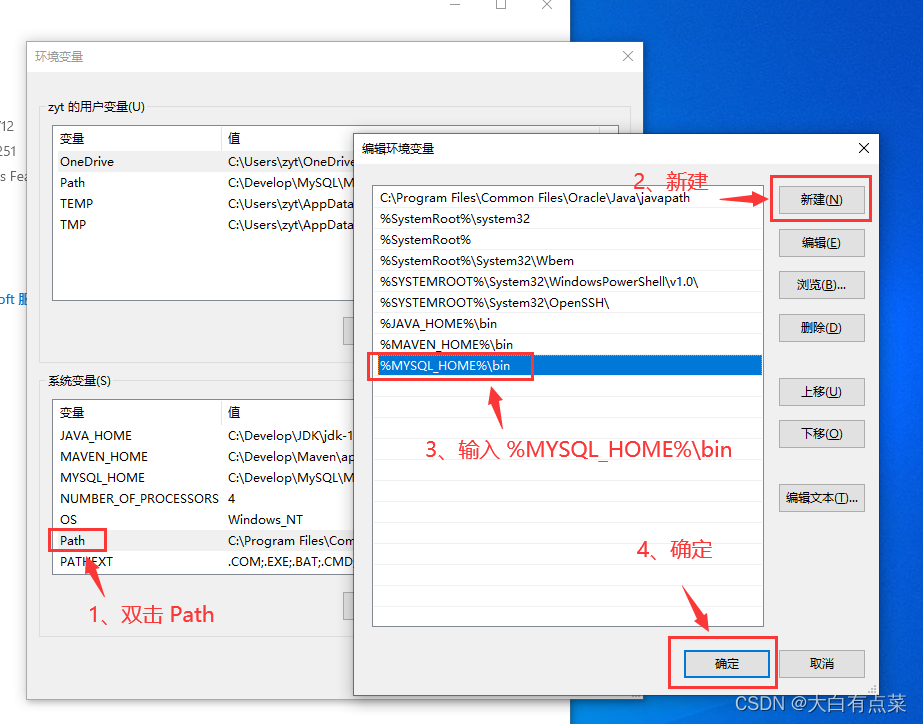
(6)需要点击“确定”,不然配置是无法生效的。
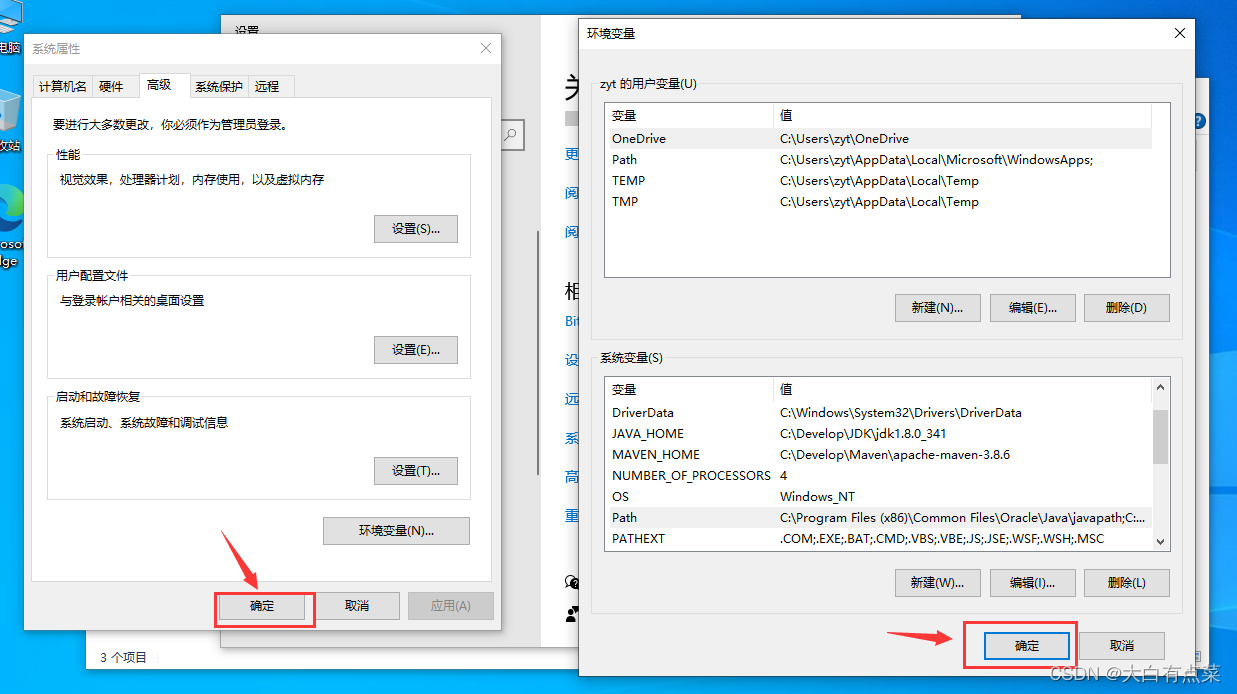
(1)按组合键 Win + R 打开运行框,输入命令 cmd 并回车。
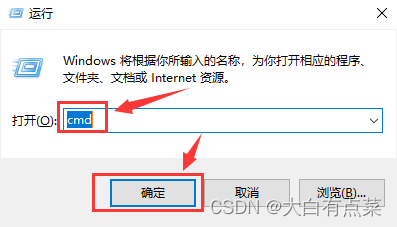
(2)输入 mysql -uroot -p 命令并回车,看到提示“Enter passWord”,输入密码 123456 ,能正常连接 MySQL Server。
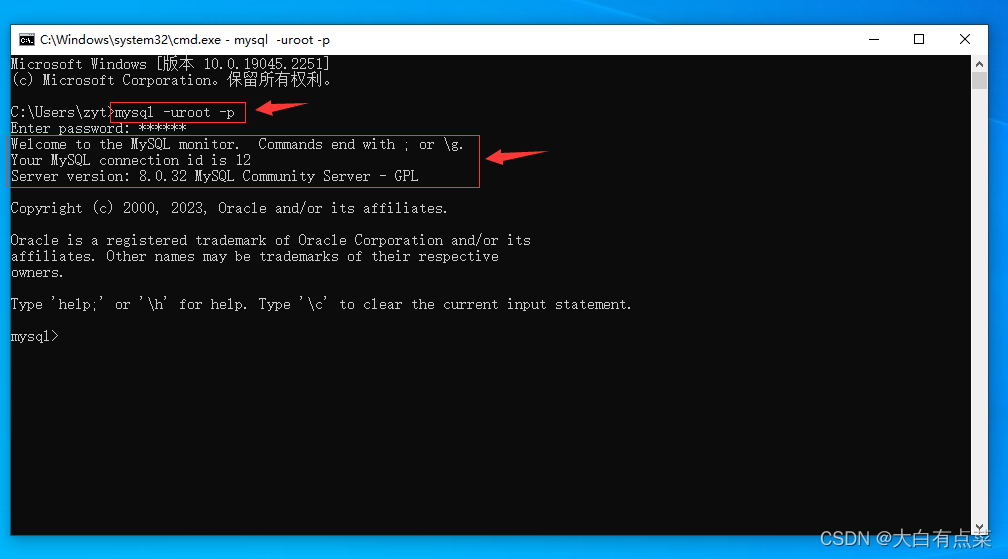
来源地址:https://blog.csdn.net/u014282578/article/details/129821235
--结束END--
本文标题: 最新 MySQL 8.0.32 在Win10安装部署(详细)
本文链接: http://www.lsjlt.com/news/374576.html(转载时请注明来源链接)
有问题或投稿请发送至: 邮箱/279061341@qq.com QQ/279061341
下载Word文档到电脑,方便收藏和打印~
2024-06-13
2024-06-13
2024-06-13
2024-06-13
2024-06-12
2024-06-12
2024-06-12
2024-06-12
2024-06-12
2024-06-12
回答
回答
回答
回答
回答
回答
回答
回答
回答
回答
0