Python 官方文档:入门教程 => 点击学习
目录前言一、下载pyinstaller库二、打开PyCharm进行打包(不更改图标)1.进入Terminal控制台进行编辑2.转入对应路径(可看情况忽略)3.控制台内输入代码三、打开
这里给大家介绍一下利用Pycharm如何打包文件,并为文件设置图标。
1)点击win+r,输入cmd打开控制管理器
2)输入pip install pyinstaller进行安装
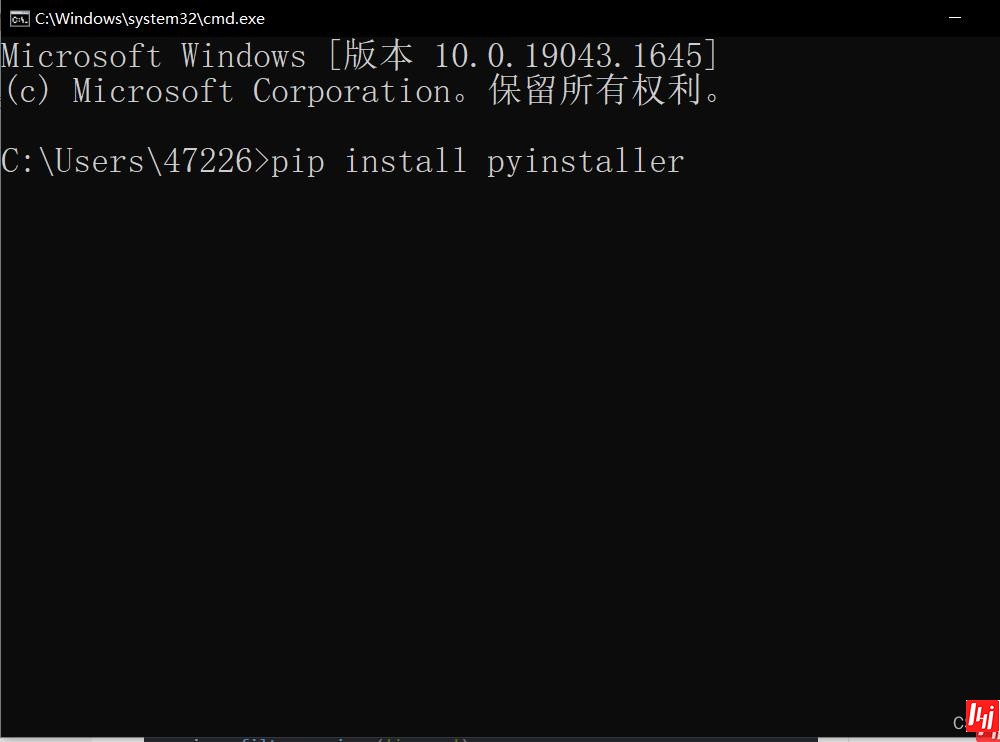
ps:因为我本人是一次直接安装成功,没有遇到什么问题,如果出现问题的话,可以在评论区留言,我看见会给解答,另外附上一个解决此库安装的链接:pyinstaller安装失败的解决方法
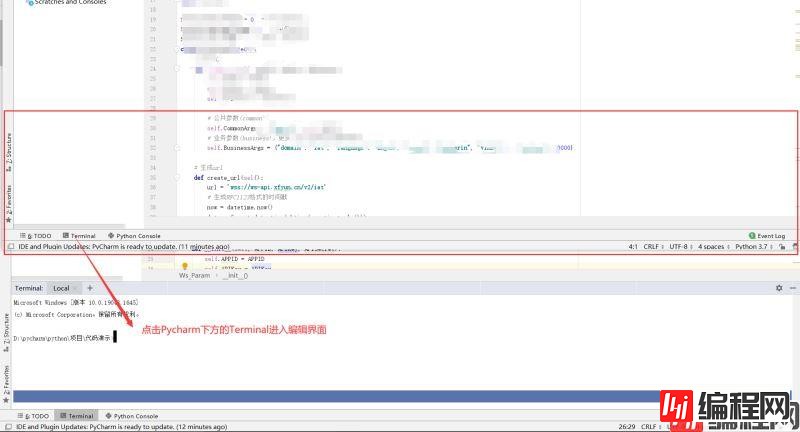
ps:如果你的文件本身就位于项目下,可忽略此步骤

输入:pyinstaller -F -w 运行文件名
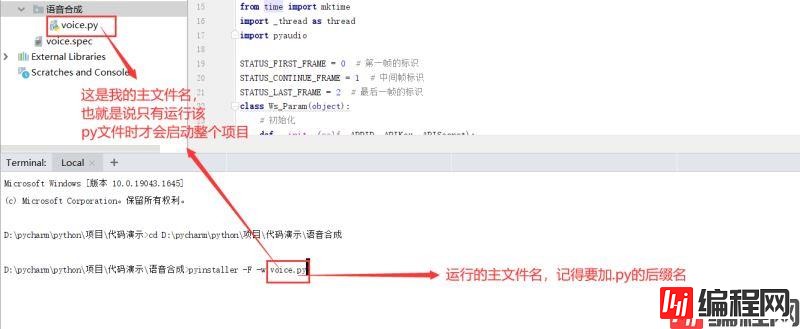
输入结束后点击回车等待完成即可
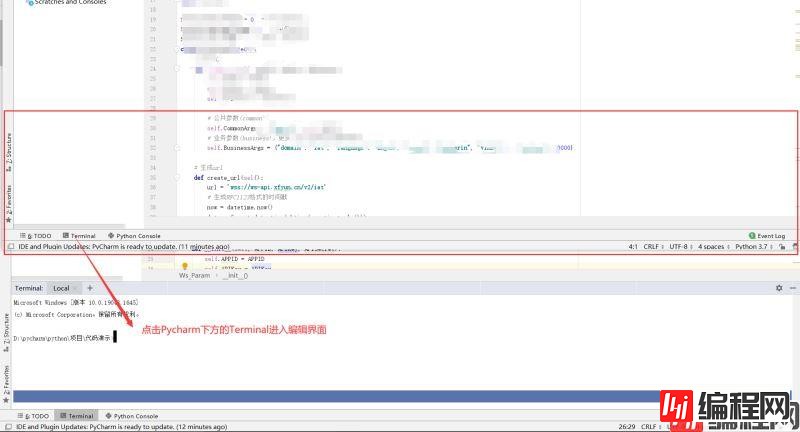
ps:如果你的文件本身就位于项目下,可忽略此步骤

输入:pyinstaller -F -w -i 图标路径(.ico) 运行文件名
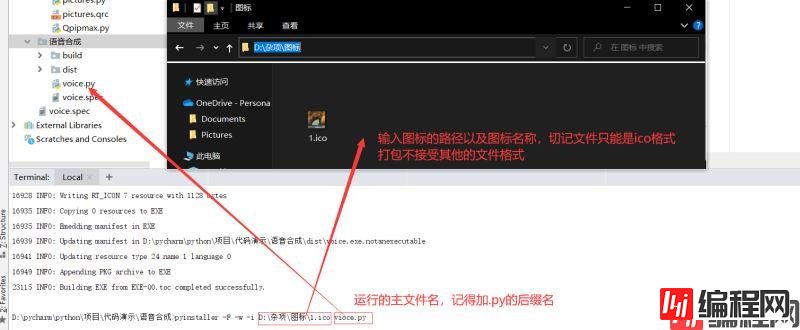
ps:记住,只能是ico文件才能设置为图标,png和jpg格式是不接受的,我这里给一个免费的png和jpg格式转ico格式的网站,可以更具自己的需求设置图标大小,转化网址点击下方链接
输入结束后点击回车等待完成即可
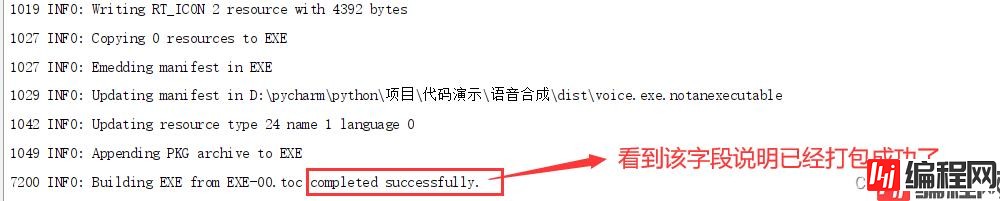
ps:我在打包过程中一直很顺利,没有遇到什么麻烦,所以对于这里出现的问题就不加以描述了

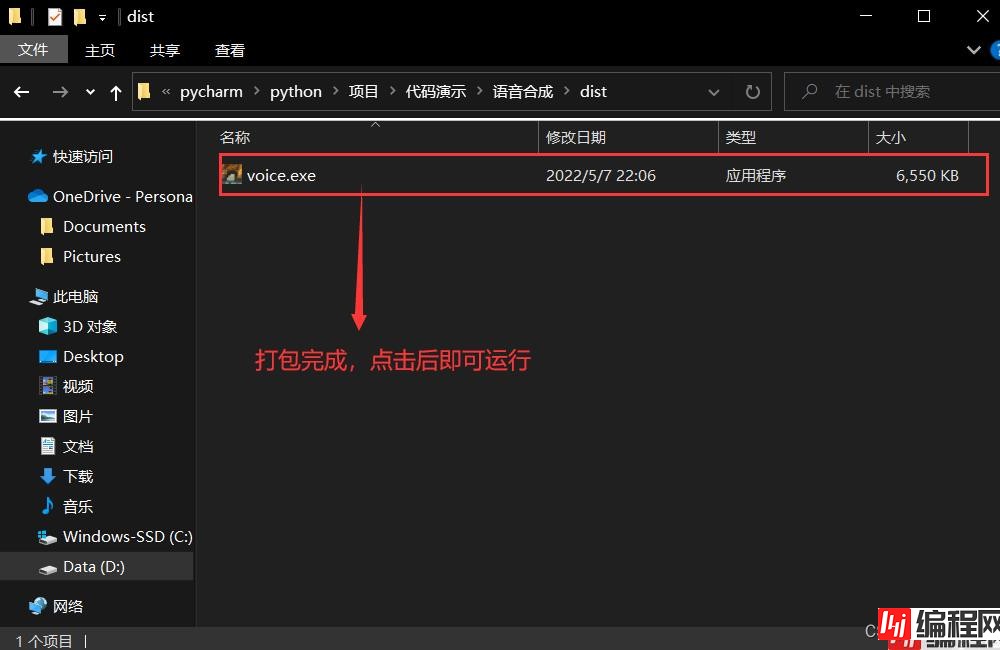
我查找了大部分运行exe文件没有执行的情况,并且对应我自己的实际情况我发现几乎80%失败的原因都是没有将相应文件引用进来。
以下以我的两个项目为例
图片:
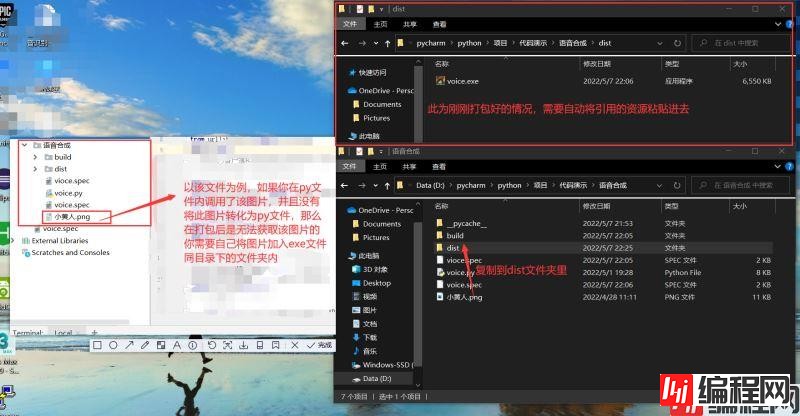
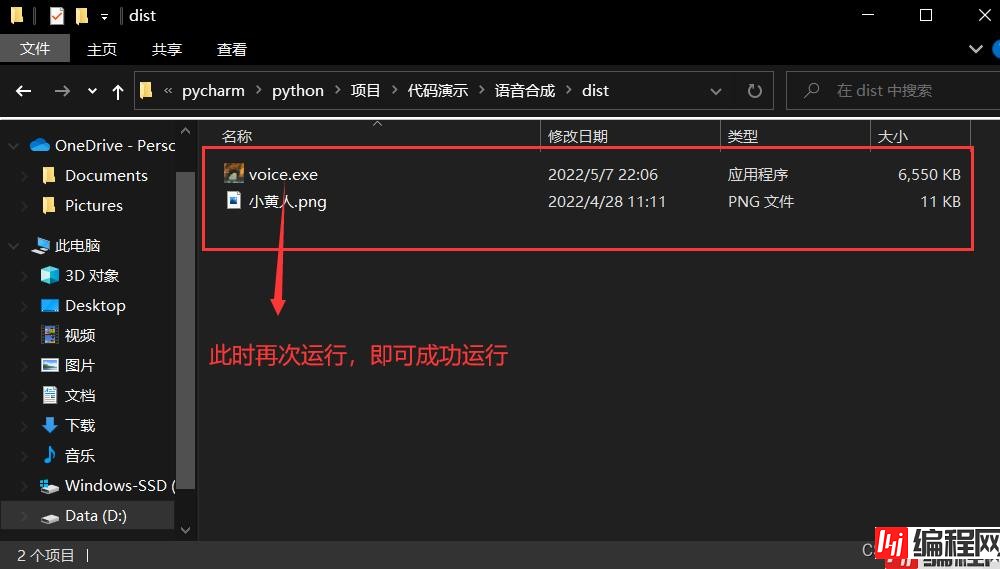
文件夹
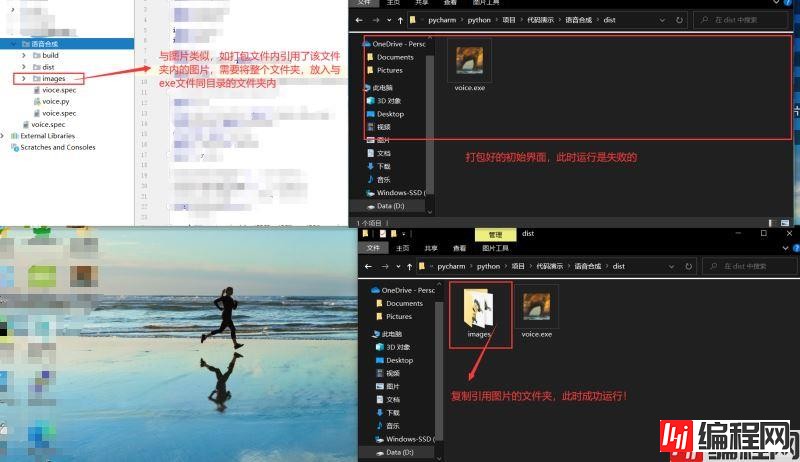
ps:对于其他文件的引用也是类似的解决方法
到此这篇关于利用Pycharm将python文件打包为exe文件(附带设置文件图标)的文章就介绍到这了,更多相关Pycharm将Python文件打包为exe内容请搜索编程网以前的文章或继续浏览下面的相关文章希望大家以后多多支持编程网!
--结束END--
本文标题: 利用Pycharm将python文件打包为exe文件的超详细教程(附带设置文件图标)
本文链接: https://www.lsjlt.com/news/120243.html(转载时请注明来源链接)
有问题或投稿请发送至: 邮箱/279061341@qq.com QQ/279061341
下载Word文档到电脑,方便收藏和打印~
2024-03-01
2024-03-01
2024-03-01
2024-02-29
2024-02-29
2024-02-29
2024-02-29
2024-02-29
2024-02-29
2024-02-29
回答
回答
回答
回答
回答
回答
回答
回答
回答
回答
0