sqlserver安装完之后(安装参考) 我遇到了一个尴尬的问题: 之前的安装时是windows选择身份验证的,所以用可视化工具连接到服务器是,可以选择“windows身份验证”,没
sqlserver安装完之后(安装参考)
我遇到了一个尴尬的问题:
之前的安装时是windows选择身份验证的,所以用可视化工具连接到服务器是,可以选择“windows身份验证”,没毛病。
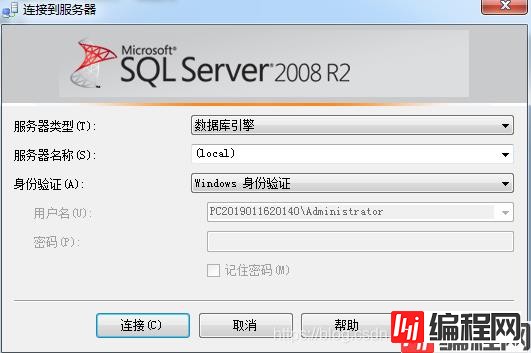
但是
我的项目的数据库连接配置时,是用户名和密码方式的登录,所以我突然尴尬的发现,我没有可供登录的用户名和密码。
用可视化工具选择SQL Server身份验证登录时,也需要用户名和密码
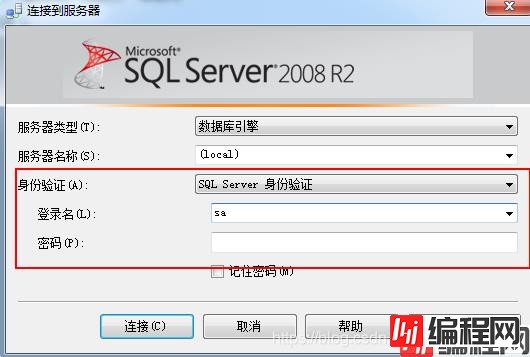
所以,只能添加一个用户和密码来用于登录
我是用sa用户名,其实sa用户是sql server自带的用户,所以我们在装数据库的时候只需要设置一个密码就可以了。然而在装数据库的时候忘记输入该用户的密码,在装好之后也可以添加该用户的密码,具体如何添加呢,请看下面的操作。
因为我们使用sa用户登录不了,所以我们登录的时候只能选择用系统登录,然后登录进去之后,我们就要去修改相关的属性了,我们右键数据库,点击属性
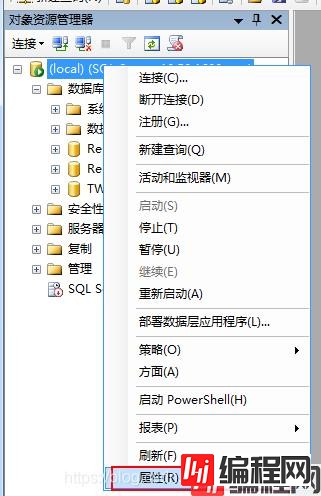
在弹出的界面选择【安全性】,勾选【SQL Server 和 Windows身份验证模式】,然后点击【确定】
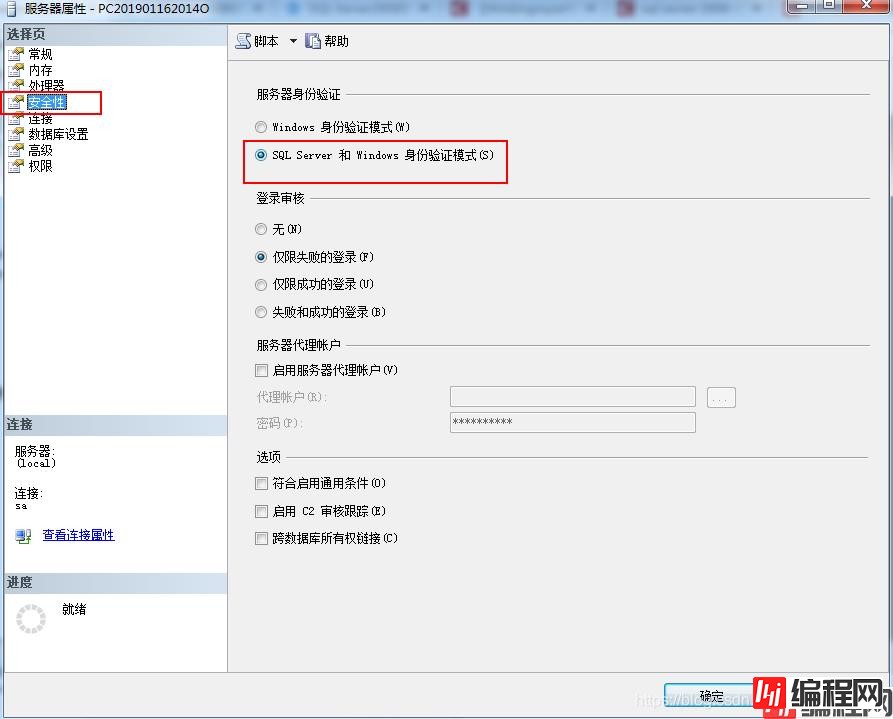
接下来我们就要设置sa用户了,在数据库可视化工具界面的左边对话框中,找到【安全性】》【登录名】,展开并双击【sa】,
会弹出【登录属性-sa】窗口。
在这个sa的登录属性对话框中,我们首先要设置这个用户的密码,由于这个用户名是系统自带的用户,所以我们直接填写密码就可以了,然后再次确认一下密码。【强制实施密码策略】可勾选可不勾选,看个人的需求。
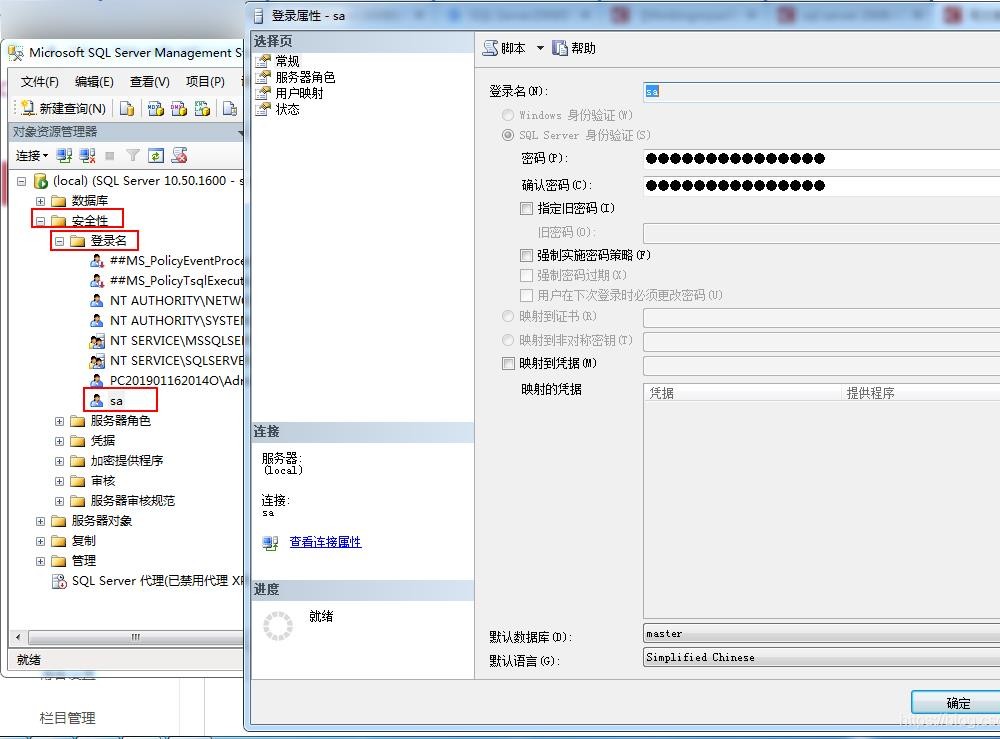
接着还在这个对话框中,我们点击左上角的第二个属性服务器角色(server roles),这里是你为添加该用户要实现哪些角色。一般我们自己使用都是配置最高权限的角色,一个是public ,还有一个是sysadmin。
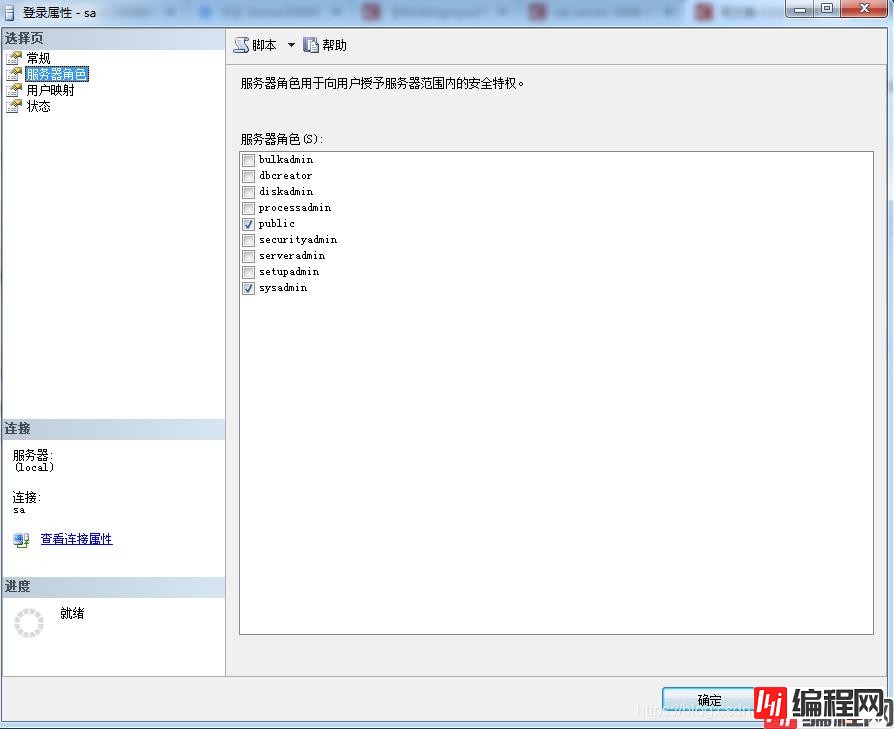
接着我们还在这对话框,我们点击最后一个属性,也就是状态属性(Status),在这个状态栏中,我们只需要勾选上面一栏是否允许连接到数据库引擎(Permission to connect to database engine) 选择 grant(授予);
下面一栏:登录 选择启用(Enabled)。
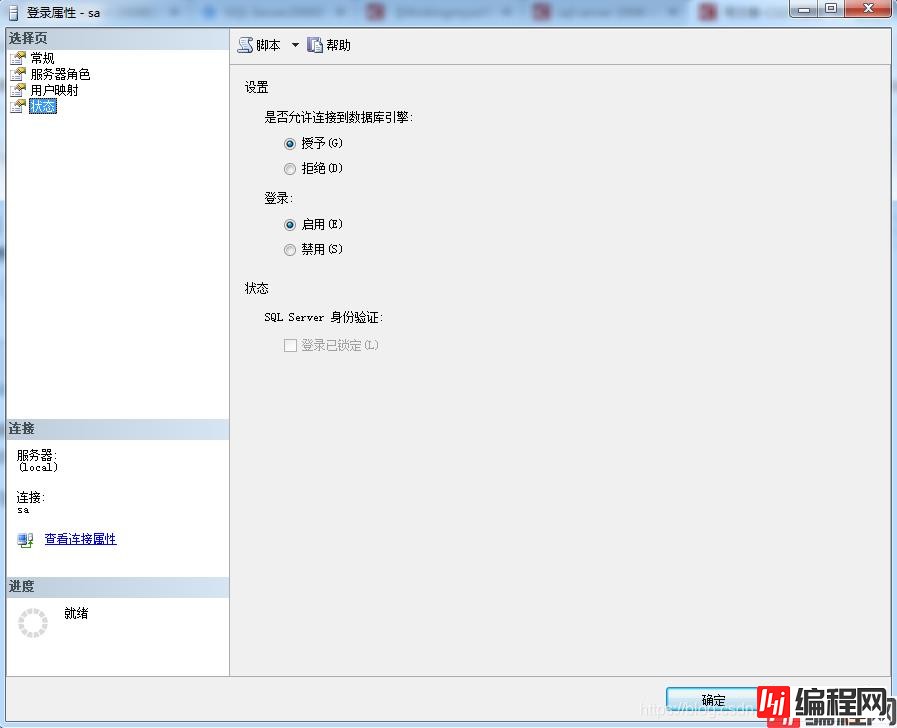
添加好后,点击【确定】,再次来到数据库这边,我们右键数据库,重新启动(Restart),重新启动数据库服务,这样能够将我们刚才配置好的加载起来。重新启动完成之后,我们就可以使用sa用户登录了。
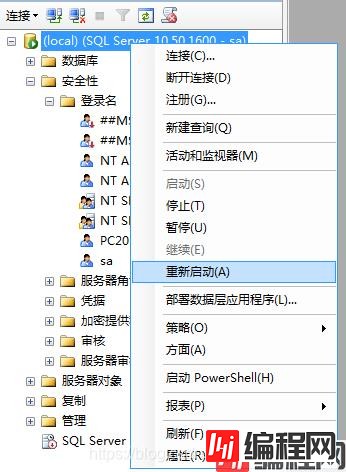
到此这篇关于sqlserver添加sa用户和密码的实现的文章就介绍到这了,更多相关sqlserver添加sa用户密码内容请搜索编程网以前的文章或继续浏览下面的相关文章希望大家以后多多支持编程网!
--结束END--
本文标题: sqlserver添加sa用户和密码的实现
本文链接: https://www.lsjlt.com/news/122825.html(转载时请注明来源链接)
有问题或投稿请发送至: 邮箱/279061341@qq.com QQ/279061341
2024-03-01
2024-03-01
2024-02-29
2024-02-29
2024-02-29
2024-02-29
2024-02-29
2024-02-29
2024-02-29
2024-02-29
回答
回答
回答
回答
回答
回答
回答
回答
回答
回答
0