Python 官方文档:入门教程 => 点击学习
目录一、环境二、下载三、创建 python 虚拟环境四、启动 Python 虚拟环境五、将 Python 虚拟环境添加到 Jupyter Notebook六、Jupyter Note
进入Anaconda 官网进行下载
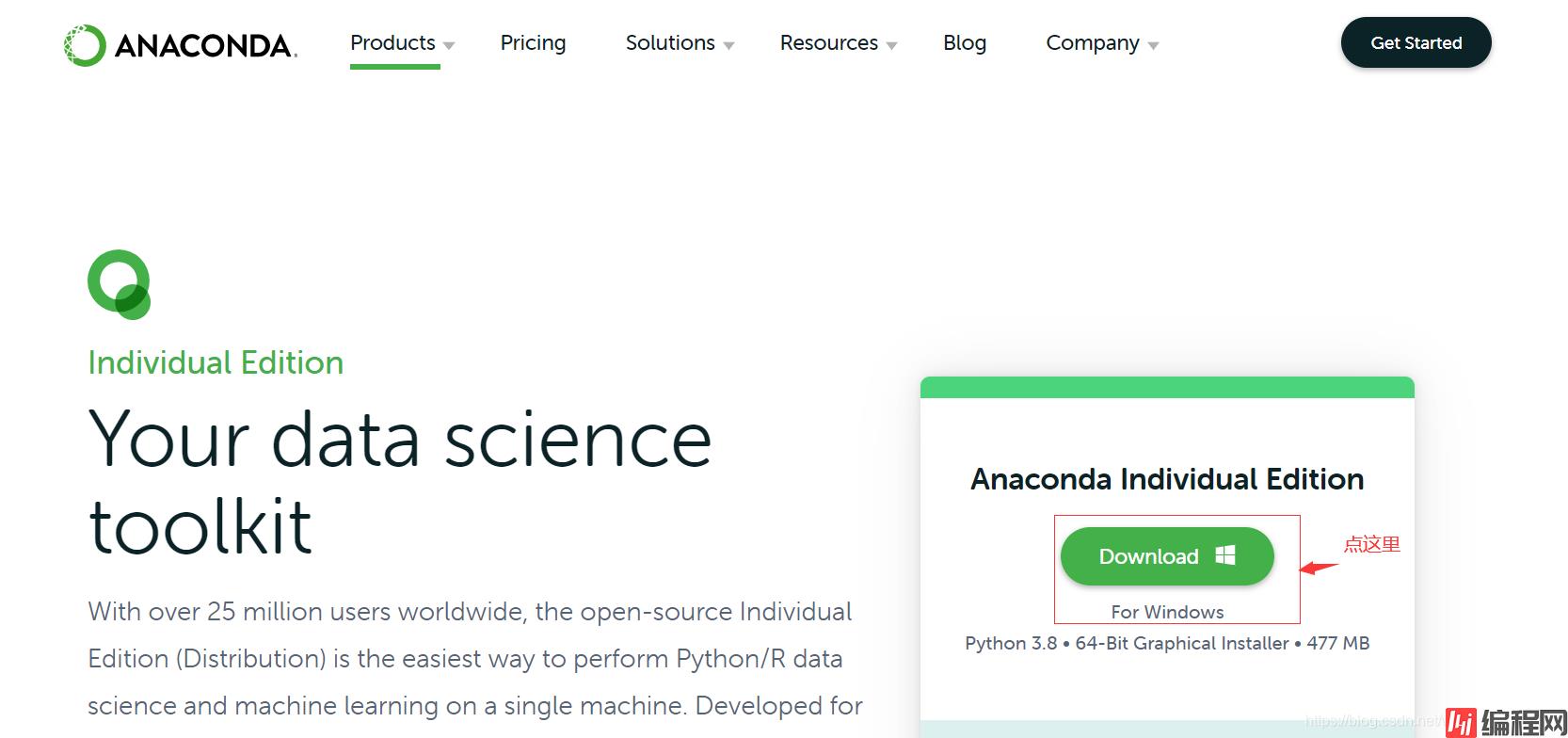
安装 找到安装包所在的目录,双击安装包
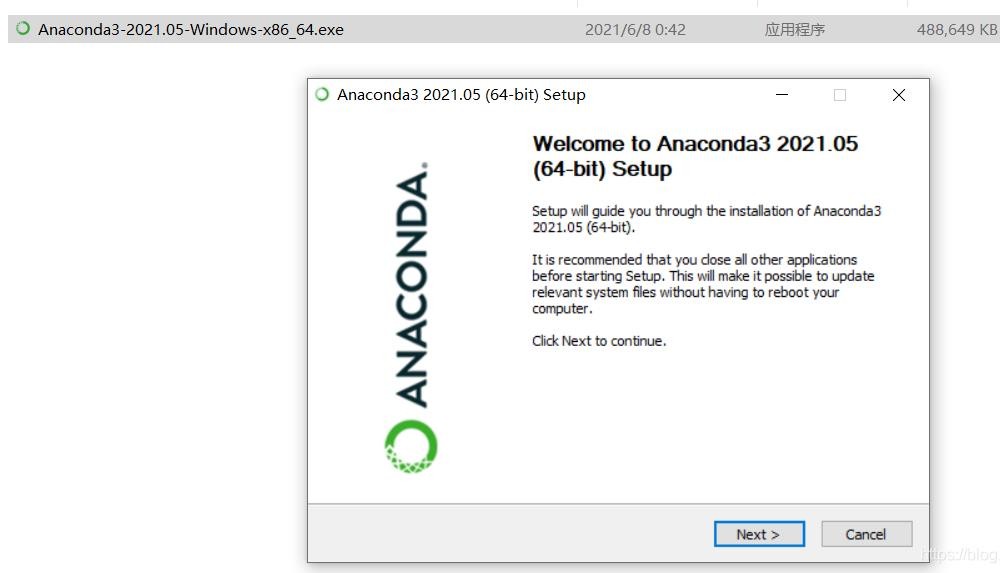
点击 Next
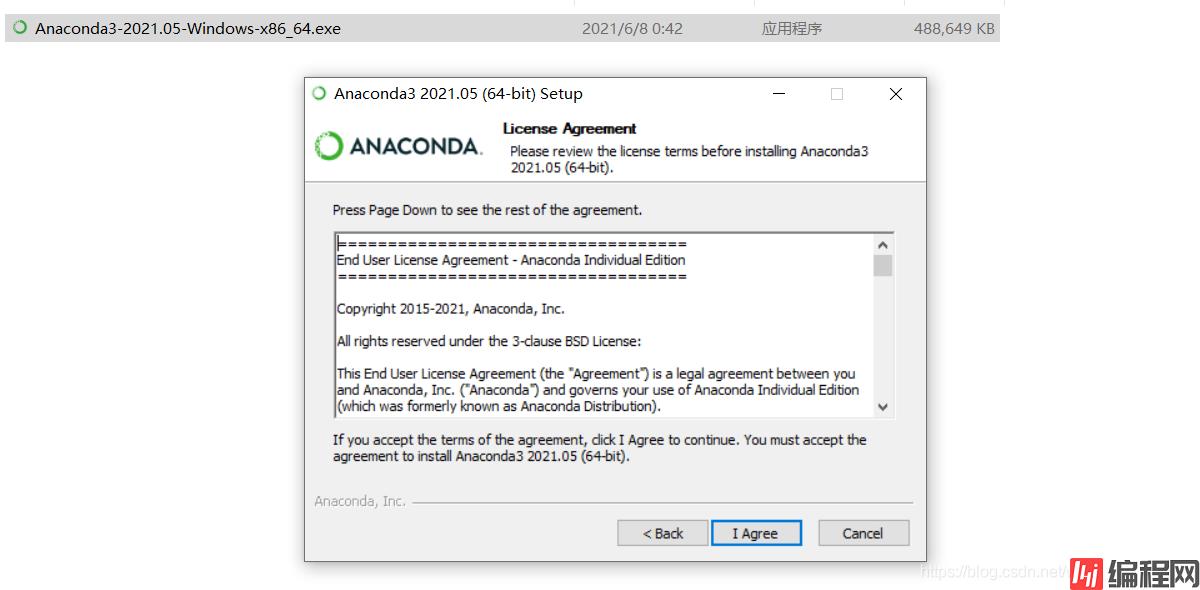
点击 I Agree
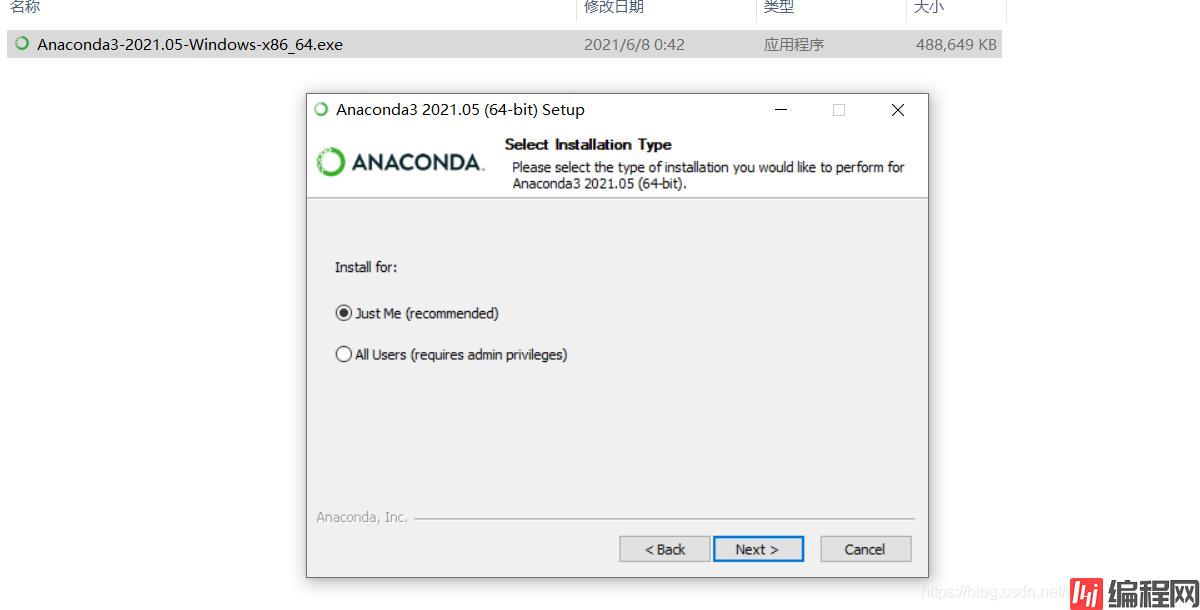
根据个人需要选择 Just Me 或者 All Users,然后点击 Next
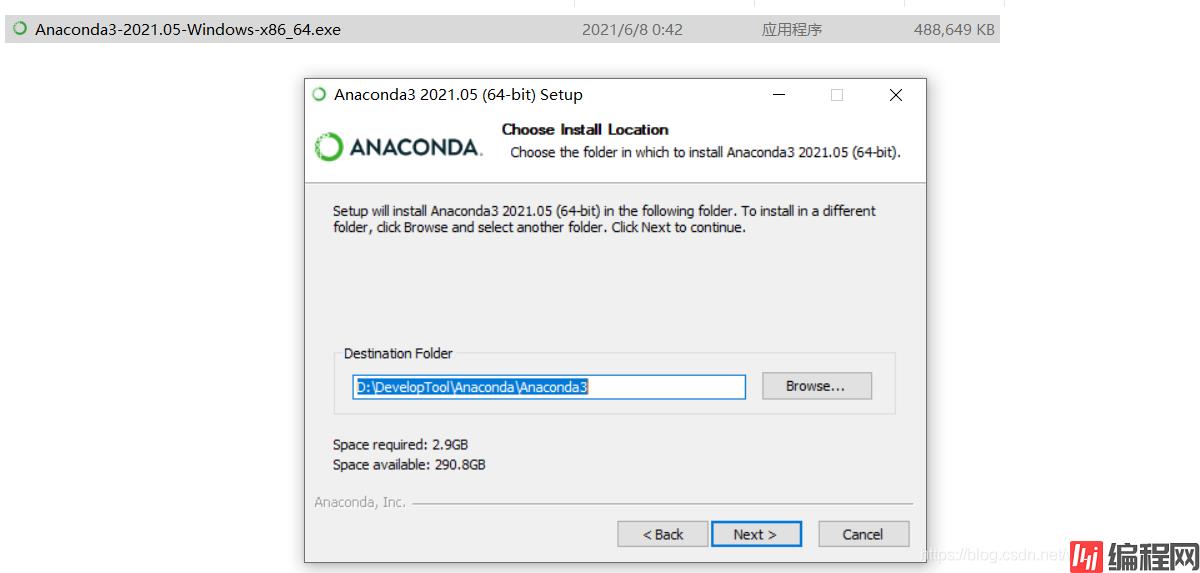
选择安装路径,然后点击 Next
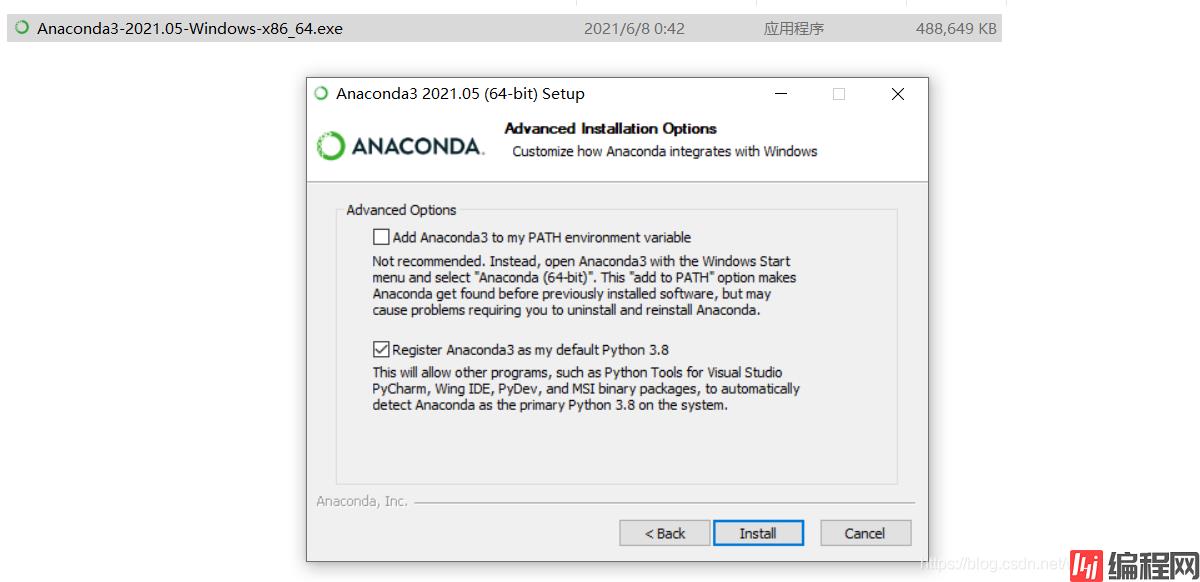
点击 Install
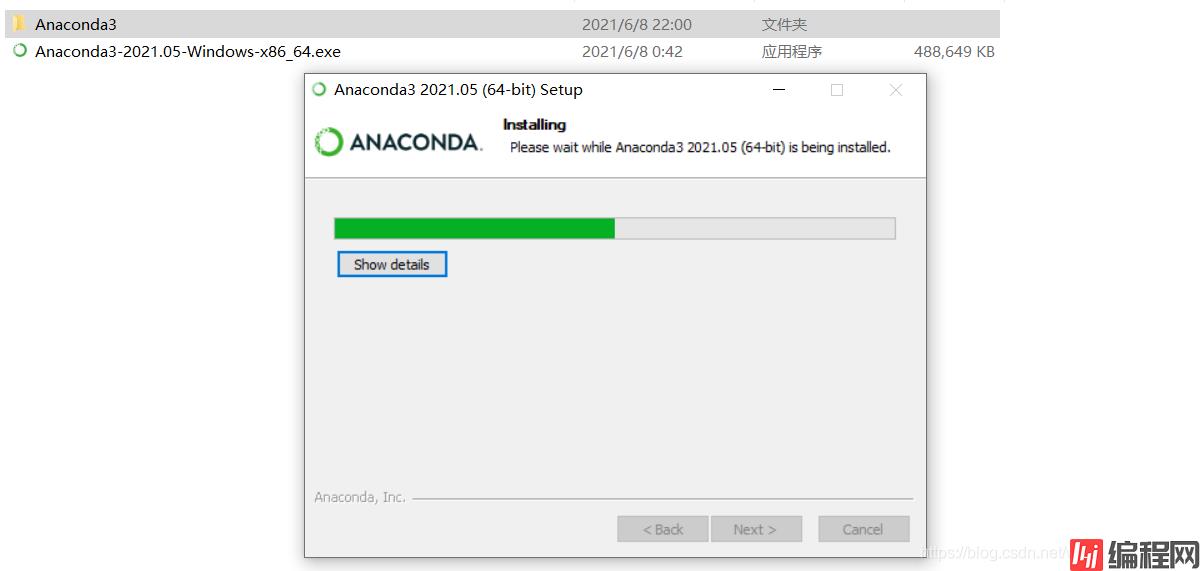
等待安装完成,点击 Next
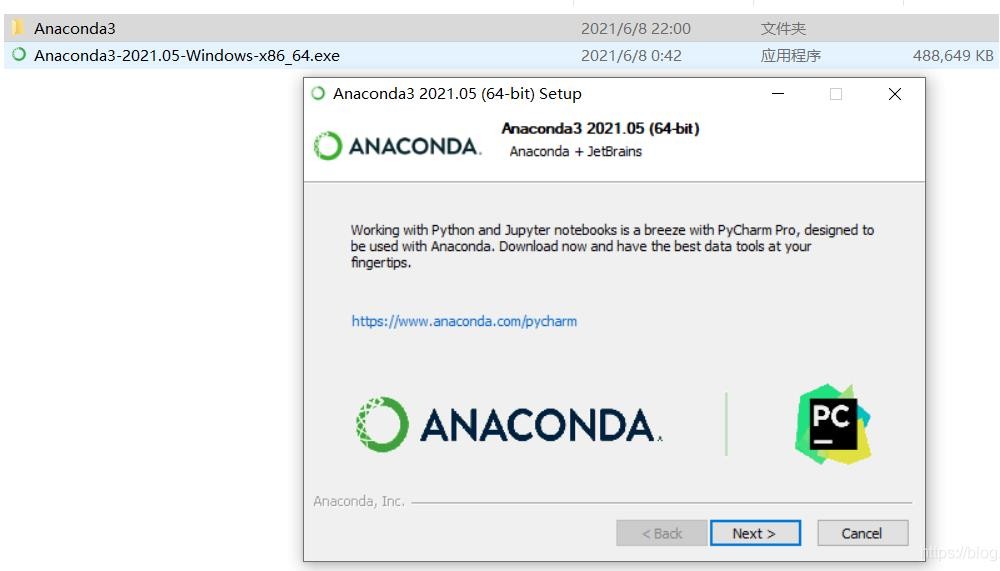
点击 Next
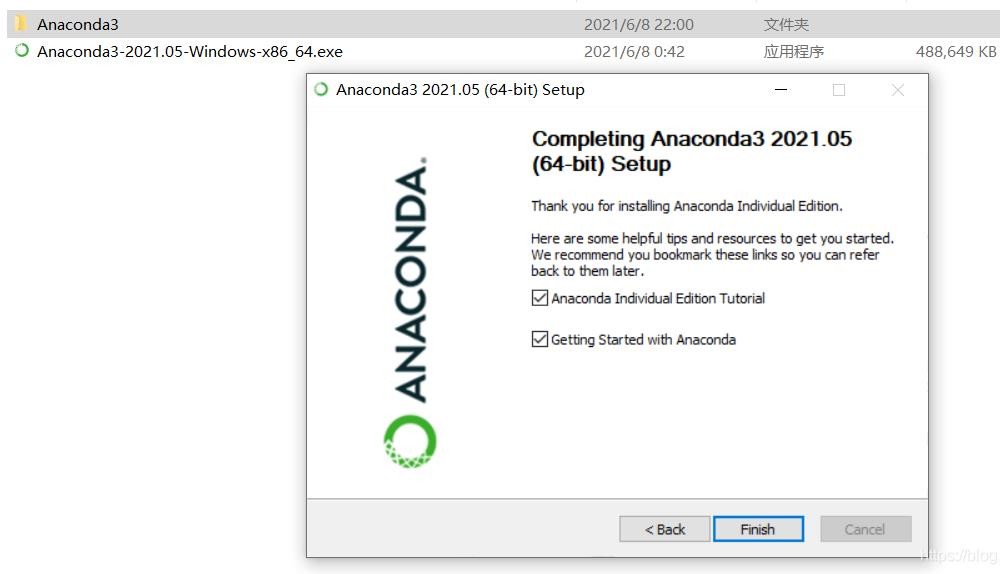
点击 Finish 安装完成
conda create -n your_env_name python=X.X # 创建Python虚拟环境
conda activate your_env_name # 启动Python虚拟环境
pip install --user ipykernel
python -m ipykernel install --user --name=Tensorflow2.2
成功提示信息:
Installed kernelspec tensorflow2.2 in C:\Users\12829\AppData\Roaming\jupyter\kernels\tensorflow2.2
cmd 命令窗口输入:jupyter notebook --generate-config 得到 Jupyter Notebook 的配置文件;
打开配置文件,搜索 "c.NotebookApp.browser";
去掉前面的 # 号,并修改添加如下代码:
import WEBbrowser
webbrowser.reGISter('chrome', None, webbrowser.GenericBrowser(u'你的浏览器安装位置'))
c.NotebookApp.browser = 'chrome'cmd 命令窗口输入:jupyter notebook --generate-config 得到 Jupyter Notebook 的配置文件;
打开配置文件,搜索 "c.NotebookApp.notebook_dir";
去掉前面的 # 号,并修改添加如下代码:
c.NotebookApp.notebook_dir = '你的项目目录'到此这篇关于Windows安装Anaconda3的方法及使用过程详解的文章就介绍到这了,更多相关Anaconda3的安装方法及使用内容请搜索编程网以前的文章或继续浏览下面的相关文章希望大家以后多多支持编程网!
--结束END--
本文标题: Windows安装Anaconda3的方法及使用过程详解
本文链接: https://www.lsjlt.com/news/128009.html(转载时请注明来源链接)
有问题或投稿请发送至: 邮箱/279061341@qq.com QQ/279061341
下载Word文档到电脑,方便收藏和打印~
2024-03-01
2024-03-01
2024-03-01
2024-02-29
2024-02-29
2024-02-29
2024-02-29
2024-02-29
2024-02-29
2024-02-29
回答
回答
回答
回答
回答
回答
回答
回答
回答
回答
0