项目上有一个表格需要实现在线编辑,开始用了 element 的el-table 实现,单元格内基础情况就是监听了单击单元格切换一个span标签与input标签,复杂点的单元格使用了大
项目上有一个表格需要实现在线编辑,开始用了 element 的el-table 实现,单元格内基础情况就是监听了单击单元格切换一个span标签与input标签,复杂点的单元格使用了大量的条件判断来实现对应的编辑操作,比如下拉选,popover弹框编辑。整个表格几十列,十几条数据就已经出现了明显的卡顿,在做了诸多操作(比如el-input使用原生input替换、减少判断、减少频繁的数据切换等)之后,速度虽然有所提升,但是还是肉眼可见的卡顿,基本不可用。然后便转战vxe-table,重写了一遍这个表格。 (别问我为什么不直接用更好的vxe-table,正经人写代码谁会首先想到重构而不是试试优化呢。。。)
下面记录一下使用过程。
1. 全局安装
npm install xe-utils@3 vxe-table@3
import 'xe-utils';
import VXETable from 'vxe-table';
import 'vxe-table/lib/style.CSS';
Vue.use(VXETable);其实它可以按需加载来减少项目体积,但是我觉得有点麻烦就没弄,想要了解可以点击下面链接查看~ vue-table 按需加载
2. 基础用法
<template>
<vxe-table :align="allAlign" :data="tableData">
<vxe-table-column type="seq" width="60"></vxe-table-column>
<vxe-table-column field="name" title="名称"></vxe-table-column>
<vxe-table-column field="desc" title="描述"></vxe-table-column>
<vxe-table-column field="link" title="链接"></vxe-table-column>
</vxe-table>
</template>
<script>
export default {
data () {
return {
allAlign: null,
tableData: [
{
name: "html",
desc: '超文本标记语言',
link: 'https://www.runoob.com/html/html-tutorial.html'
},
{
name: "css",
desc: '层叠样式表',
link: 'Https://www.runoob.com/css/css-intro.html'
},
{
name: "js",
desc: 'javascript',
link: 'https://www.runoob.com/js/js-tutorial.html'
}
]
}
}
}
</script>以上,即可实现一个基础表格,但是现在仅仅是表格展示,实现编辑还需要另外的配置。
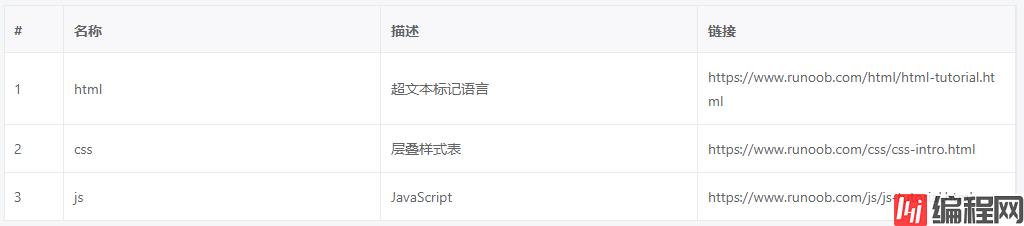
3. 实现编辑
<template>
<!--表格添加edit-config配置-->
<vxe-table border :data="tableData" :edit-config="{trigger: 'click', mode: 'cell'}">
<!--对单元格vxe-table-column进行改造,使用edit-render来配置编辑属性--->
<vxe-table-column title="描述" width="180" fixed="left" field="desc"
:edit-render="{name: 'input', attrs: {type: 'text'}}">
</vxe-table-column>
</vxe-table>
</template>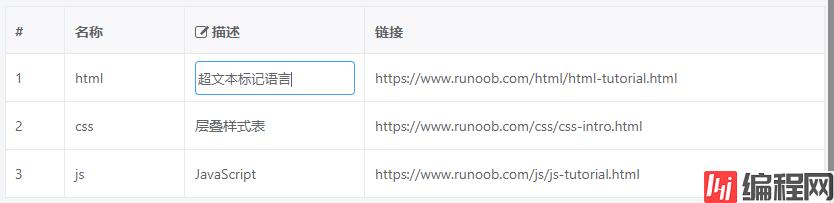
具体配置可以查看 api
3. 实现下拉选择
<template>
<vxe-table border :data="tableData" :edit-config="{trigger: 'click', mode: 'cell'}">
<!--和输入框编辑区别仅在于edit-render的配置不同,data中新增选项selection--->
<vxe-table-column title="是否展示" width="180" field="isshow"
:edit-render="{name: 'select', options: selection, optionProps: {value: 'status', label: 'label'}}">
</vxe-table-column>
</vxe-table>
</template>
<script>
export default {
data () {
return {
allAlign: null,
tableData: [
{
name: "html",
desc: '超文本标记语言',
link: 'https://www.runoob.com/html/html-tutorial.html',
isShow: 1
}
// 省略一下多条数据········
],
selection: [
{status: 1, label: '是'},
{status: 0, label: '否'}
]
}
}
}
</script>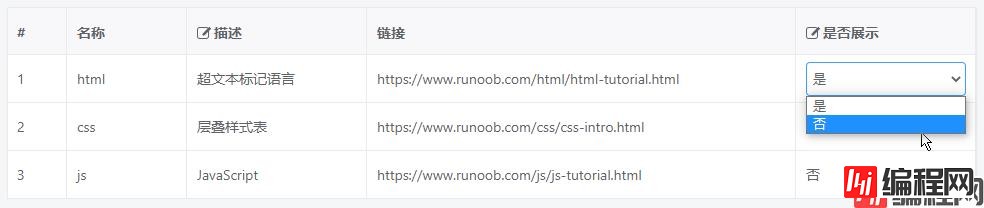
4. 自定义模板
vxe-table自定义模板是使用插槽实现的,可以使用<template #插槽名></template>实现,比如:
<vxe-table-column field="name" width="120" title="名称"
:edit-render="{name: 'input', attrs: {type: 'text'}}">
<!--使用#header自定义表头-->
<template #header>
<span>名称</span>
<span style="font-size: 12px; color: #ccc">技术</span>
</template>
<!--使用#default自定义内容-->
<template #default="{row}">
<span>技术名称</span>
<span>{{row.name}}</span>
</template>
<!--使用#edit自定义编辑-->
<template #edit="{row}">
<p>技术名称</p>
<input type="text" v-model="row.name" class="vxe-default-input">
</template>
</vxe-table-column>需要演示,所以把名称列做成了可编辑列,使用#header、#default、#edit分别自定义了列头、默认显示内容、编辑显示内容,如下图:
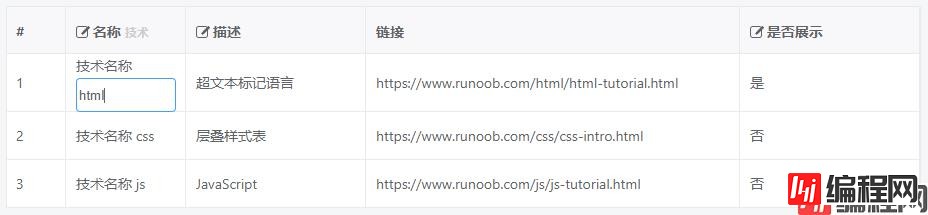
5. 实时保存功能
使用vxe-table的edit-closed方法监听编辑框关闭,调用更新接口即可实现。
<template>
<vxe-table border :data="tableData" :edit-config="{trigger: 'click', mode: 'cell'}"
@edit-closed="updateData">
<vxe-table-column title="是否展示" width="180" field="isShow"
:edit-render="{name: 'select', options: selection, optionProps: {value: 'status', label: 'label'}}">
</vxe-table-column>
</vxe-table>
</template>
<script>
export default {
data () {
// 省略掉···
},
methods: {
updateData ({ row, column }) {
// 后台更新接口接受一条数据,所以传row即可
console.log(row);
}
}
}
</script>其实官方方法还实现了检查当前单元格内容是否更改,不过我们这里数据结构略复杂,源码里的方法不太适用。 这里贴出来一下
editClosedEvent ({ row, column }) {
const $table = this.$refs.xTable
const field = column.property
const cellValue = row[field]
// 判断单元格值是否被修改
if ($table.isUpdateByRow(row, field)) {
setTimeout(() => {
this.$XModal.message({
content: `局部保存成功! ${field}=${cellValue}`,
status: 'success'
})
// 局部更新单元格为已保存状态
$table.reloadRow(row, null, field)
}, 300)
}
}以上即为实现可编辑表格的基本写法,容我再研究一下如何检测数据很深的情况下如何检测数据是否发生改动。
总结一下,vxe-table的可编辑表格直接内置了可编辑的功能,配置即可用,避免了el-table的各种判断切换,可以更优雅的实现编辑功能,另外它还支持虚拟滚动,在大量数据加载时可以有更好的性能。缺点就是在UI图确定的情况下需要重写表格样式,挺费时间的。
建议各位如果遇到复杂表格的话,就不要自己想着优化性能了,直接使用vxe-table一步到位,后期徒增重构成本,血的教训啊
到此这篇关于vue 中使用 vxe-table 制作可编辑表格的文章就介绍到这了,更多相关vue可编辑表格内容请搜索编程网以前的文章或继续浏览下面的相关文章希望大家以后多多支持编程网!
--结束END--
本文标题: vue 中使用 vxe-table 制作可编辑表格的使用过程
本文链接: https://www.lsjlt.com/news/132526.html(转载时请注明来源链接)
有问题或投稿请发送至: 邮箱/279061341@qq.com QQ/279061341
下载Word文档到电脑,方便收藏和打印~
2024-01-12
2023-05-20
2023-05-20
2023-05-20
2023-05-20
2023-05-20
2023-05-20
2023-05-20
2023-05-20
2023-05-20
回答
回答
回答
回答
回答
回答
回答
回答
回答
回答
0