Python 官方文档:入门教程 => 点击学习
本文希望提供傻瓜式的教程,能够令读者成功安装python和pip。 第一步,我们先来安装Python,博主选择的版本是最新的3.4.2版本。windows下面的Python安装一般是通过软件安装包安装而
本文希望提供傻瓜式的教程,能够令读者成功安装python和pip。
第一步,我们先来安装Python,博主选择的版本是最新的3.4.2版本。windows下面的Python安装一般是通过软件安装包安装而不是命令行,所以我们首先要在Python的官方主页上面下载最新的Python安装包。下载地址是:https://www.python.org/downloads/

在下载完成之后,一直点击下一步就OK了。在安装完成之后,打开控制台,输入“Python”,我们能够看到下面的效果:
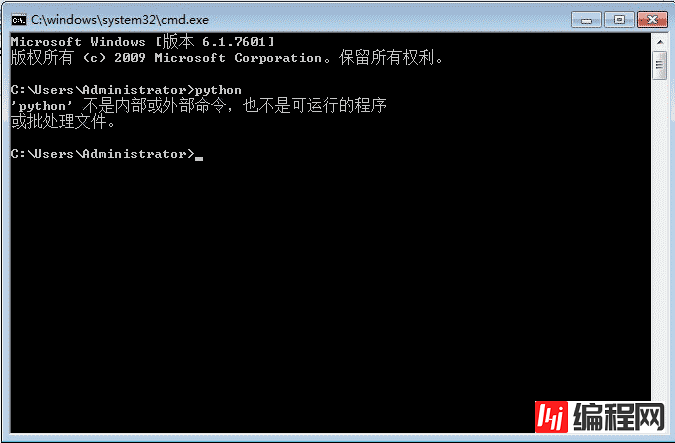
原因很简单,是因为python.exe文件在 Python 目录下,我们还没有设置环境变量。所以我们需要手动添加环境变量:鼠标右键我的电脑 -> 属性 -> 点击高级系统设置 -> 点击环境变量 -> 点击PATH -> 在最后面加上我们的Python安装路径 -> 点击确定。用一张图来表示就是:
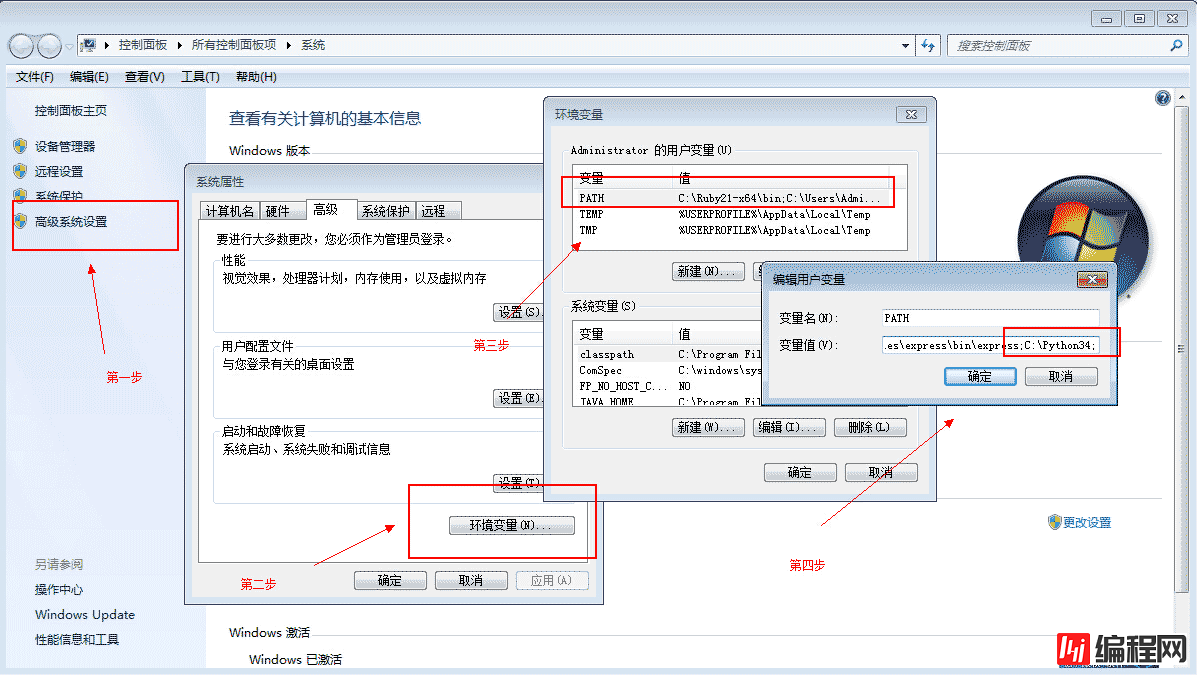
在这个过程中需要注意的问题是,添加PATH路径的时候,要在最后面添加一个分号。现在我们再次在浏览器里面输入“Python”,就能直接在控制台出入命令了:
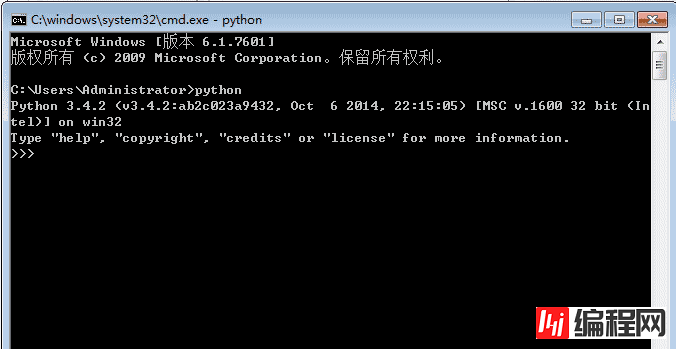
第二步,我们安装pip。我们同样需要在Python的官网上去下载,下载地址是:Https://pypi.python.org/pypi/pip#downloads :
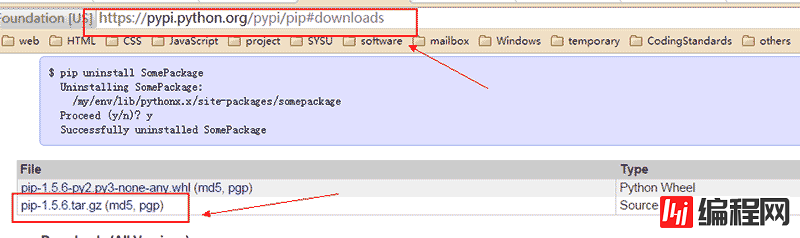
下载完成之后,解压到一个文件夹,用CMD控制台进入解压目录,输入:
python setup.py install安装好之后,我们直接在命令行输入pip,同样会显示‘pip'不是内部命令,也不是可运行的程序。因为我们还没有添加环境变量。
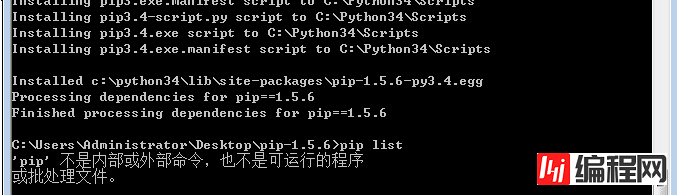
按照之前介绍的添加环境变量的方法,我们在PATH最后添加:
C:python34Scripts;到现在我们才算完整安装好了pip:
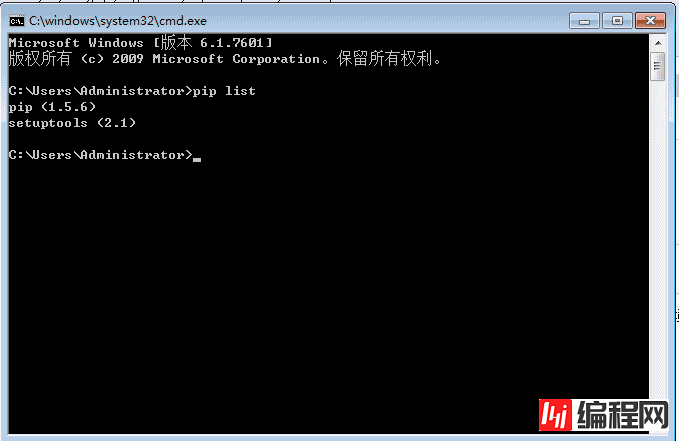
第三步,安装一些Python的包,比如Tornado这个WEB框架:
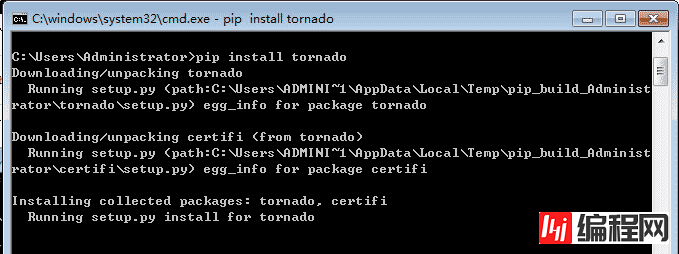
到这里,整个安装教程就完成了,Enjoy yourself~
--结束END--
本文标题: windows下安装Python和pip终极图文教程
本文链接: https://www.lsjlt.com/news/13636.html(转载时请注明来源链接)
有问题或投稿请发送至: 邮箱/279061341@qq.com QQ/279061341
下载Word文档到电脑,方便收藏和打印~
2024-03-01
2024-03-01
2024-03-01
2024-02-29
2024-02-29
2024-02-29
2024-02-29
2024-02-29
2024-02-29
2024-02-29
回答
回答
回答
回答
回答
回答
回答
回答
回答
回答
0