Python 官方文档:入门教程 => 点击学习
目录1、官网下载地址2、打开exe安装3、是否安装成功1、官网下载地址 在官网找到你想安装的版本 官网地址:https://www.python.org/并且选择下载windows版
在官网找到你想安装的版本 官网地址:https://www.python.org/并且选择下载windows版本
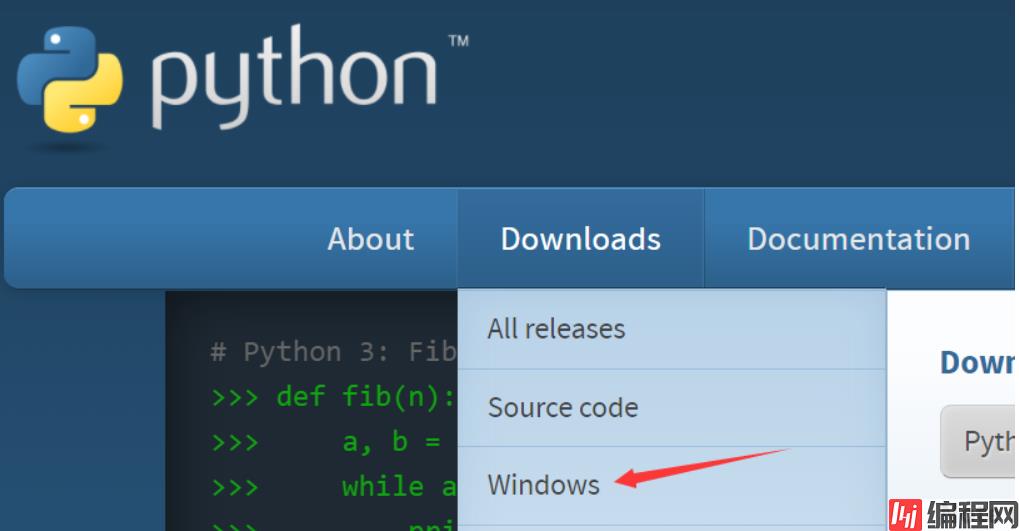
目前最新的版本是3.10.1,在稳定版中下拉选择一个你想要的版本,直接下载installer即可,我下载的是最新版本。(如果你的电脑是win7或者XP系统,就需要下载旧一点的版本了,他上面也有提示)
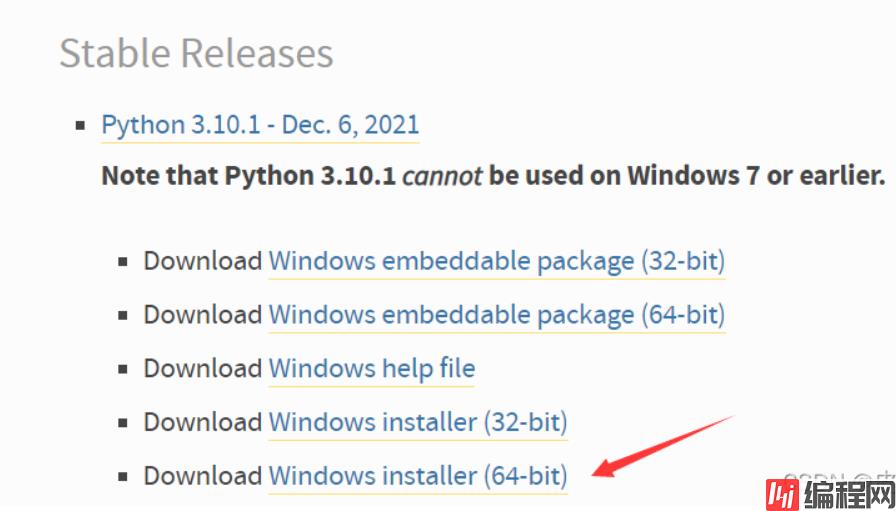
如果下载很慢的话,可以打开手机热点,电脑连接手机热点后再重新下载,速度应该会有所提升。
或者使用国内镜像:Http://npm.taobao.org/mirrors/Python/
选择一个版本,下载exe文件(Windows 64位机器)
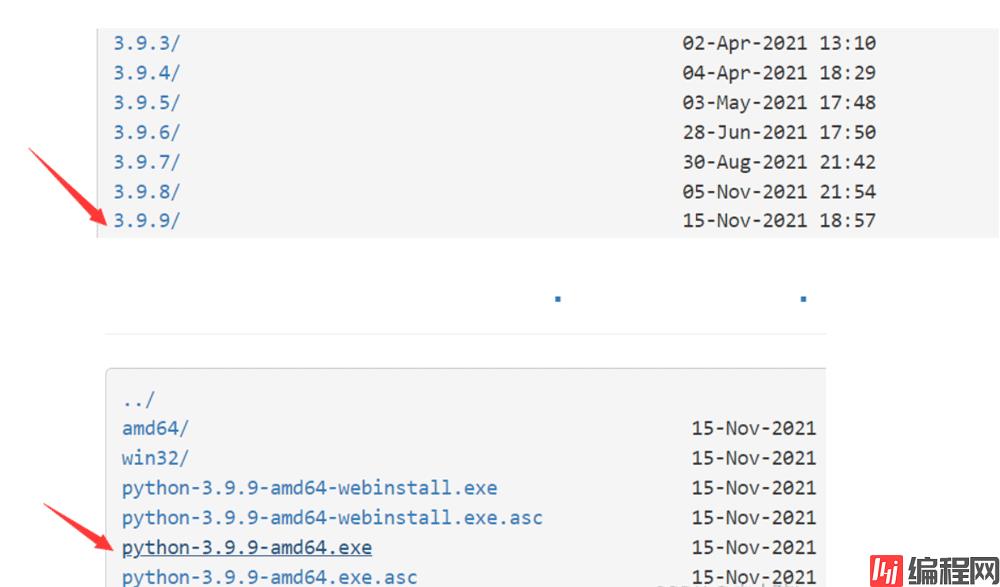
下载完后双击打开exe就可以开始安装了

注意;要把下面的Add Python * to PATH勾选上(这样会自动给你配置好环境变量,十分方便)
然后点击install Now

稍等片刻就安装成功了,出现下图后点击close。

如果你忘了勾选Add Python * to PATH,可以手动添加环境变量。
全局搜索环境变量
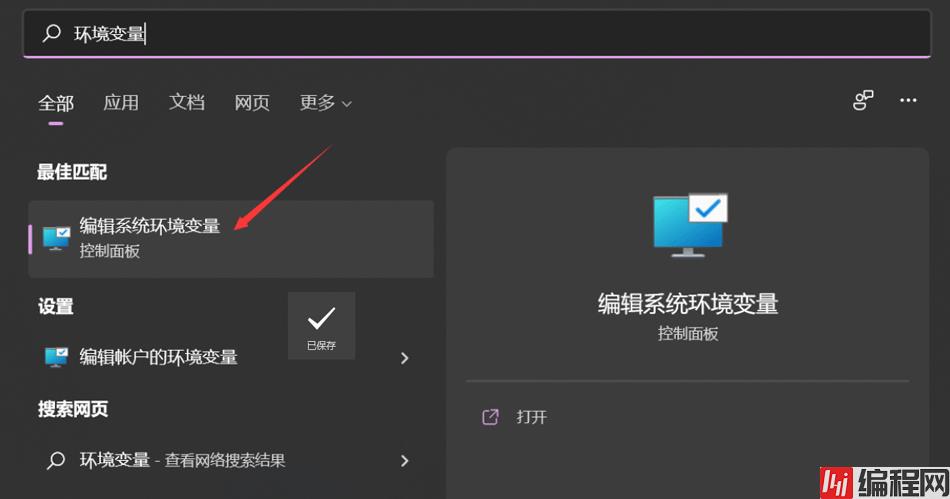
点击环境变量:
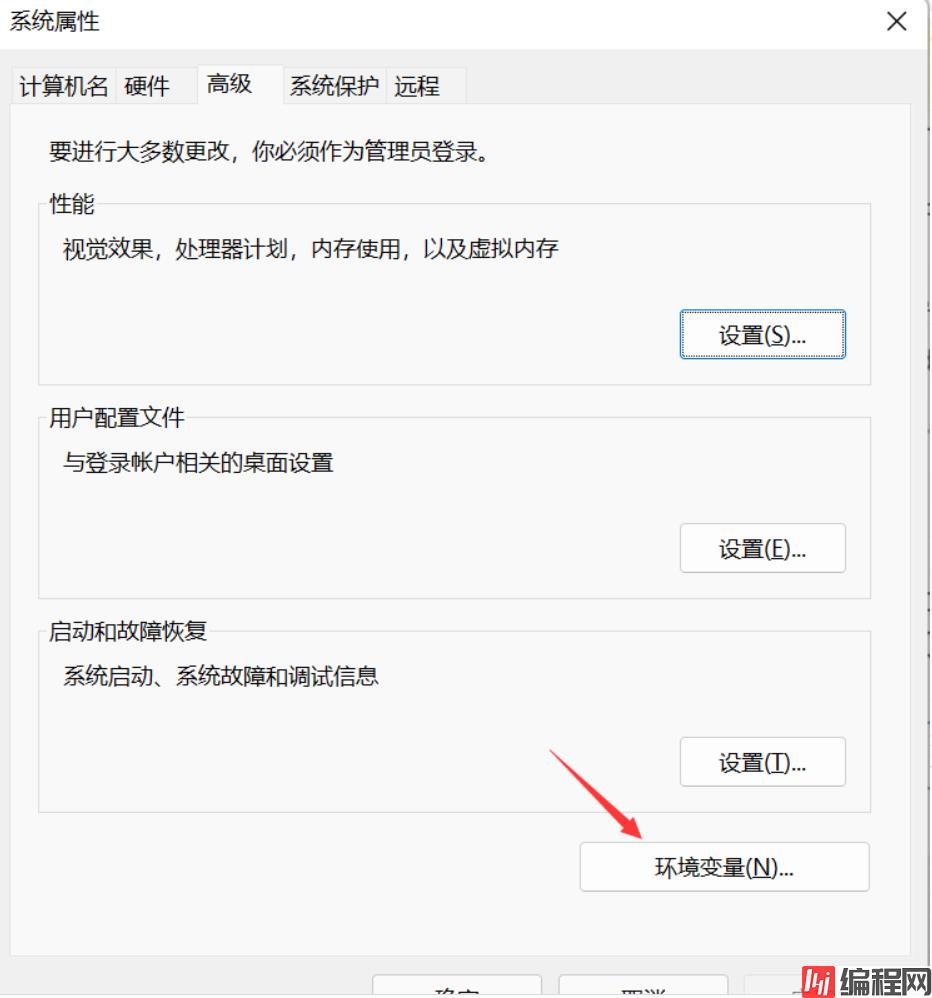
双击用户变量的Path:
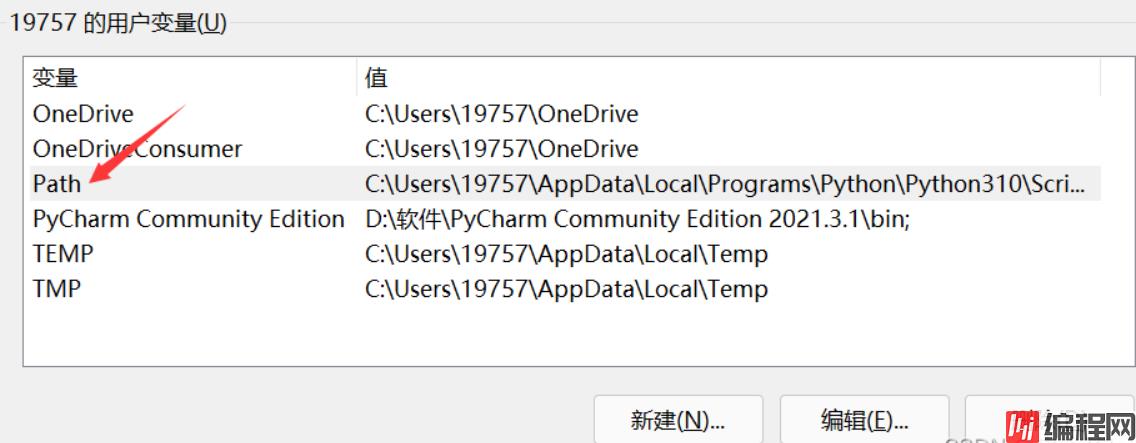
点击浏览,找到python所在位置,然后点击确定即可。(可以参考我的两个路径)
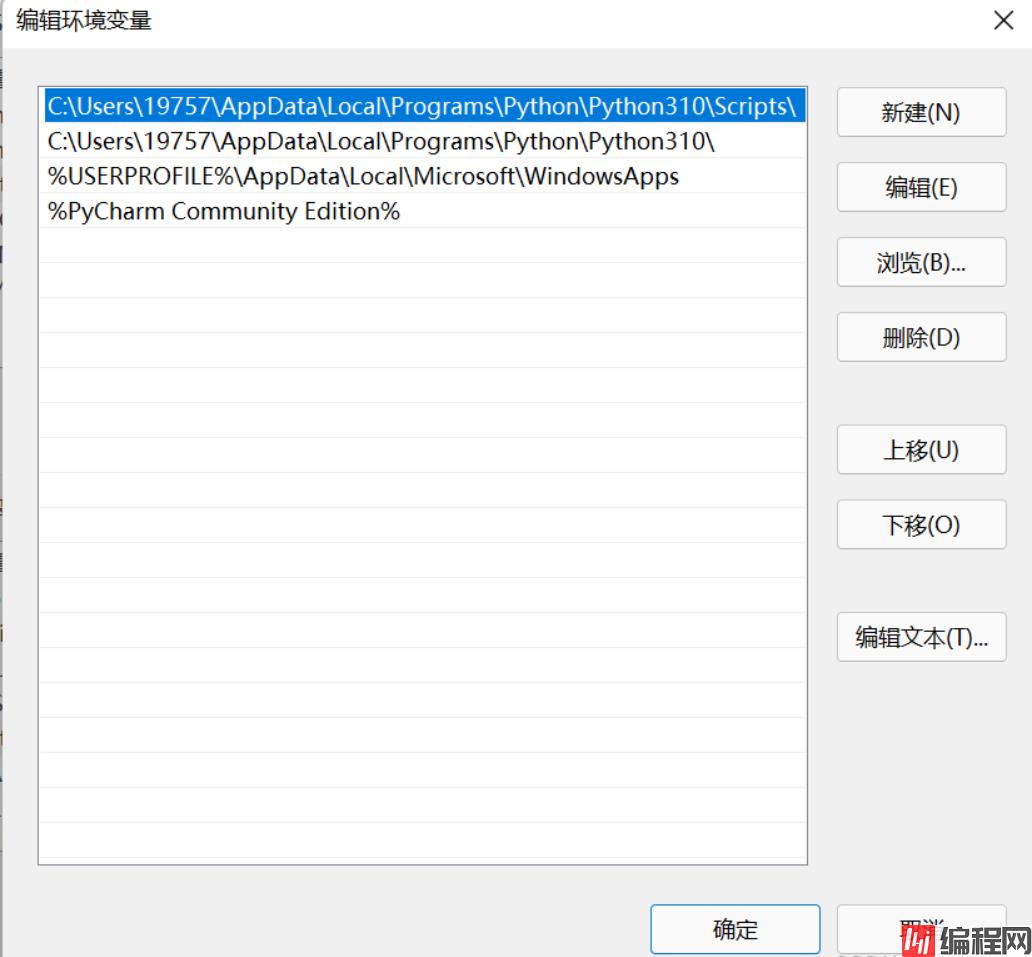
或者点击新建,然后把路径复制进去。(一般来说路径都是C:\Users\你的用户名\AppData\Local\Programs\Python\python310,其中python310表示我的python版本是3.10,如果你的是3.7版本那么就是python37)
如果你找不到AppData文件夹,那就需要让他显示隐藏的项目。(我的是win11,win10位置有点不一样,但大同小异)
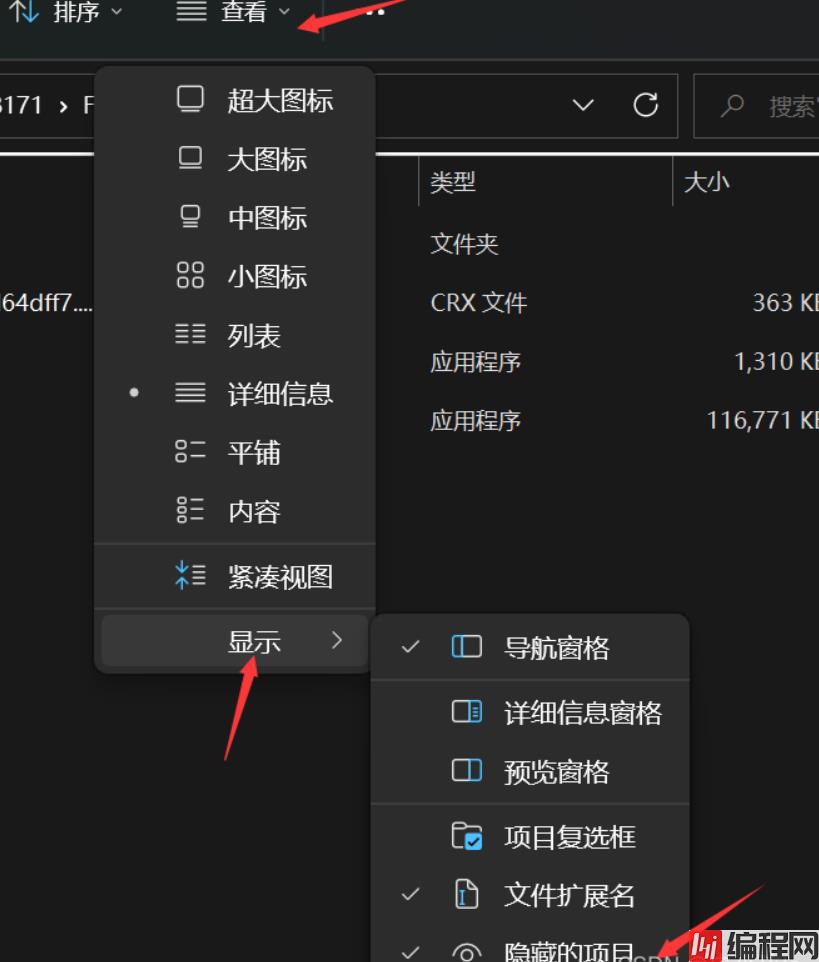
按下win+r,输入cmd

输入python后回车,出现你安装的python版本就说明安装成功,且环境变量已经配置成功!
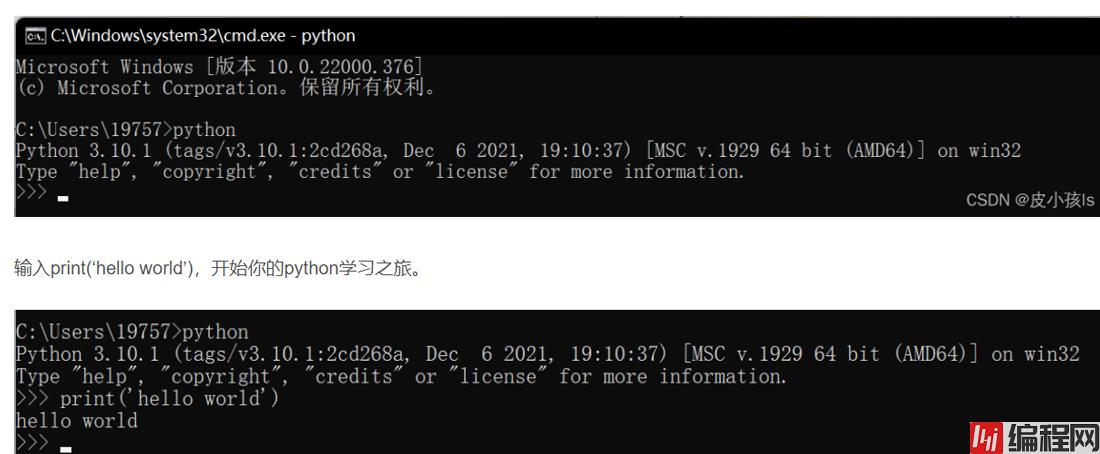
输入exit()退出。
到此这篇关于python Windows最新版本安装教程的文章就介绍到这了,更多相关python安装教程内容请搜索编程网以前的文章或继续浏览下面的相关文章希望大家以后多多支持编程网!
--结束END--
本文标题: pythonWindows最新版本安装教程
本文链接: https://www.lsjlt.com/news/138379.html(转载时请注明来源链接)
有问题或投稿请发送至: 邮箱/279061341@qq.com QQ/279061341
下载Word文档到电脑,方便收藏和打印~
2024-03-01
2024-03-01
2024-03-01
2024-02-29
2024-02-29
2024-02-29
2024-02-29
2024-02-29
2024-02-29
2024-02-29
回答
回答
回答
回答
回答
回答
回答
回答
回答
回答
0