本文实例为大家分享了C#根据excel数据绘制坐标图的具体代码,供大家参考,具体内容如下 效果如下图 界面 代码 using System; using System.Colle
本文实例为大家分享了C#根据excel数据绘制坐标图的具体代码,供大家参考,具体内容如下
效果如下图
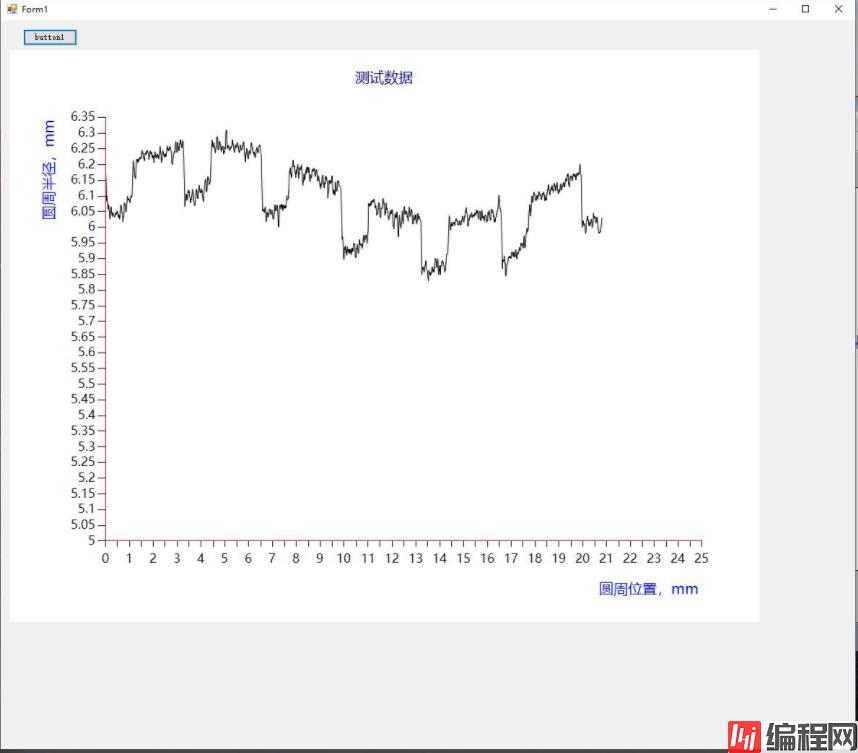
界面
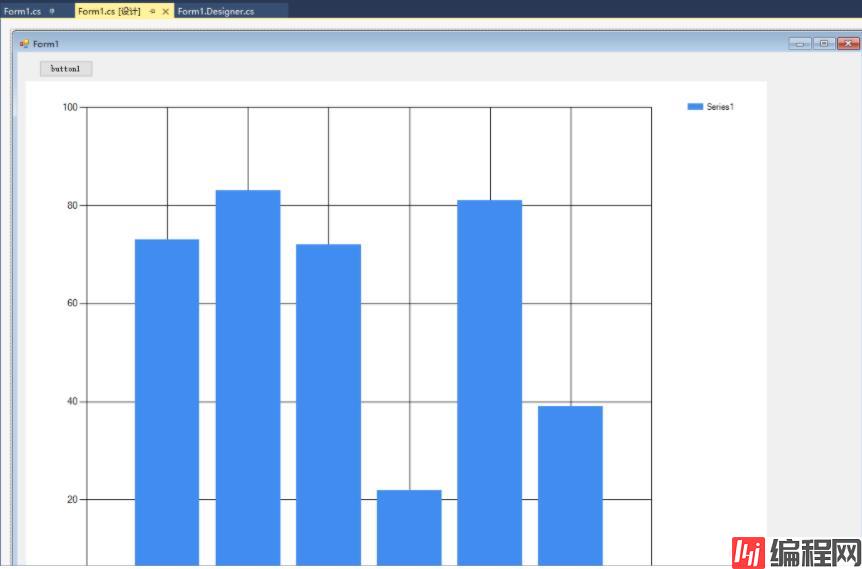
代码
using System;
using System.Collections;
using System.Collections.Generic;
using System.Drawing;
using System.Runtime.InteropServices;
using System.windows.FORMs;
using System.Windows.Forms.DataVisualization.Charting;
namespace WindowsFormsApp2
{
public partial class Form1 : Form
{
//x和y轴数据
double[] x = new double[] { 0, 0, 0, 0, 0, 0, 0, 0, 0, 0 };
double[] y = new double[] { 0, 0, 0, 0, 0, 0, 0, 0, 0, 0 };
List<Double> xList = new List<Double>();
List<Double> yList = new List<Double>();
public Form1()
{
InitializeComponent();
}
private void button1_Click(object sender, EventArgs e)
{
string fname = "";
OpenFileDialog fdlg = new OpenFileDialog();
fdlg.Title = "Excel File Dialog";
fdlg.InitialDirectory = @"c:\";
fdlg.Filter = "All files (*.*)|*.*|All files (*.*)|*.*";
fdlg.FilterIndex = 2;
fdlg.RestoreDirectory = true;
if (fdlg.ShowDialog() == DialogResult.OK)
{
fname = fdlg.FileName;
}
Microsoft.Office.Interop.Excel.Application xlApp = new Microsoft.Office.Interop.Excel.Application();
Microsoft.Office.Interop.Excel.Workbook xlWorkbook = xlApp.Workbooks.Open(fname);
Microsoft.Office.Interop.Excel._Worksheet xlWorksheet = xlWorkbook.Sheets[1];
Microsoft.Office.Interop.Excel.Range xlRange = xlWorksheet.UsedRange;
int rowCount = xlRange.Rows.Count;
int colCount = xlRange.Columns.Count;
for (int i = 1; i <= rowCount; i++)
{
double px = System.Convert.ToDouble(xlRange.Cells[i, 1].Value2.ToString());
double py = System.Convert.ToDouble(xlRange.Cells[i, 2].Value2.ToString());
Console.Out.WriteLine("第" + i + "行 :" + px + "," + py);
xList.Add(px);
yList.Add(py);
//for (int j = 1; j <= colCount; j++)
//{
//write the value to the Grid
//if (xlRange.Cells[i, j] != null && xlRange.Cells[i, j].Value2 != null)
//{
//xList.Add(xlRange.Cells[i, j]);
// Console.WriteLine(xlRange.Cells[i, j].Value2.ToString());
//add useful things here!
// }
//}
}
chart1.Series[0].Points.DataBindXY(xList, yList);
//cleanup
GC.Collect();
GC.WaitForPendingFinalizers();
//rule of thumb for releasing com objects:
// never use two dots, all COM objects must be referenced and released individually
// ex: [somthing].[something].[something] is bad
//release com objects to fully kill excel process from running in the background
Marshal.ReleaseComObject(xlRange);
Marshal.ReleaseComObject(xlWorksheet);
//close and release
xlWorkbook.Close();
Marshal.ReleaseComObject(xlWorkbook);
//quit and release
xlApp.Quit();
Marshal.ReleaseComObject(xlApp);
}
//Graphics g = this.CreateGraphics();
//Pen pen = new Pen(Brushes.Red, 1);
//g.DrawLine(pen, new Point(30, 50), new Point(250, 250));
private void Form1_Load(object sender, EventArgs e)
{
//控件chart背景色
//chart1.BackColor = Color.Transparent;//Color.Transparent系统定义的颜色
//chart1.BackColor = Color.White;
//图表标题,
chart1.Titles.Add("测试数据"); //添加title到titleCollection集合的末尾
chart1.Titles[0].ForeColor = Color.DarkBlue;//设置title的文本颜色
chart1.Titles[0].Font = new Font("微软雅黑", 15f, FontStyle.Regular);//设置title的字体
chart1.Titles[0].Alignment = ContentAlignment.TopCenter;//设置title的对齐方式
//图表区chartAreas
chart1.ChartAreas[0].BackColor = Color.White;//chartAreas背景颜色
chart1.ChartAreas[0].BorderColor = Color.Red;//chartAreas边框颜色
chart1.ChartAreas[0].BackGradientStyle = GradientStyle.None;//chartAreas背景渐变,不使用
//AxisX表示图表的主x轴;
chart1.ChartAreas[0].AxisX.LineColor = Color.Red; //线条颜色
chart1.ChartAreas[0].AxisX.Interval = 0.5;//设置x轴的间隔
chart1.ChartAreas[0].AxisX.Minimum = 0;
chart1.ChartAreas[0].AxisX.Maximum = 25;//Y轴坐标固定,不会随绑定的数据而变
chart1.ChartAreas[0].AxisX.LabelStyle.Interval = 1;//设置X轴标签间距,如果不设置默认为x轴的间隔
chart1.ChartAreas[0].AxisX.IsLabelAutoFit = false;
chart1.ChartAreas[0].AxisX.LabelStyle.Font = new Font("微软雅黑", 13f, FontStyle.Regular); //标签字体
//设置x轴标题的字体样式和颜色
chart1.ChartAreas[0].AxisX.Title = "圆周位置,mm";
chart1.ChartAreas[0].AxisX.TitleFont = new Font("微软雅黑", 15f, FontStyle.Regular);// 标题字体
chart1.ChartAreas[0].AxisX.TitleForeColor = Color.Blue; //轴标题颜色
chart1.ChartAreas[0].AxisX.TextOrientation = TextOrientation.Horizontal;//轴标题文本方向
chart1.ChartAreas[0].AxisX.TitleAlignment = StringAlignment.Far;//轴标题对齐方式
//X轴网格线
chart1.ChartAreas[0].AxisX.MajorGrid.Enabled = false; //启用网格刻度线,一排竖线
//chart1.ChartAreas[0].AxisX.MajorGrid.LineColor = ColorTranslator.Fromhtml("#2c4c6d"); //线条颜色
//chart1.ChartAreas[0].AxisX.MajorGrid.LineColor = Color.Yellow;
//y轴
chart1.ChartAreas[0].AxisY.LineColor = Color.Red; //线条颜色
chart1.ChartAreas[0].AxisY.Interval = 0.05;//设置Y轴的间隔
chart1.ChartAreas[0].AxisY.Minimum = 5;//Y轴坐标固定,不会随绑定的数据而变
chart1.ChartAreas[0].AxisY.Maximum = 6.35;//Y轴坐标固定,不会随绑定的数据而变
chart1.ChartAreas[0].AxisY.LabelStyle.Interval = 0.05;//设置X轴标签间距,如果不设置默认为x轴的间隔
//Y坐标轴标题
chart1.ChartAreas[0].AxisY.Title = "圆周半径,mm"; //轴标题
chart1.ChartAreas[0].AxisY.TitleFont = new Font("微软雅黑", 15f, FontStyle.Regular); //标题字体
chart1.ChartAreas[0].AxisY.TitleForeColor = Color.Blue; //轴标题颜色
chart1.ChartAreas[0].AxisY.TextOrientation = TextOrientation.Rotated270; //标题文本方向
chart1.ChartAreas[0].AxisY.TitleAlignment = StringAlignment.Far;
//y轴标签样式
chart1.ChartAreas[0].AxisY.LabelStyle.ForeColor = Color.Black; //标签颜色
chart1.ChartAreas[0].AxisY.LabelStyle.Font = new Font("微软雅黑", 13f, FontStyle.Regular); //标签字体
//Y轴网格线条
chart1.ChartAreas[0].AxisY.MajorGrid.Enabled = false;//一排横线
//chart1.ChartAreas[0].AxisY.MajorGrid.LineColor = Color.Yellow;
//#VAL为y轴的值,#VALX为x轴数据
//chart1.Series[0].Label = "hello";//数据点标签文本
//chart1.Series[0].Label = "#VAL";//数据点标签为其对于的y值
//chart1.Series[0].LabelBackColor = Color.Blue; //数据点标签背景色
//chart1.Series[0].LabelForeColor = Color.White; //数据点标签颜色
//chart1.Series[0].Color = Color.Red; //数据点颜色,数据点之间曲线的颜色
//chart1.Series[0].BorderWidth = 3;//数据点边框宽度,曲线的宽度
//chart1.Series[0].ToolTip = "#VALX:#VAL";//鼠标移动到对应点显示数值 元素的工具提示
chart1.Series[0].ChartType = SeriesChartType.Spline; //图表类型(折线) 绘制该序列的图表类型
Legend legend = new Legend("波形显示");//初始化具有指定的图例名称
legend.Title = "legendTitle"; //图例标题文本
chart1.Series[0].LegendText = legend.Name; //图例中项的文本
chart1.Legends.Add(legend);
chart1.Legends[0].Position.Auto = false; //图例矩形位置 - 元素自动定位标志
//绑定数据
//数据绑定到指定数据源的第一列的x值和y值的集合的数据点
chart1.Series[0].Color = Color.Black;
chart1.Series[0].Points.DataBindXY(x, y);
}
}
}
--结束END--
本文标题: C#根据excel数据绘制坐标图的方法
本文链接: https://www.lsjlt.com/news/139474.html(转载时请注明来源链接)
有问题或投稿请发送至: 邮箱/279061341@qq.com QQ/279061341
下载Word文档到电脑,方便收藏和打印~
2024-03-01
2024-03-01
2024-02-29
2024-02-29
2024-02-29
2024-02-29
2024-02-29
2024-02-29
2024-02-29
2024-02-29
回答
回答
回答
回答
回答
回答
回答
回答
回答
回答
0