Python 官方文档:入门教程 => 点击学习
目录一、图例(legend)二、update_layout(legend={}) 相关参数及示例一、图例(legend) import plotly.io as pio i
import plotly.io as pio
import plotly.express as px
import plotly.graph_objects as Go
from plotly.subplots import make_subplots
import pandas as pd
import numpy as np
# 设置plotly默认主题
pio.templates.default = 'plotly_white'
# 设置pandas打印时显示所有列
pd.set_option('display.max_columns', None)官方文档:https://plotly.com/python/reference/layout/#layout-showlegend
官方示例:Https://plotly.com/Python/legend/
orientation:设置图例的方向。'v'(默认值)表示竖直显示图例、'h'表示水平显示图例title:设置图例的标题,字典类型,可取属性如下:font:设置图例条目的文本字体,字典类型,可取属性如下:
color:字体颜色family:字体,字符串,可以为 Arial、Balto、Courier New、Droid Sans、Droid Serif、Droid Sans Mono、Gravitas One、Old Standard TT、Open Sans、Overpass、PT Sans Narrow、Raleway、Times New Romansize:字体大小side:设置图例标题相对于条目的位置。当 orientation='v' 时默认为 'top'、当 orientation='h'时默认为 'left'、当为 'top left'时可用于扩展图例的面积text:设置图例标题
color:字体颜色family:字体,字符串,可以为 Arial、Balto、Courier New、Droid Sans、Droid Serif、Droid Sans Mono、Gravitas One、Old Standard TT、Open Sans、Overpass、PT Sans Narrow、Raleway、Times New Romansize:字体大小traceorder:设置图例条目的顺序。如果为 'nORMal',条目将从上到下按照输入数据的顺序排列;如果为 'reversed',则按照输入数据的逆序排列;如果为 'grouped',条目按照组顺序显示(如果 trace 中的legendgroup 设定了);如果为 'grouped+reversed',则与 'grouped'的顺序相反
valign:设置条目符号和对应文本的竖直对齐方式。
可取 'middle'(默认值)、'top'、'bottom'
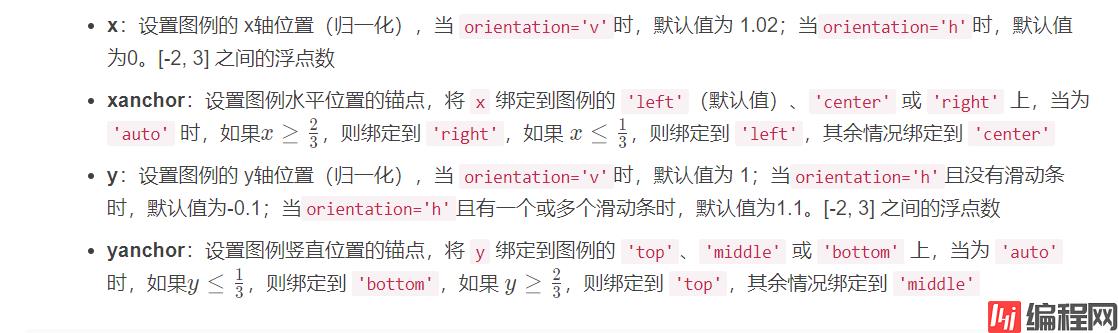
df = px.data.gapminder().query("year==2007")
fig = px.scatter(df, x="gdpPercap", y="lifeExp", color="continent",
size="pop", size_max=45, log_x=True)
fig.update_layout(legend=dict(
yanchor="top",
y=0.99,
xanchor="left",
x=0.01
))
fig.write_image('../pic/legend_1.png', scale=2)
fig.show()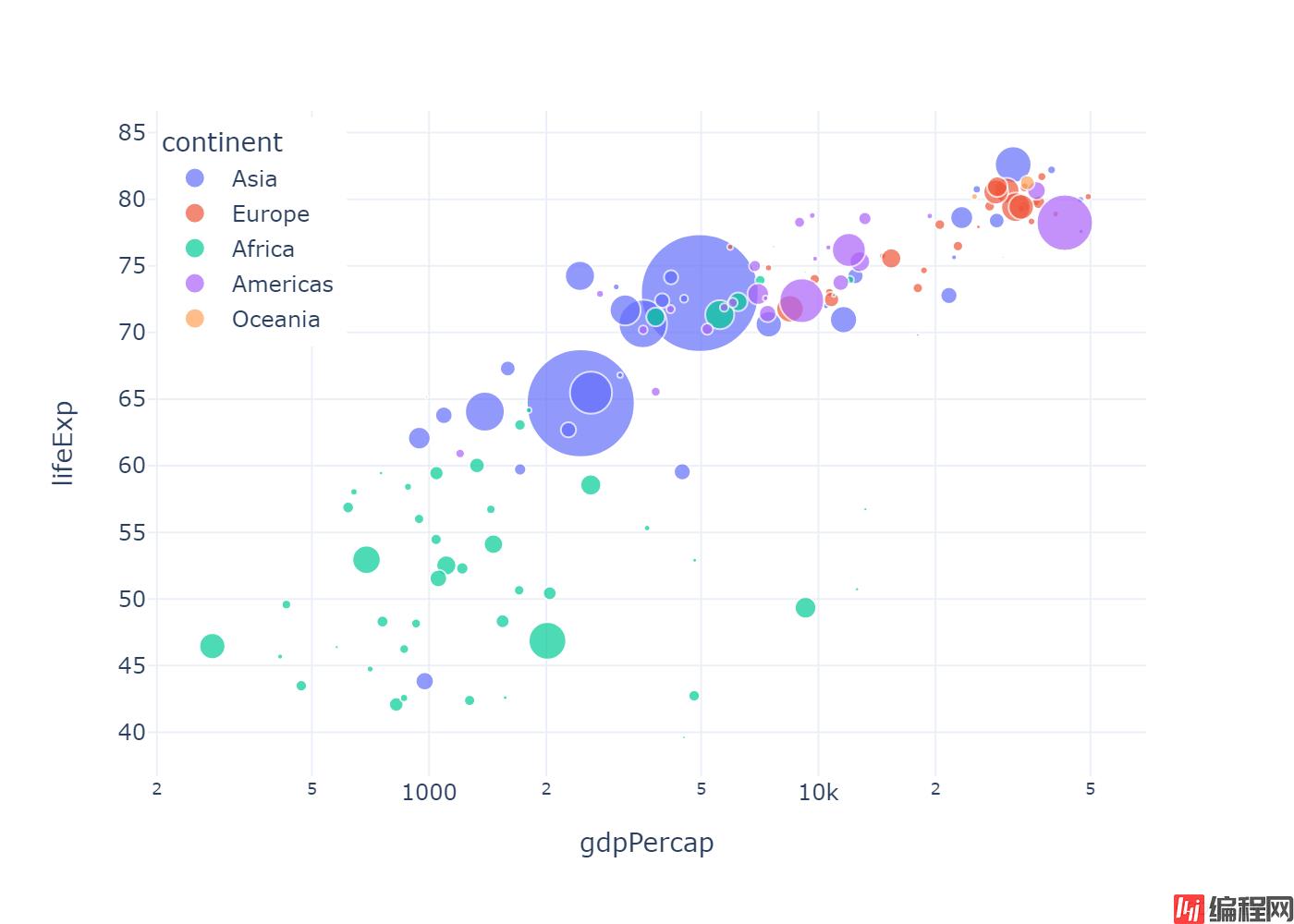
df = px.data.gapminder().query("year==2007")
fig = px.scatter(df, x="gdpPercap", y="lifeExp", color="continent",
size="pop", size_max=45, log_x=True)
fig.update_layout(legend=dict(
orientation="h",
yanchor="bottom",
y=1.02,
xanchor="center",
x=0.5,
title_text=''
))
fig.write_image('../pic/legend_2.png', scale=2)
fig.show()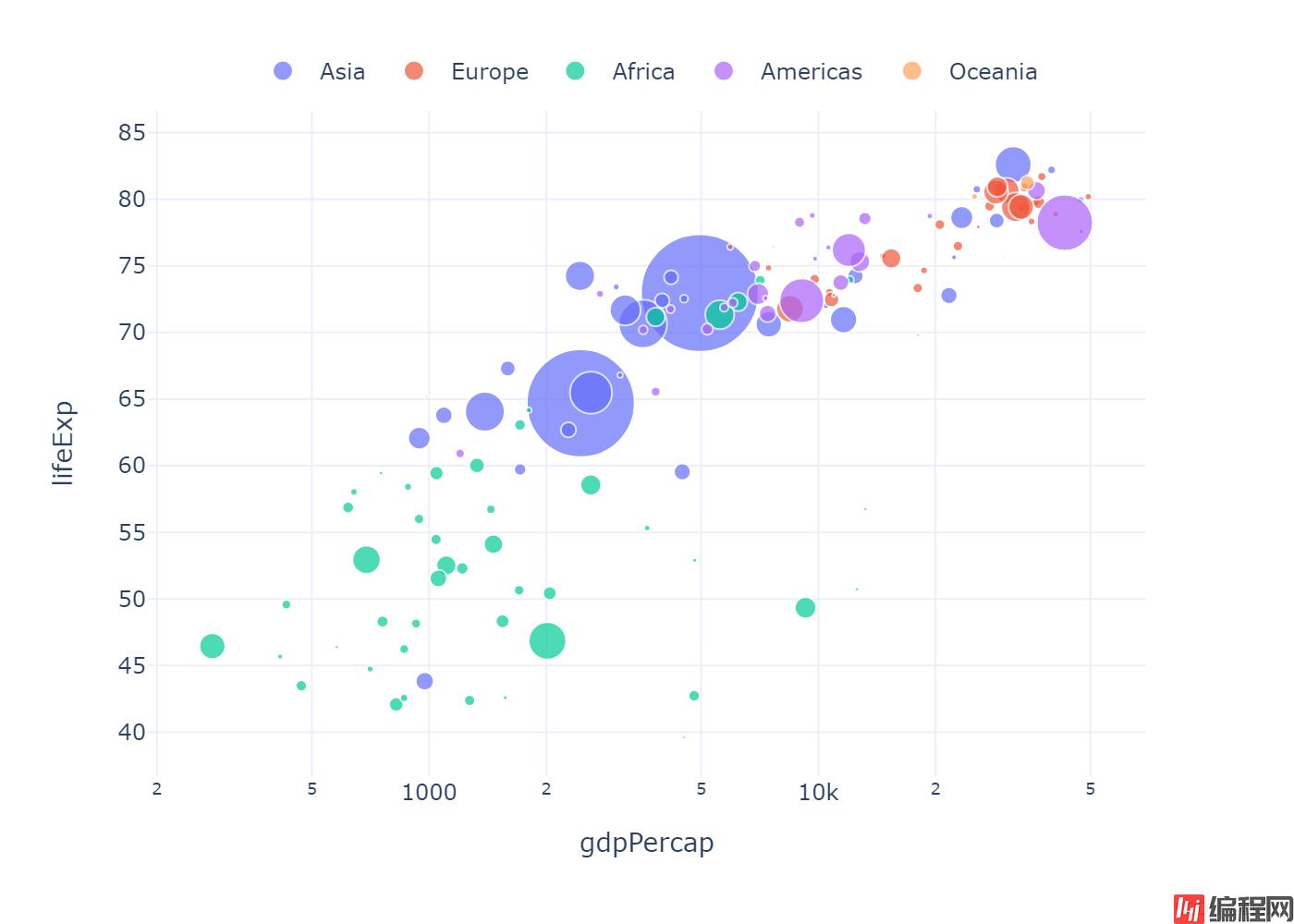
df = px.data.gapminder().query("year==2007")
fig = px.scatter(df, x="gdpPercap", y="lifeExp", color="continent",
size="pop", size_max=45, log_x=True)
fig.update_layout(
legend=dict(
x=0,
y=1,
traceorder="reversed",
title_font_family="Times New Roman",
font=dict(
family="Courier",
size=12,
color="black"
),
bgcolor="LightSteelBlue",
bordercolor="Black",
borderwidth=2
)
)
fig.write_image('../pic/legend_3.png', scale=2)
fig.show()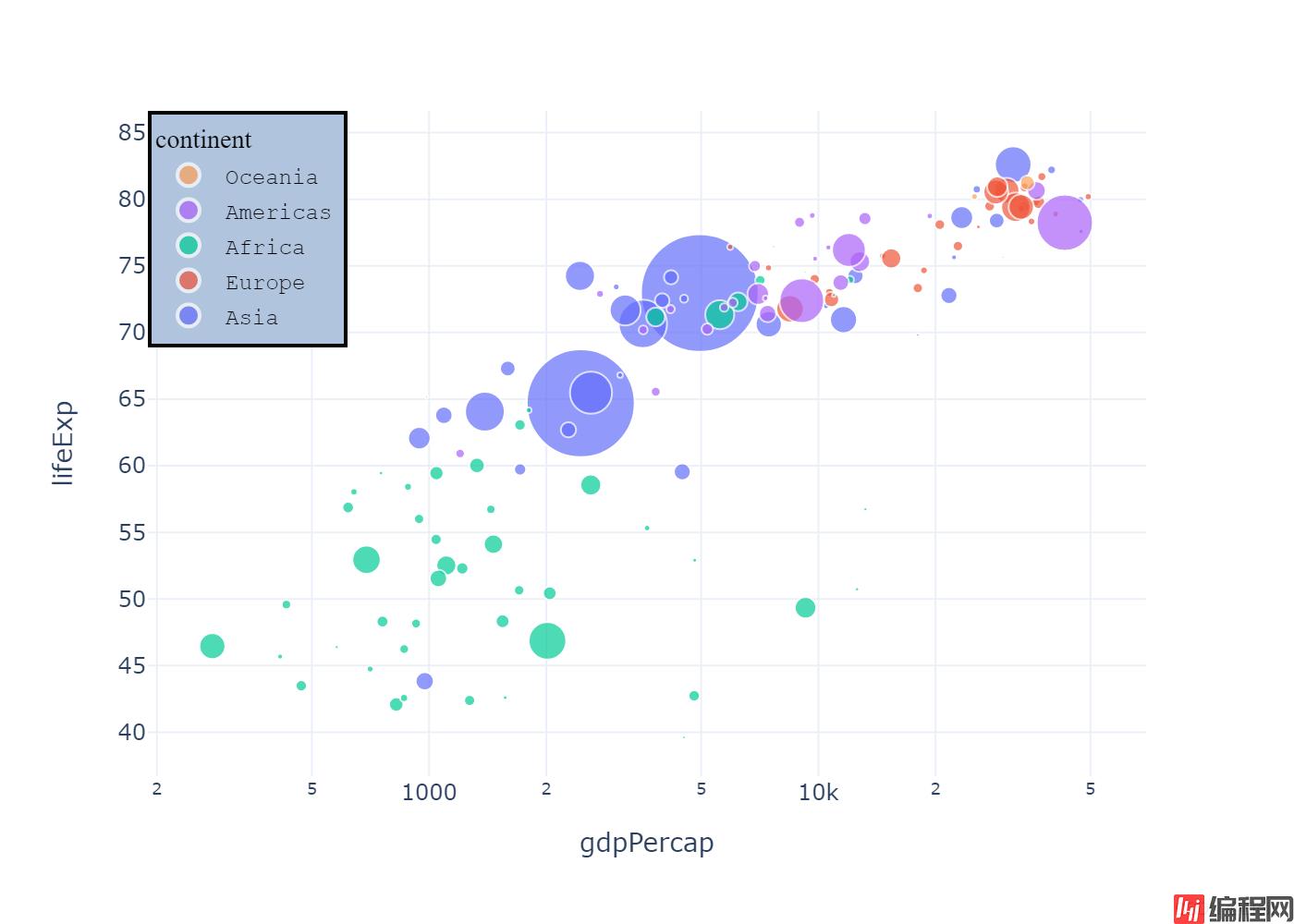
fig = go.Figure()
# 使用 name 参数指定条目文本,legendrank 指定顺序
fig.add_trace(go.Bar(name="fourth", x=["a", "b"], y=[2,1], legendrank=4))
fig.add_trace(go.Bar(name="second", x=["a", "b"], y=[2,1], legendrank=2))
fig.add_trace(go.Bar(name="first", x=["a", "b"], y=[1,2], legendrank=1))
fig.add_trace(go.Bar(name="third", x=["a", "b"], y=[1,2], legendrank=3))
fig.write_image('../pic/legend_4.png', scale=2)
fig.show()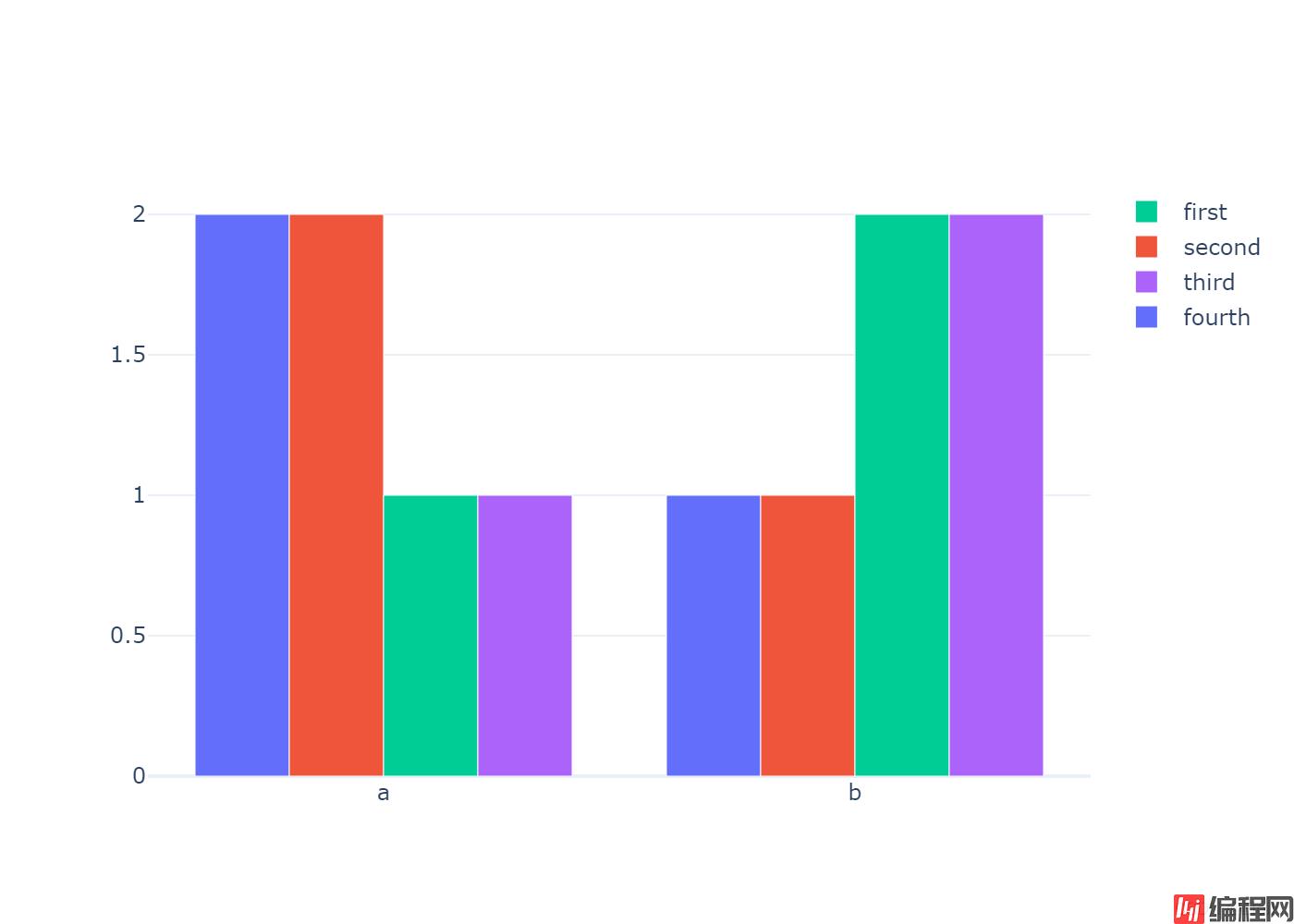
fig = go.Figure()
fig.add_trace(go.Scatter(
x=[1, 2, 3],
y=[2, 1, 3],
legendgroup="group", # this can be any string, not just "group"
legendgrouptitle_text="First Group Title",
name="first legend group",
mode="markers",
marker=dict(color="Crimson", size=10)
))
fig.add_trace(go.Scatter(
x=[1, 2, 3],
y=[2, 2, 2],
legendgroup="group",
name="first legend group - average",
mode="lines",
line=dict(color="Crimson")
))
fig.add_trace(go.Scatter(
x=[1, 2, 3],
y=[4, 9, 2],
legendgroup="group2",
legendgrouptitle_text="Second Group Title",
name="second legend group",
mode="markers",
marker=dict(color="MediumPurple", size=10)
))
fig.add_trace(go.Scatter(
x=[1, 2, 3],
y=[5, 5, 5],
legendgroup="group2",
name="second legend group - average",
mode="lines",
line=dict(color="MediumPurple")
))
fig.update_layout(title="Try Clicking on the Legend Items!")
fig.write_image('../pic/legend_5.png', scale=2)
fig.show()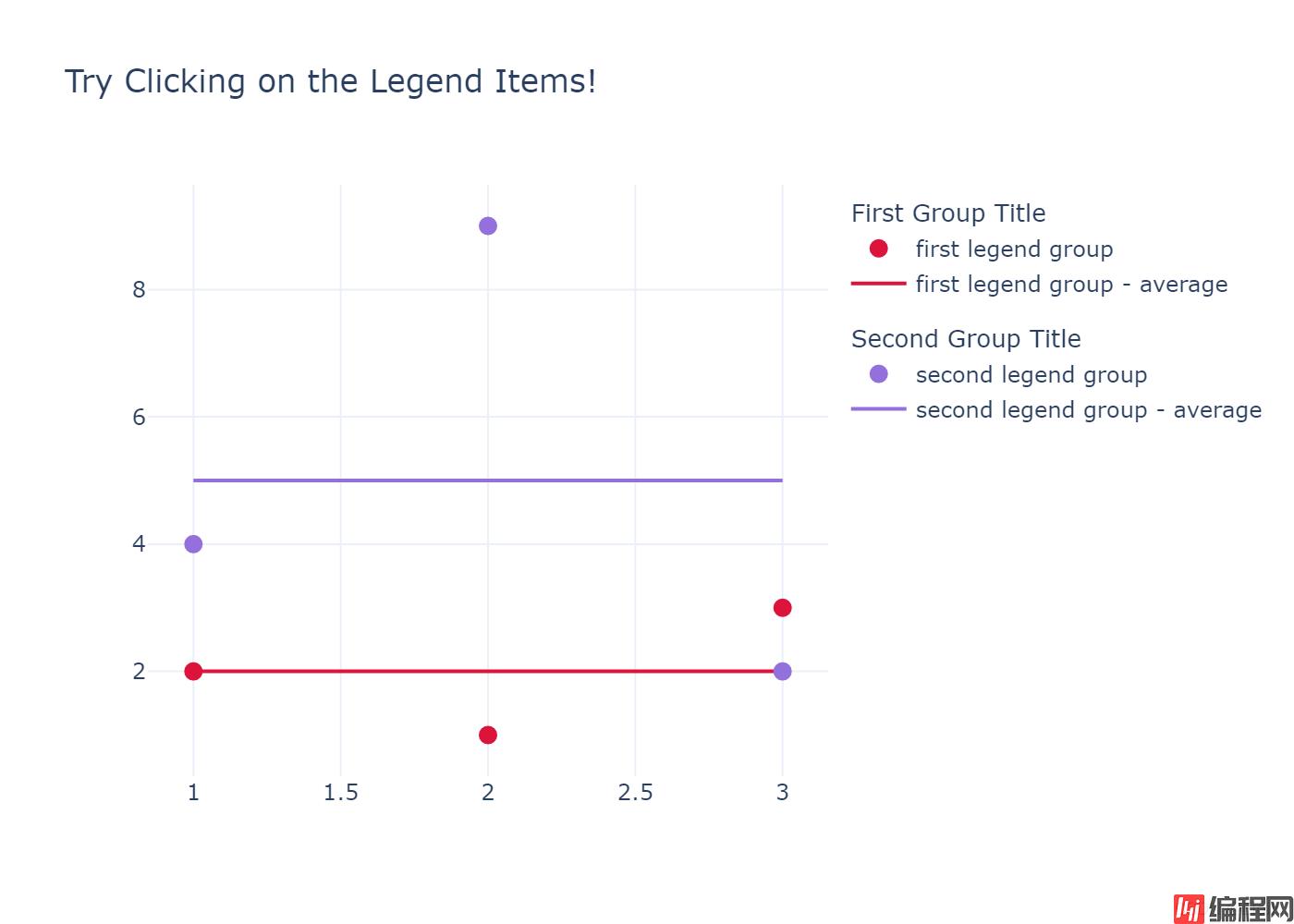
fig = go.Figure()
fig.add_trace(go.Scatter(
x=[1, 2, 3, 4, 5],
y=[1, 2, 3, 4, 5],
))
fig.add_trace(go.Scatter(
x=[1, 2, 3, 4, 5],
y=[5, 4, 3, 2, 1],
visible='legendonly'
))
fig.write_image('../pic/legend_6.png', scale=2)
fig.show()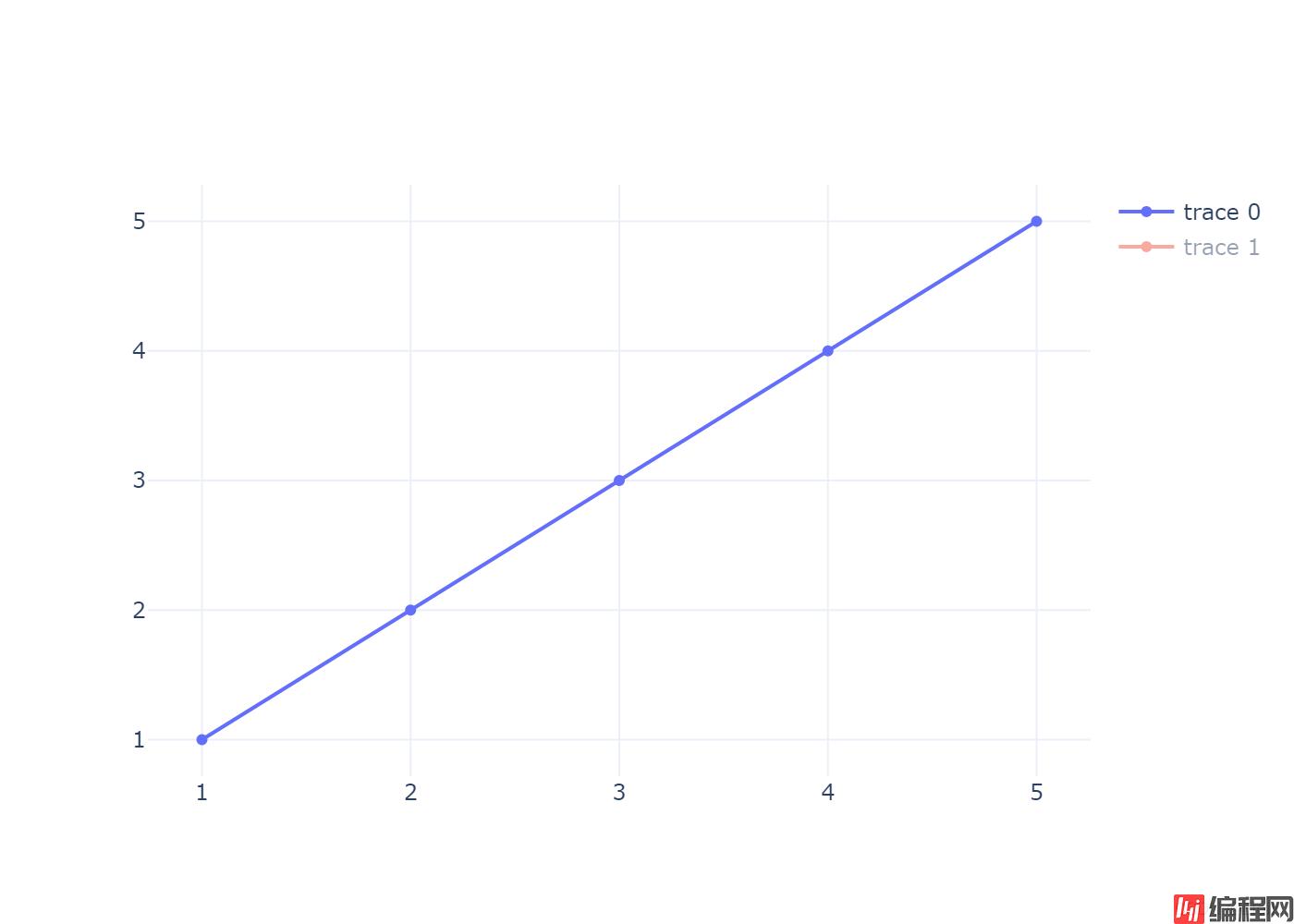
fig = go.Figure()
fig.add_trace(go.Scatter(
x=[1, 2, 3, 4, 5],
y=[1, 2, 3, 4, 5],
showlegend=False
))
fig.add_trace(go.Scatter(
x=[1, 2, 3, 4, 5],
y=[5, 4, 3, 2, 1],
))
fig.update_layout(showlegend=True)
fig.write_image('../pic/legend_7.png', scale=2)
fig.show()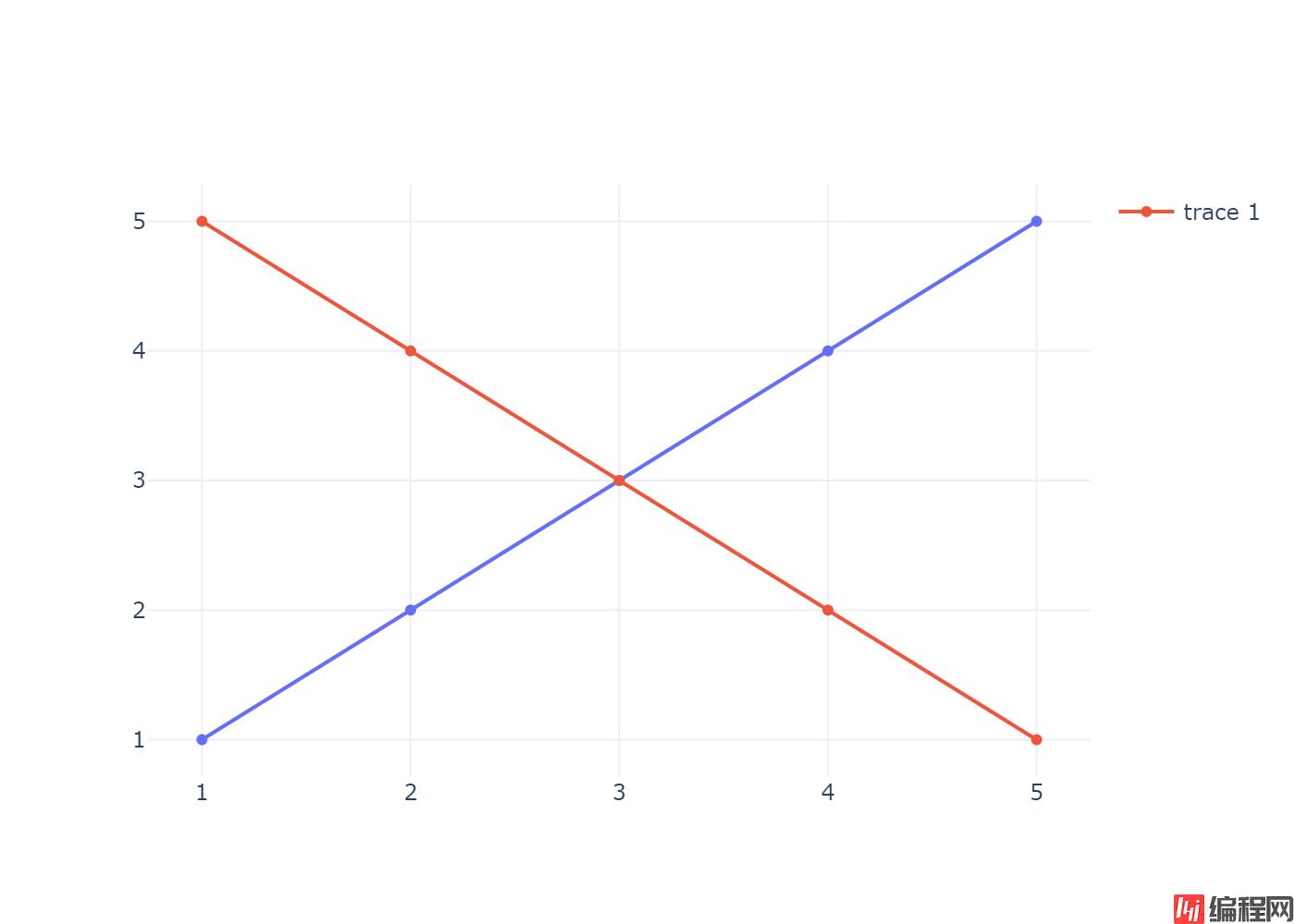
fig = go.Figure()
fig.add_trace(go.Scatter(
x=[1, 2, 3, 4, 5],
y=[1, 2, 3, 4, 5],
mode='markers',
marker={'size':10}
))
fig.add_trace(go.Scatter(
x=[1, 2, 3, 4, 5],
y=[5, 4, 3, 2, 1],
mode='markers',
marker={'size':100}
))
fig.update_layout(legend= {'itemsizing': 'trace'})
fig.write_image('../pic/legend_8.png', scale=2)
fig.show()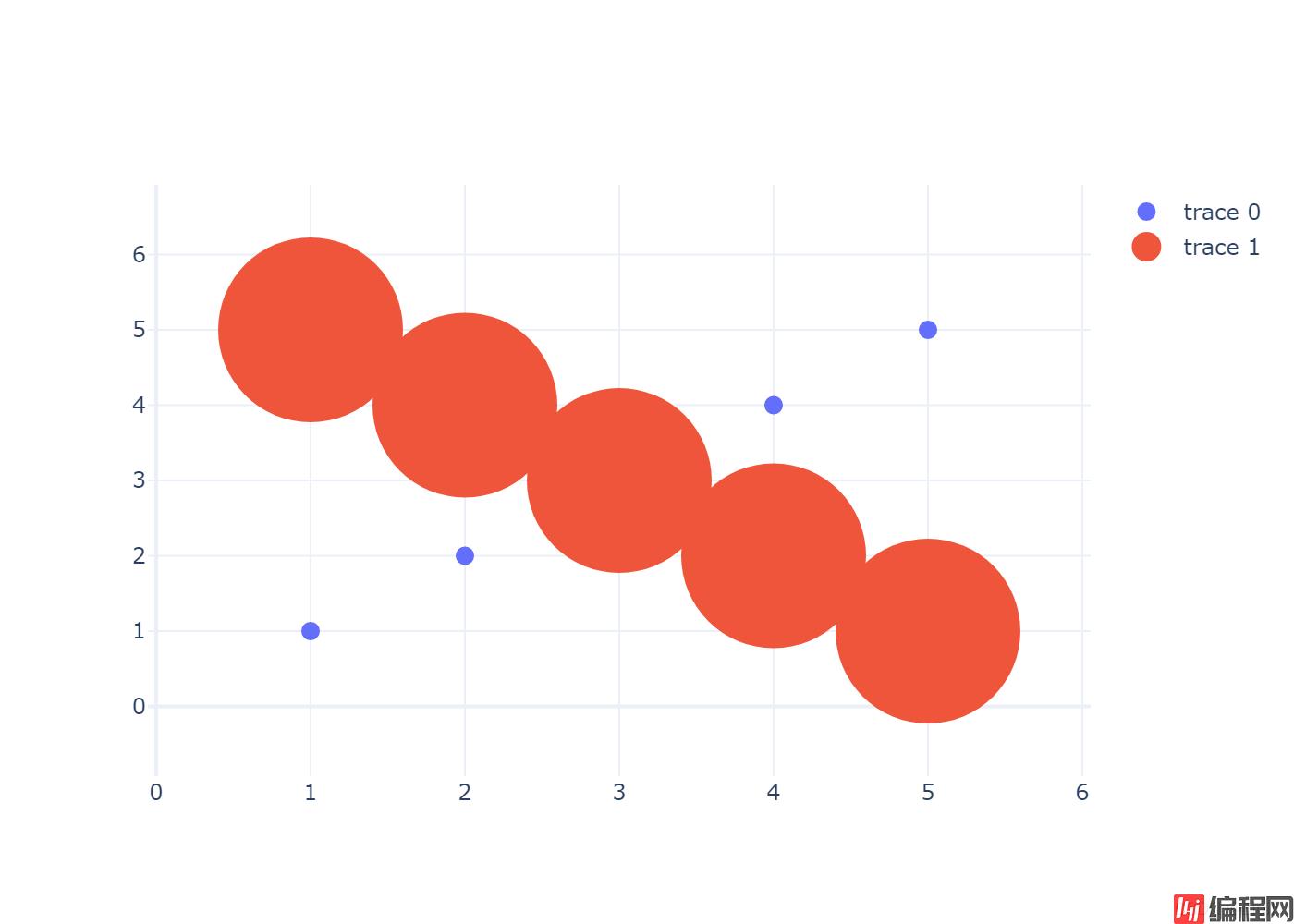
到此这篇关于python可视化plotly 图例(legend)设置的文章就介绍到这了,更多相关plotly 图例(legend)设置内容请搜索编程网以前的文章或继续浏览下面的相关文章希望大家以后多多支持编程网!
--结束END--
本文标题: python可视化plotly 图例(legend)设置
本文链接: https://www.lsjlt.com/news/139560.html(转载时请注明来源链接)
有问题或投稿请发送至: 邮箱/279061341@qq.com QQ/279061341
下载Word文档到电脑,方便收藏和打印~
2024-03-01
2024-03-01
2024-03-01
2024-02-29
2024-02-29
2024-02-29
2024-02-29
2024-02-29
2024-02-29
2024-02-29
回答
回答
回答
回答
回答
回答
回答
回答
回答
回答
0