windows 8.1不仅将资源管理器重命名为文件管理器,还将用户熟悉的“计算机/我的电脑”改名为“这台电脑”,同时还将原先的布局进行了重构,于是用户最终
windows 8.1不仅将资源管理器重命名为文件管理器,还将用户熟悉的“计算机/我的电脑”改名为“这台电脑”,同时还将原先的布局进行了重构,于是用户最终看到的是这样一个界面:
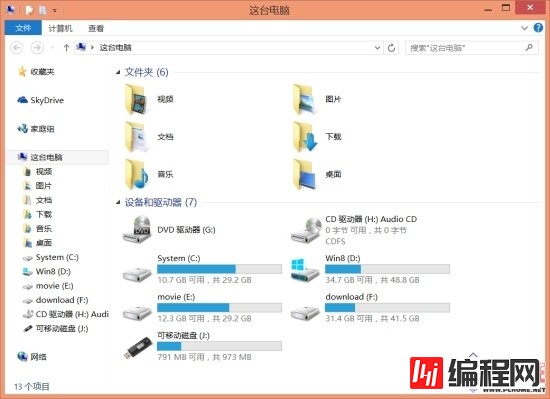
Windows 8.1“这台电脑”
当我们习惯的界面布局发生较大变化后,第一反应往往是更改会原来的样子。如果你想将“这台电脑”重新改回“计算机/我的电脑”,那很简单,点击紧挨地址栏 左侧的“向上”箭头来到“桌面”,然后右键“这台电脑”重命名之即可。但如果你打算将Windows 8.1混在一起的所有存储设备像以前那样分开显示的话,就有些麻烦了,微软并未提供将它们分开的选项,好在我们可以通过曲线救国的方式来间接实现这一目的。
先来看看将它们分开后的效果,光驱,可移动U盘以及本地磁盘各自分开区域。
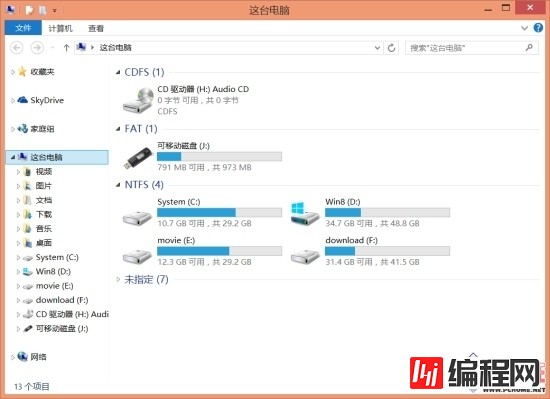
将存储设备分开显示
那么,这是如何做到的呢?其实原理很简单,巧妙利用了Windows 8.1的分组功能。具体操作方法:
1、在“这台电脑”窗口空白处右键,分组依据——更多;
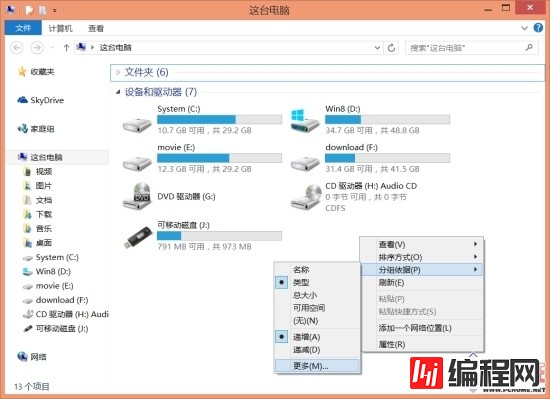
选择分组依据
2、在打开的窗口中勾选“文件系统”,然后确定返回。

勾选“文件系统”
3、回到“这台电脑”窗口,再次空白处右键——分组依据,这次选择刚刚添加的“文件系统”,顺序随意。完成后就能看到各类存储设备分开显示了。
注意:这种分组方式依赖于存储设备的文件系统格式,若移动存储设备采用的是NTFS格式(比如移动硬盘或者大容量U盘),那么它还是会和本地硬盘合并在一起显示。
虽然这种方法不是那么完美,但是起码让“这台电脑”看上去和以前差不多,如果你一时还不能适应Windows 8.1的新布局结构,不妨先这么更改一下试试。
--结束END--
本文标题: 如何将U盘与Win8.1的所有混在一起的存储设备和驱动器分开显示
本文链接: https://www.lsjlt.com/news/14213.html(转载时请注明来源链接)
有问题或投稿请发送至: 邮箱/279061341@qq.com QQ/279061341
下载Word文档到电脑,方便收藏和打印~
2024-03-01
2024-03-01
2024-03-01
2024-03-01
2024-03-01
2024-02-29
2024-02-29
2024-02-29
2024-02-29
2024-02-29
回答
回答
回答
回答
回答
回答
回答
回答
回答
回答
0