IIS是微软WEB服务器组件,今天要为大家介绍的是iis7.0安装教程,主要讲解了win8安装iis7.0的方法,不知道怎么操作的朋友可以来看一看方法。 1、打开“服务器管理&rdqu
IIS是微软WEB服务器组件,今天要为大家介绍的是iis7.0安装教程,主要讲解了win8安装iis7.0的方法,不知道怎么操作的朋友可以来看一看方法。
1、打开“服务器管理”
方法一、开始---》管理工具---》服务器管理器;
方法二、开始---》控制面板---》程序和功能---》打开或关闭windows功能;
“服务器管理器”界面如下:
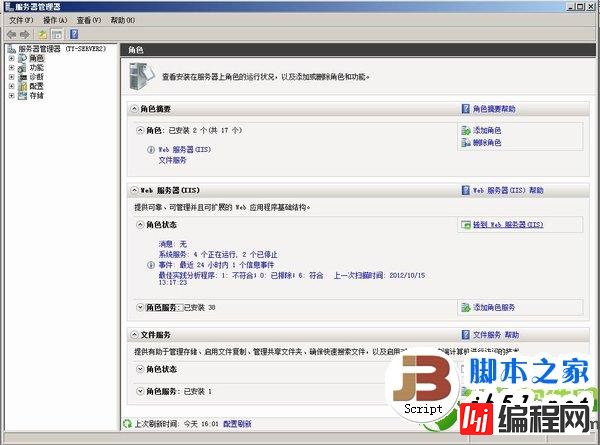
2、选中左侧的“角色”,找到右边的“角色摘要”中“角色”的“添加角色”,单击,如下:
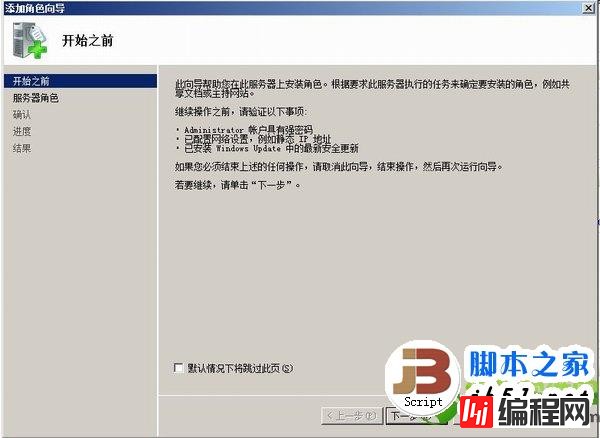
单击“下一步”;
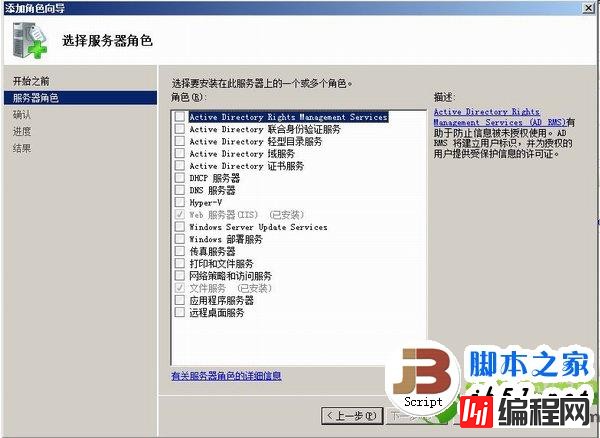
选中“Web服务器(IIS)”(阴影的代表已安装过了,我这里是已安装了的),单击“下一步”,选中要添加的内容。单击下一步,再单击“安装”,等待一会儿(大概需要十几分钟),单击“确定”,关闭窗口,即可。
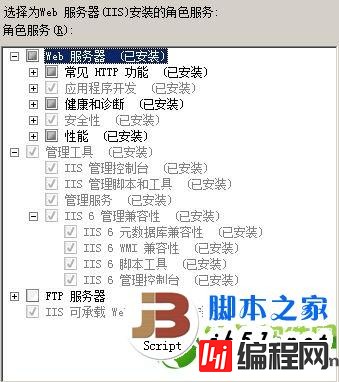
好了,经过以上步骤,Win8系统成功安装IIS7.0。
喜欢的话就分享给你的朋友,让更多的人知道。谢谢!
--结束END--
本文标题: win8系统安装iis7.0步骤详解图文教程
本文链接: https://www.lsjlt.com/news/14681.html(转载时请注明来源链接)
有问题或投稿请发送至: 邮箱/279061341@qq.com QQ/279061341
下载Word文档到电脑,方便收藏和打印~
2024-03-01
2024-03-01
2024-03-01
2024-03-01
2024-03-01
2024-02-29
2024-02-29
2024-02-29
2024-02-29
2024-02-29
回答
回答
回答
回答
回答
回答
回答
回答
回答
回答
0