目录背景实现思路代码分析获取svg注册自定义地图geo组件的配置举一反三三效果图注意点背景 最近在echarts官方看到了一个航班选座的示例,感觉很好,可以扩大,缩小,鼠标放置到座位
最近在echarts官方看到了一个航班选座的示例,感觉很好,可以扩大,缩小,鼠标放置到座位上可以显示座位号,允许默认选中座位。于是在5.1假期抽了一点点时间,来写一篇文章,深入研究分析一下这个示例,解析一下这个示例的完整代码。首先让我们来看下示例的效果图。

代码是使用echarts来实现的,主要用到的是svg和自定义地图的相关知识。
示例的完整代码
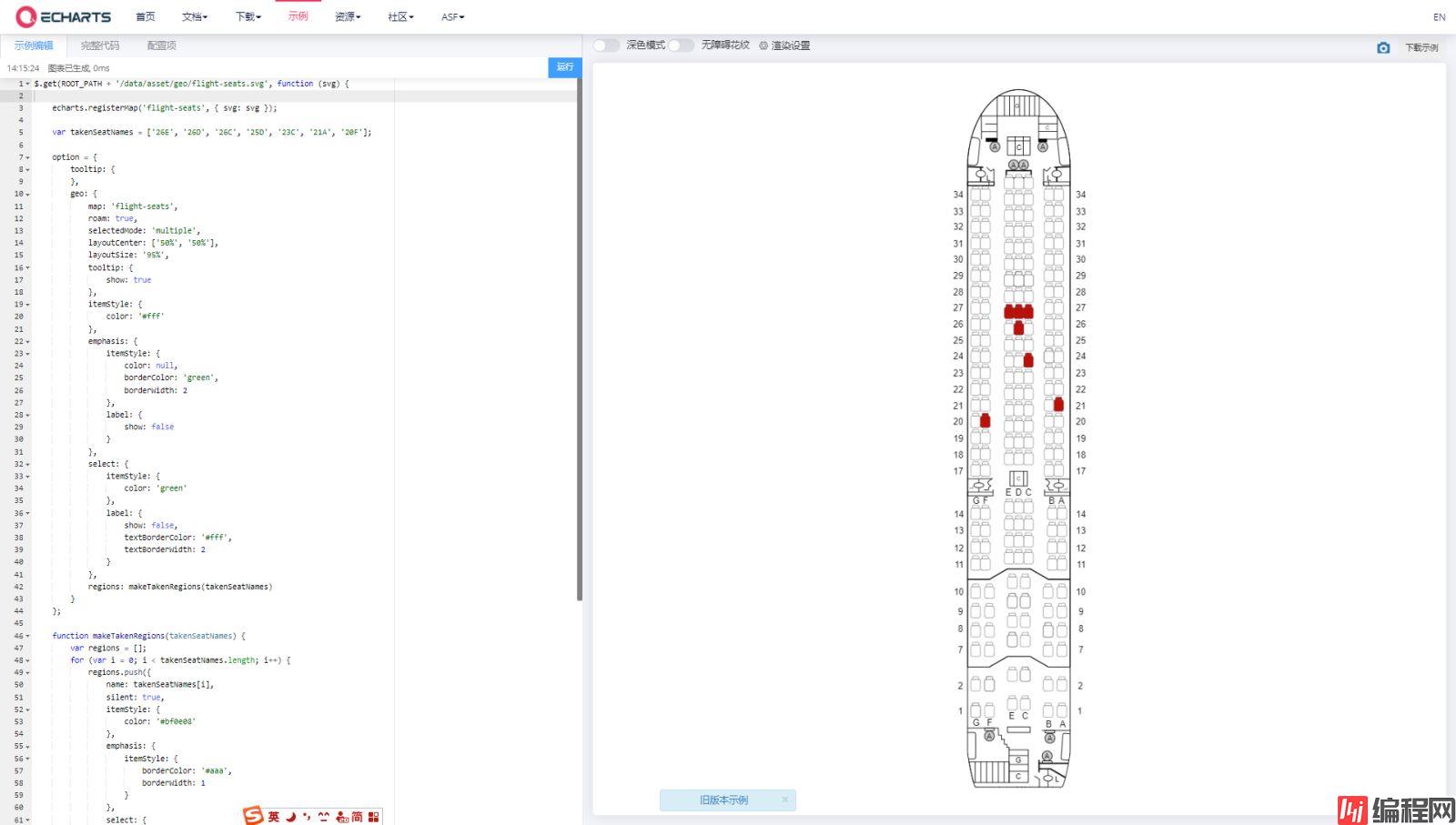
在做选座的功能,我们使用div布局加背景图的技术手段也能简单实现,但不支持缩放,在位置比较多,想要看详细的情况下,就需要用到svg,这个可以扩大缩小后不会失真的矢量图形。搭配echarts渲染能力和可扩展性,做出来的功能可以达到很好的用户体验。
这个示例的主要特性大致有以下几点
在示例代码中,首先是要获取一个svg文件。
$.get(ROOT_PATH + '/data/asset/geo/flight-seats.svg', function (svg) {
// ....
})使用Jquery获取一个svg文件,svg的完整路径是 https://cdn.jsdelivr.net/gh/apache/echarts-WEBsite@asf-site/examples/data/asset/geo/flight-seats.svg
点击可以访问。但显示的是这样的。
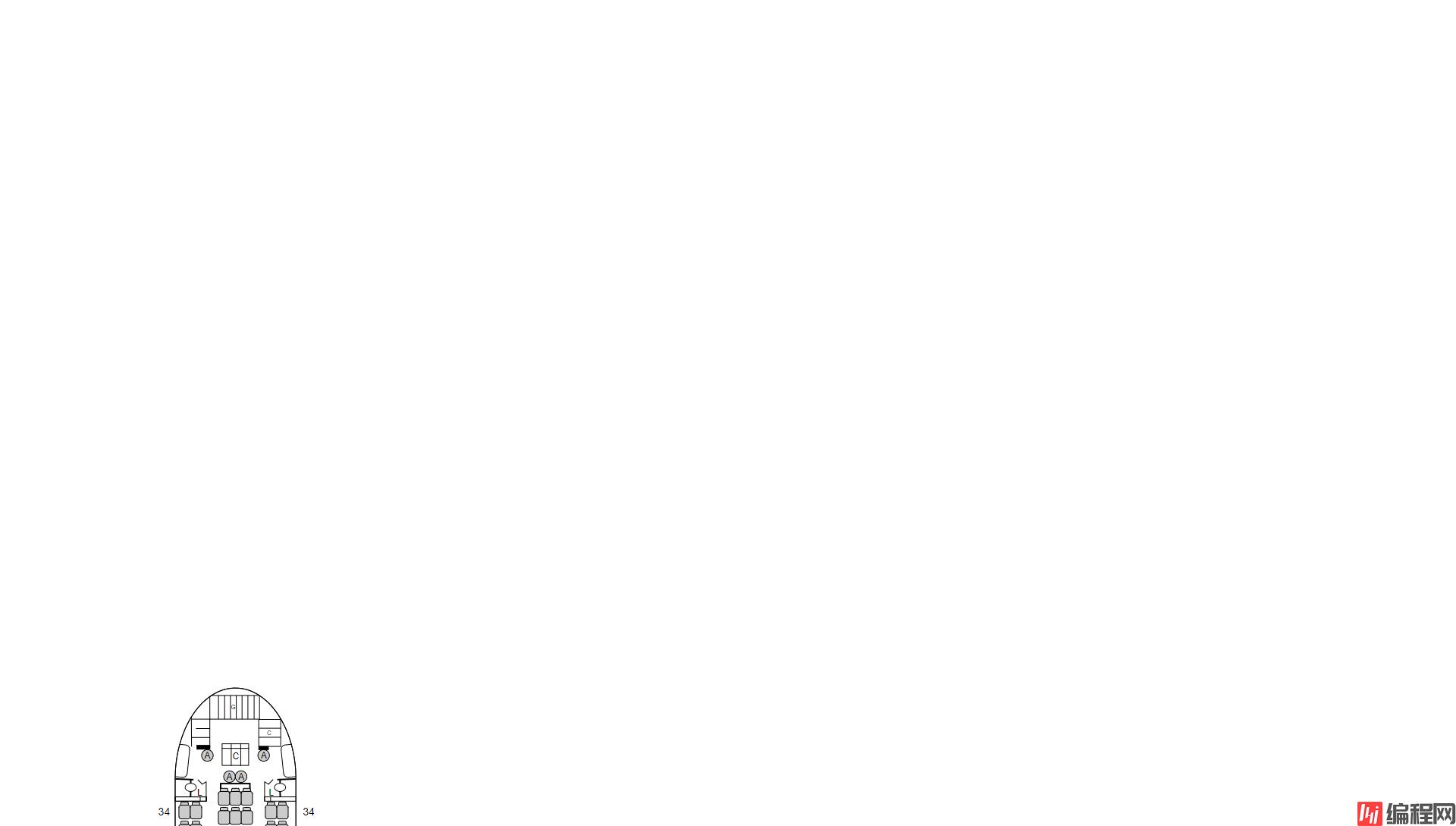
只显示个飞机头,这是因为svg太大的原因。要想看完整的,需要使用专门的svg查看软件。
使用jquery获取的svg,是svg文件的编码。我们可以调试,打印一下svg的内容看一下。
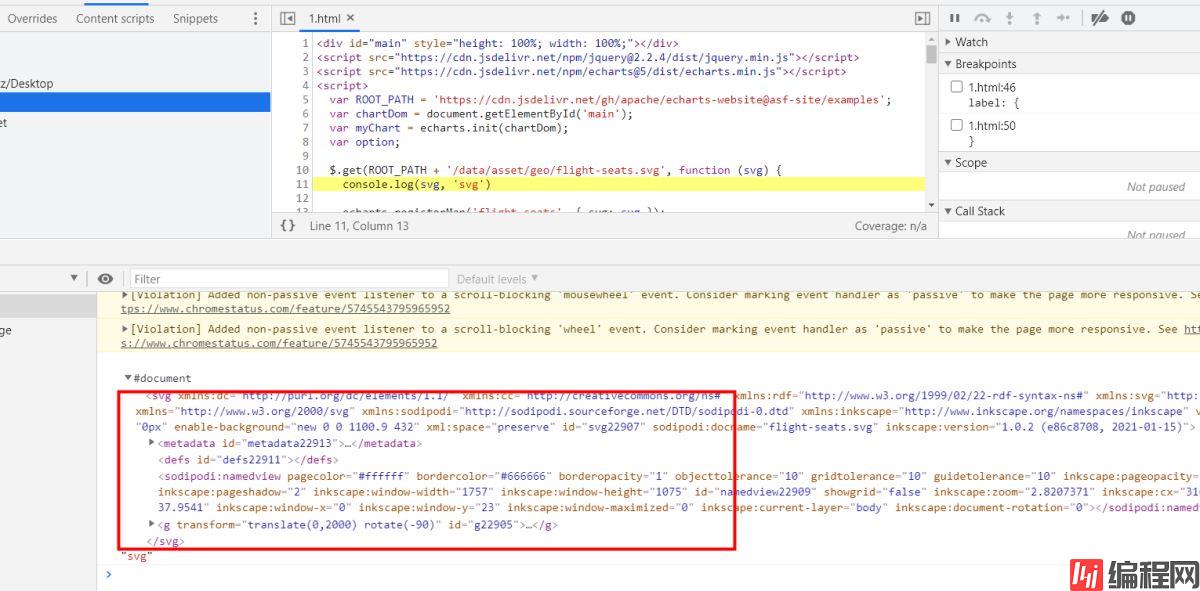
这里可以看到是svg的具体内容。
echarts是可以搭配地图来实现自定义的位置坐标布局渲染的。但不仅仅局限于百度,高德地图。他还支持将一个符合地图数据的svg注册为一个地图。
下面来看一下echarts的这个注册自定义地图的api。
reGISterMap
完整的解释点击此处查看
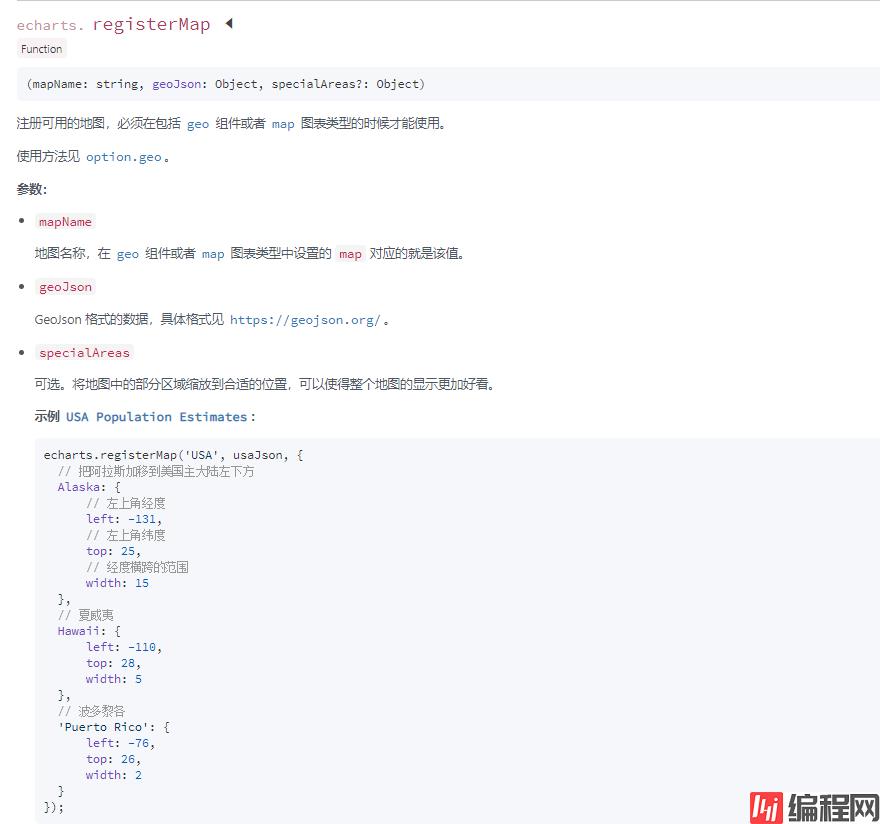
文档的大致意思就是 你可以配置一个geoJSON的东西,然后echarts可以解析内部的坐标,然后渲染,支持查找。
echarts中geo的相关文档。
Https://echarts.apache.org/zh/option.html#geo
该组件可以配置一些name,颜色,索引,能否被选中,交互后的颜色,hover效果。
这里稍微扩展一下GeoJSON这个东西,我也是第一次接触。它是一种用于编码各种地理数据结构的格式。
一种编程式的地图,用一些特殊的属性来表达地图上的线,面,点,颜色。区域。
以GeoJSON支持以下几何类型:Point,LineString, PolyGon,MultiPoint,MultiLineString,和MultiPolygon。具有其他属性的几何对象是Feature对象。要素集包含在FeatureCollection对象中。
这里说的不对的,欢迎大佬拍砖,传道解惑。
相关文档
这里如果要展开讲的话,以我现在的知识点,肯定讲的不够透彻,如果有感兴趣的同学,可以在评论区留言,下篇文章可以给大家带来有关geojson更详细的解析。
回归主线,那么registerMap这个方法其实就是将svg转化为一个标准的地图坐标系。只不过转化后地图的定位不是根据经纬度,而是因为name。
echarts.registerMap('flight-seats', { svg: svg });好了上面这句代码的含义就讲解到这里。其实想想,每一个api的后面都牵扯到一大堆的知识。只要你细心,具有探索精神,那就一定会学的比别人多,学的好。知识是连贯的,不是单独存在的。举一反三,融会贯通方得学道。
echarts中有很多很多的组件如brush(区域选择组件),parallel(平行坐标系),timeline,calendar(日历坐标系),其中一个就是geo,地理坐标系组件。
地理坐标系组件用于地图的绘制,支持地理坐标系上绘制散点图,线集。
有关geo组件的所有的配置项都可以在此处查询到详细的解析。
此案例使用的就是该组件,那么下面来看下示例是如何配置的。
geo: {
map: 'flight-seats',
roam: true,
selectedMode: 'multiple',
layoutCenter: ['50%', '50%'],
layoutSize: '95%',
tooltip: {
show: true
},
itemStyle: {
color: '#fff'
},
emphasis: {
itemStyle: {
color: null,
borderColor: 'green',
borderWidth: 2
},
label: {
show: false
}
},
select: {
itemStyle: {
color: 'green'
},
label: {
show: false,
textBorderColor: '#fff',
textBorderWidth: 2
}
},
regions: makeTakenRegions(takenSeatNames)
}以上是示例中有关geo组件的配置,下面让我们仔细分析一下每一个配置项。
map
首先map指向的是我们刚刚注册的一个自定义地图'flight-seats'
map: 'flight-seats',roam
roam关键字是用于配置是否开启鼠标缩放和平移漫游。默认不开启。如果只想要开启缩放或者平移,可以设置成 ‘scale’ 或者 ‘move’。设置成 true 为都开启
selectedMode
如字面意思selectedMode 字段是用于配置选中模式,表示是否支持多个选中,默认关闭,支持布尔值和字符串,字符串取值可选’single’表示单选,或者’multiple’表示多选。
layoutCenter, layoutSize
用于调整echarts的实例在dom容器中的初始位置。
tooltip
是否开启tooltip效果,开启后,鼠标放到座位上会有文本提示当前座位。
itemStyle
座位的默认样式,配置颜色,字体
emphasis
高亮状态下的多边形和标签样式。
select
选中状态下的多边形和标签样式。
regions
在地图中对特定的区域配置样式。这里传入的是一个数组,被格式化后的已被选的座位信息,
默认已经被选
每一项的数据格式是这样的
{
name: '26E',
silent: true,
itemStyle: {
color: '#bf0e08'
},
emphasis: {
itemStyle: {
borderColor: '#aaa',
borderWidth: 1
}
},
select: {
itemStyle: {
color: '#bf0e08'
}
}
}其中有一个属性叫做 silent 它的作用是图形是否不响应和触发鼠标事件,默认为 false,即响应和触发鼠标事件。
到这里该示例的echarts配置其实已经讲解完了。这里的坐标系不是用经纬度,而是用每个座位的name来查找的。所以在svg中是可以找到对应的name的。name的值必须保证唯一。
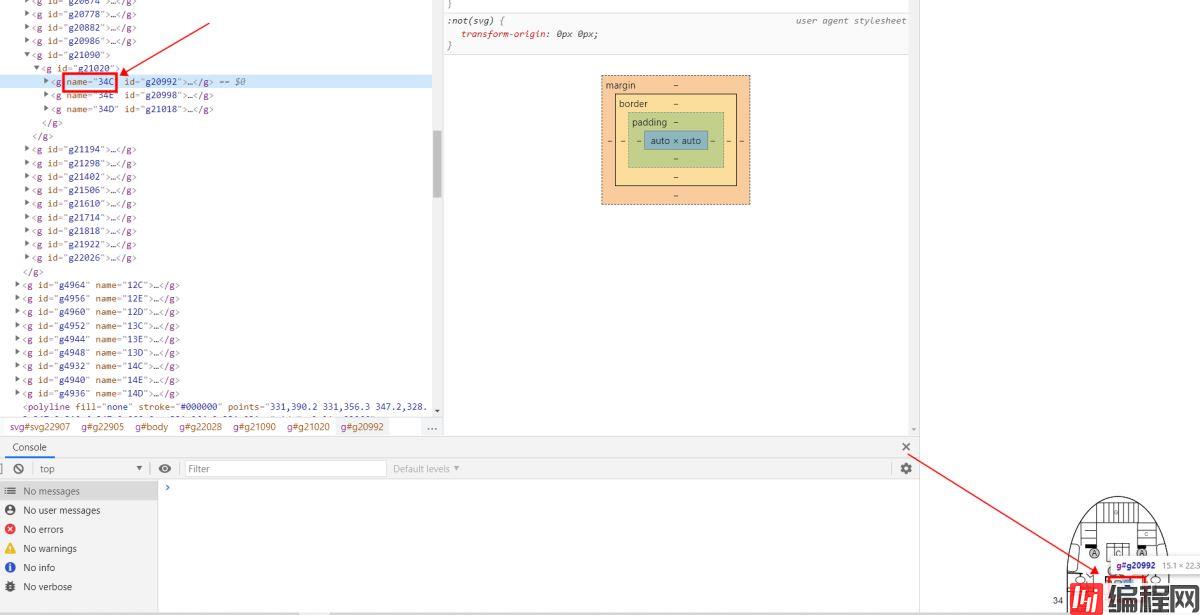
该示例中除了核心的配置外,还有二个辅助函数。一起来看一下。
makeTakenRegions函数
这个函数就是将已经定义好的已选座位数据,转化成格式化的座位样式数据。
下面是定义的默认已被选中的座位。
var takenSeatNames = ['26E', '26D', '26C', '25D', '23C', '21A', '20F'];geoselectchanged
在这个示例的最后,有一个监听函数
myChart.on('geoselectchanged', function (params) {
var selectedNames = params.allSelected[0].name.slice();
// Remove taken seats.
for (var i = selectedNames.length - 1; i >= 0; i--) {
if (takenSeatNames.indexOf(selectedNames[i]) >= 0) {
selectedNames.splice(i, 1);
}
}
console.log('selected', selectedNames);
});这几行代码是干嘛的那?
我们在点击座位的时候,是有一个点击事件,这里就是用于处理点击后的交互的,然后获取当前用户选中的座位。
geoselectchanged 世界是 geo 中地图区域切换选中状态的事件。
用户点击选中会触发该事件。 相关文档
我们可以调试一下该函数看下,params的内容具体是什么
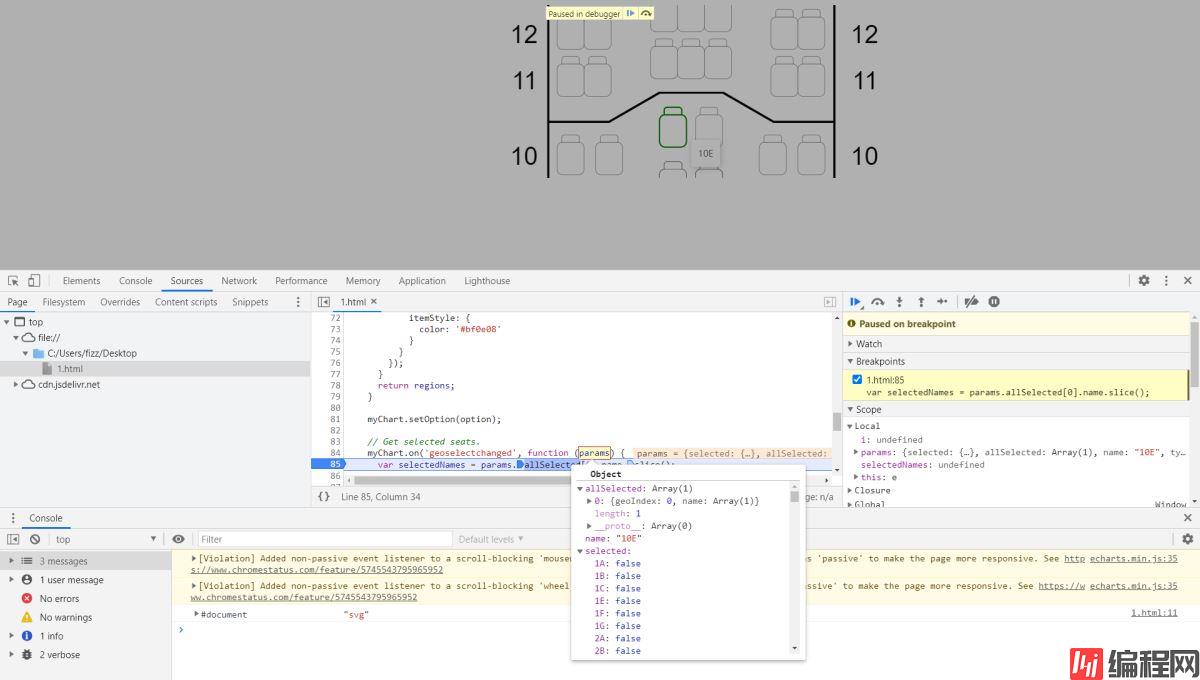
这里是用于处理点击已经被人选中的座位,不进行选中,这段函数的使用场景是用于获取当前用户选中的座位列表,比如用户选完座外要将座位信息发送给后台保存。
主要功能就是判断选的座位是不是已经被别人选中了,如果已被选中就剔除。
分析完代码后,了解了每一个配置项的含义,那么我们趁热打铁做一个类似的联系题,以达到举一反三,融会贯通的目的。
需求,定义一个svg文件,有6个方块,使用它做一个选座位的功能。
定义mysvg文件
<?xml version="1.0" encoding="UTF-8" standalone="no"?>
<svg width="600px" height="600px" version="1.1" xmlns="http://www.w3.org/2000/svg">
<g name="a1">
<rect x="20" y="20" rx="20" ry="20" width="100" fill="#cccccc" stroke="#000000" height="100" />
</g>
<g name="a2">
<rect x="20" y="120" rx="20" ry="20" width="100" fill="#cccccc" stroke="#000000" height="100" />
</g>
<g name="a3">
<rect x="20" y="220" rx="20" ry="20" width="100" fill="#cccccc" stroke="#000000" height="100" />
</g>
<g name="a4">
<rect x="20" y="320" rx="20" ry="20" width="100" fill="#cccccc" stroke="#000000" height="100" />
</g>
</svg>html代码
<div id="main" style="height:600px;width:600px"></div>
<script src="https://cdn.jsdelivr.net/npm/jquery@2.2.4/dist/jquery.min.js"></script>
<script src="https://cdn.jsdelivr.net/npm/echarts@5/dist/echarts.min.js"></script>
<script>
var chartDom = document.getElementById('main');
var myChart = echarts.init(chartDom);
var option;
$.get('/mysvg.svg', function (svg) {
echarts.registerMap('flight-seats', { svg: svg });
var takenSeatNames = ['a1'];
option = {
tooltip: {
},
geo: {
map: 'flight-seats',
roam: true,
selectedMode: 'multiple',
layoutCenter: ['50%', '50%'],
layoutSize: '95%',
tooltip: {
show: true
},
itemStyle: {
color: '#fff'
},
emphasis: {
itemStyle: {
color: null,
borderColor: 'green',
borderWidth: 2
},
label: {
show: false
}
},
select: {
itemStyle: {
color: 'green'
},
label: {
show: false,
textBorderColor: '#fff',
textBorderWidth: 2
}
},
regions: makeTakenRegions(takenSeatNames)
}
};
function makeTakenRegions(takenSeatNames) {
var regions = [];
for (var i = 0; i < takenSeatNames.length; i++) {
regions.push({
name: takenSeatNames[i],
silent: true,
itemStyle: {
color: '#bf0e08'
},
emphasis: {
itemStyle: {
borderColor: '#aaa',
borderWidth: 1
}
},
select: {
itemStyle: {
color: '#bf0e08'
}
}
});
}
return regions;
}
myChart.setOption(option);
// Get selected seats.
myChart.on('geoselectchanged', function (params) {
var selectedNames = params.allSelected[0].name.slice();
// Remove taken seats.
for (var i = selectedNames.length - 1; i >= 0; i--) {
if (takenSeatNames.indexOf(selectedNames[i]) >= 0) {
selectedNames.splice(i, 1);
}
}
console.log('selected', selectedNames);
});
})
</script>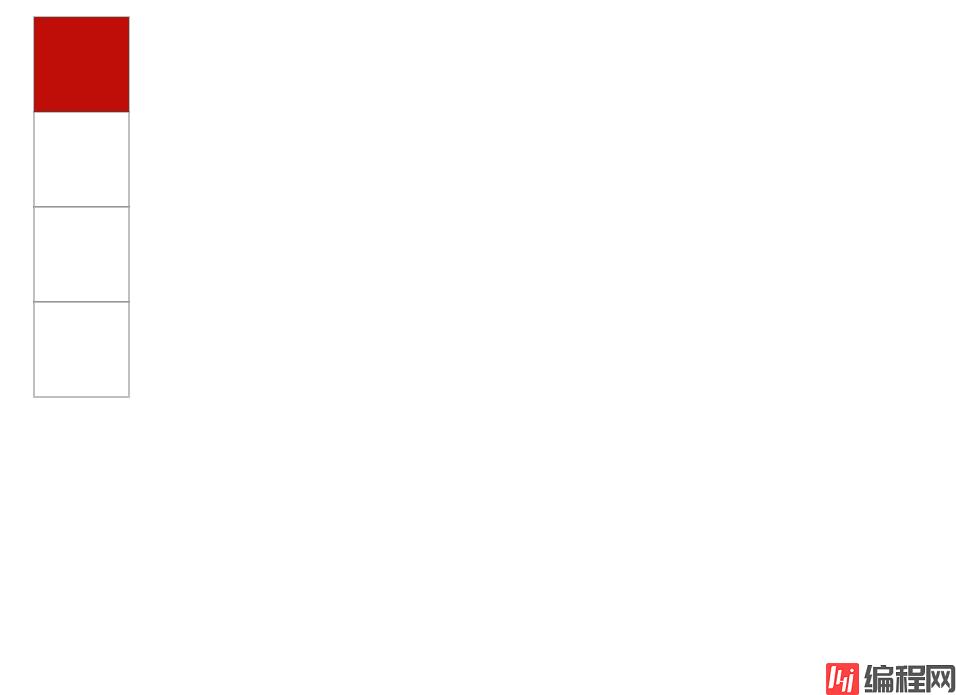
如果掌握了echarts的geo自定义地图,那么你能做出非常多的示例
比如这样的
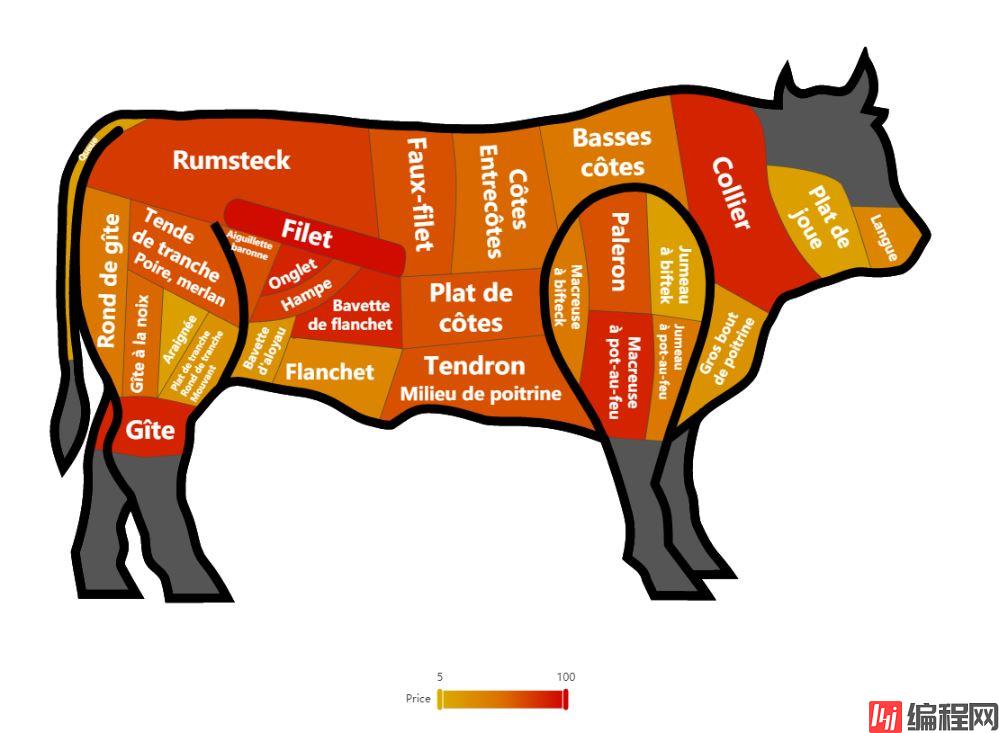
这样的
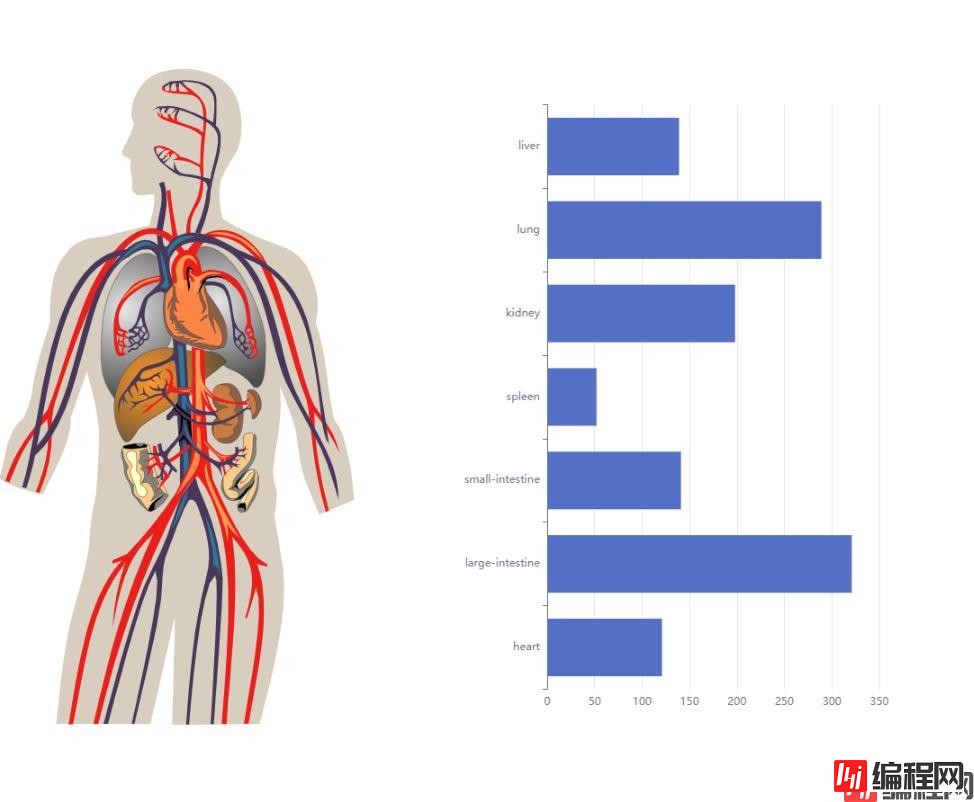
还有这样的
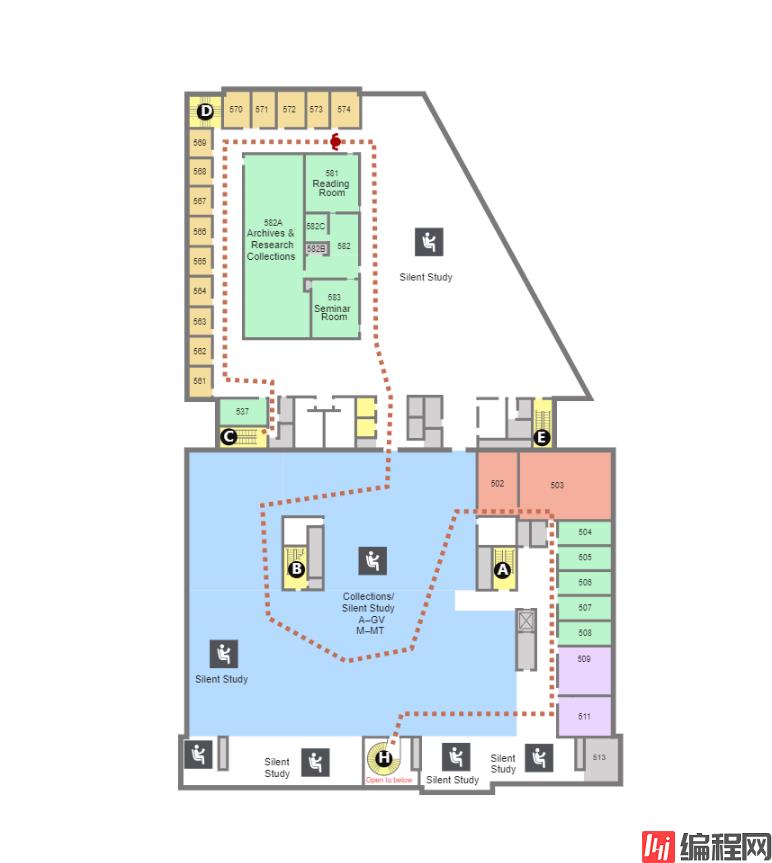
只需要一个svg文件,再加几个name,你就可以做成自己想要的地图系图表。
最后送大家一句话:
不积跬步,无以至千里;不积小流,无以成江海
到此这篇关于Vue echarts实现航班选座案例分析的文章就介绍到这了,更多相关vue echarts航班选座案例内容请搜索编程网以前的文章或继续浏览下面的相关文章希望大家以后多多支持编程网!
--结束END--
本文标题: vue echarts实现航班选座案例分析
本文链接: https://www.lsjlt.com/news/148867.html(转载时请注明来源链接)
有问题或投稿请发送至: 邮箱/279061341@qq.com QQ/279061341
下载Word文档到电脑,方便收藏和打印~
2024-01-12
2023-05-20
2023-05-20
2023-05-20
2023-05-20
2023-05-20
2023-05-20
2023-05-20
2023-05-20
2023-05-20
回答
回答
回答
回答
回答
回答
回答
回答
回答
回答
0