目录概述环境准备操纵篇新建虚拟机配置网卡概述 VMware Workstation Pro 是行业标准桌面 Hypervisor(虚拟化技术),使用它可在 windows 或 lin
VMware Workstation Pro 是行业标准桌面 Hypervisor(虚拟化技术),使用它可在 windows 或 linux 桌面上运行 Windows、Linux 和 BSD 虚拟机。
什么意思呢? VMware Workstation Pro是工作在应用层的一款虚拟化软件,可以虚拟化出不同的操作系统。如图所示:
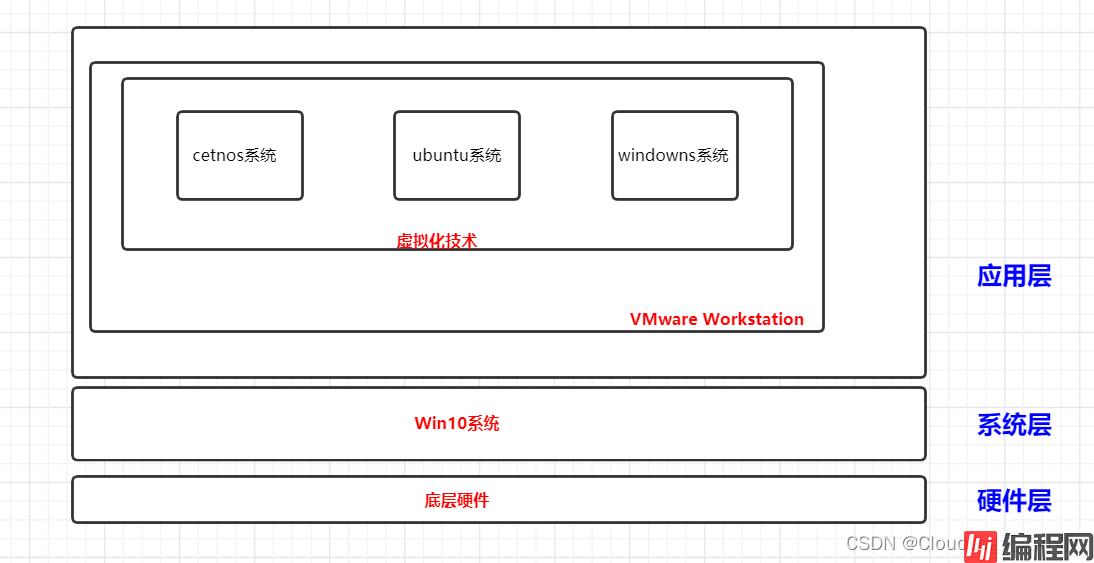
阿里云镜像站点下载:自行百度下载吧。
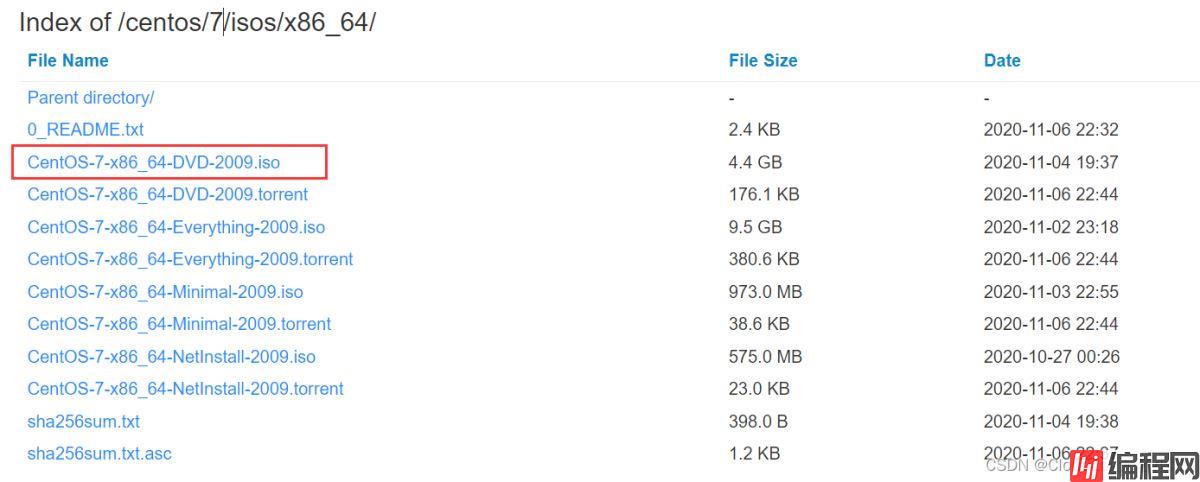
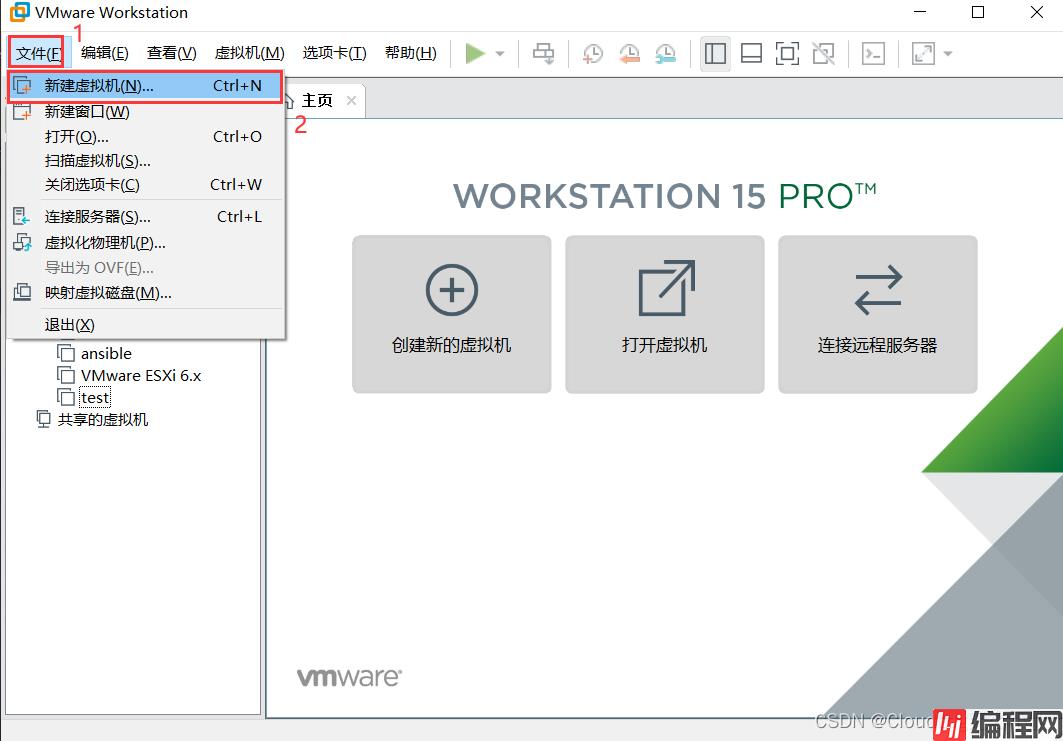
点击自定义(高级)2. 点击自定义(高级)
这里两个选项都可以使用。
- 典型和自定义区别:
1.从难度来说典型简单快捷,自定义相对应要难一点点。所以我们学肯定要学高级的对吧!! 2、只要学会自定义、典型自然就会了。
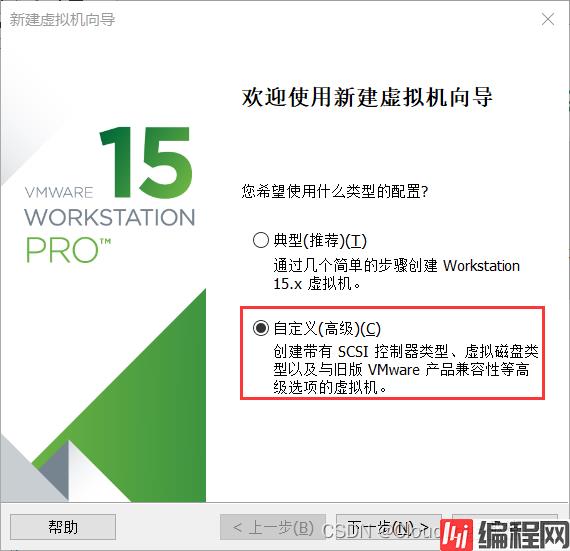
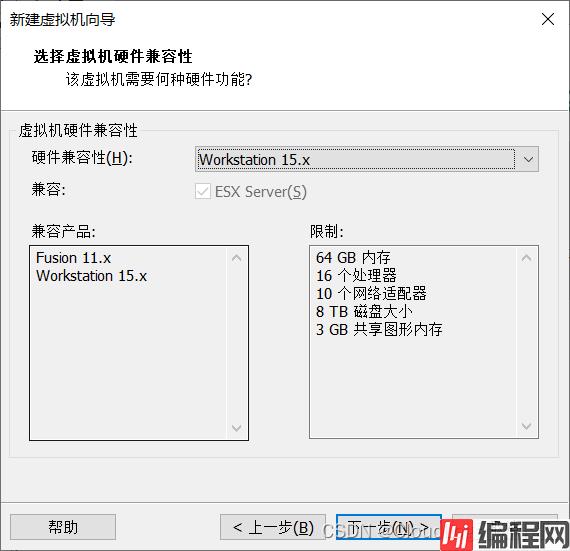
4. 选择稍后安装操作系统,点击下一步;
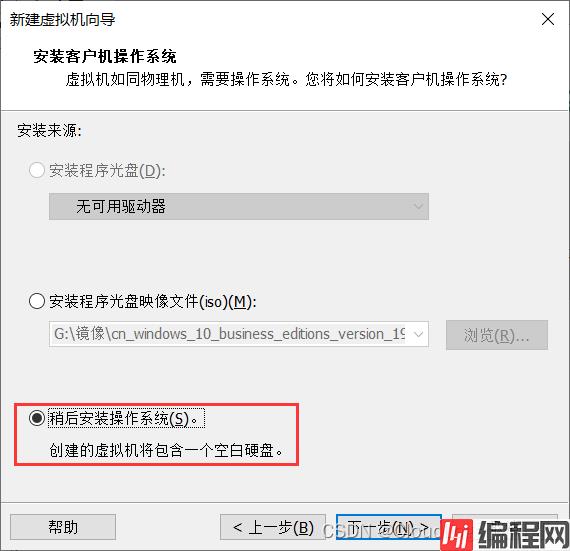
5. 选择选择对应安装的操作系统及版本,点击下一步
这里可以按照自己想要安装的操作系统选择(Win10、Linux、ESX)
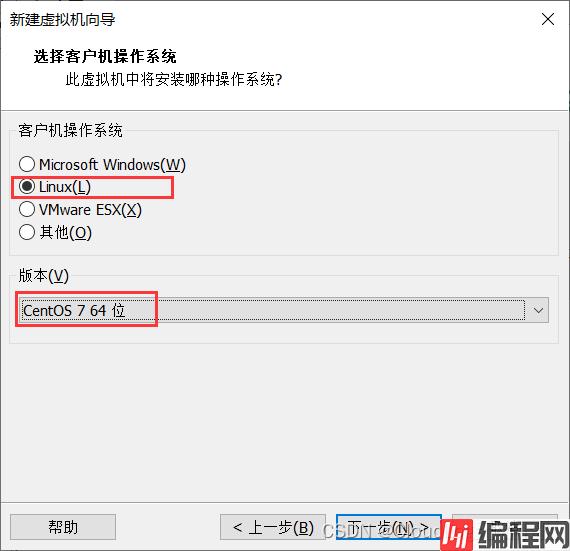
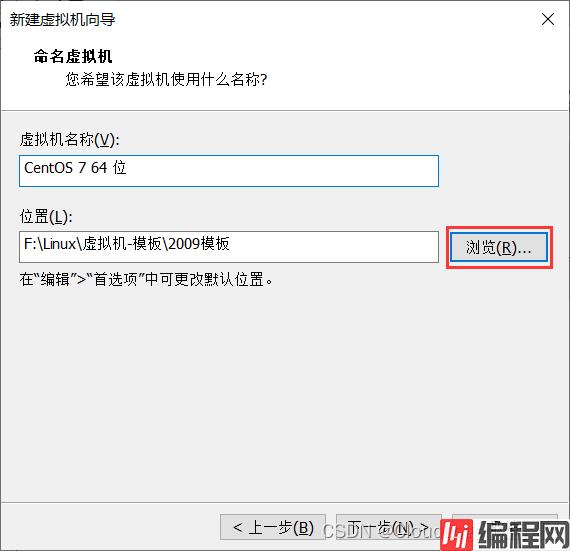
科普知识:VMware虚拟机cpu内核数,占用宿主机(自己win10主机)“超线程“数
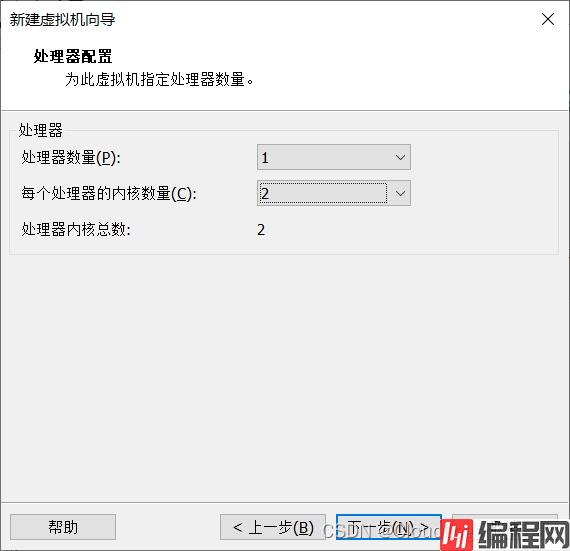
内存大小根据宿主机内存大小而定(不能超过宿主机内存)
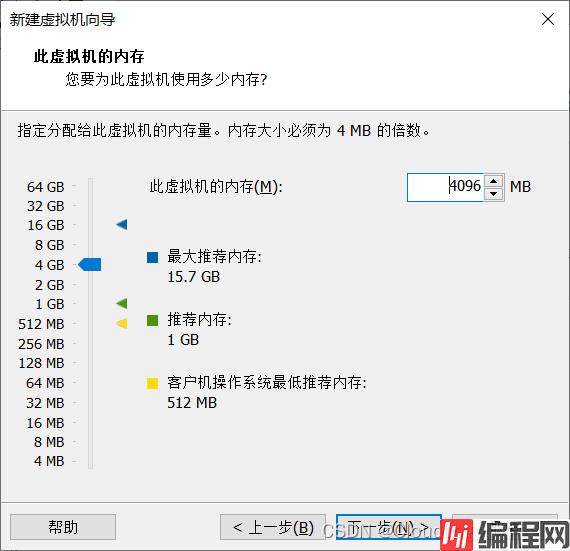
重要 *****
网络模式简单介绍 桥接模式:桥接网络和宿主机网络都是在同一网段(可连接Intnet); NAT模式:NAT网络和宿主机网络都是在不同一网段(可连接Intnet); 仅主机模式:仅主机网络和宿主机网络都是在不同一网段(不可连接Intnet);
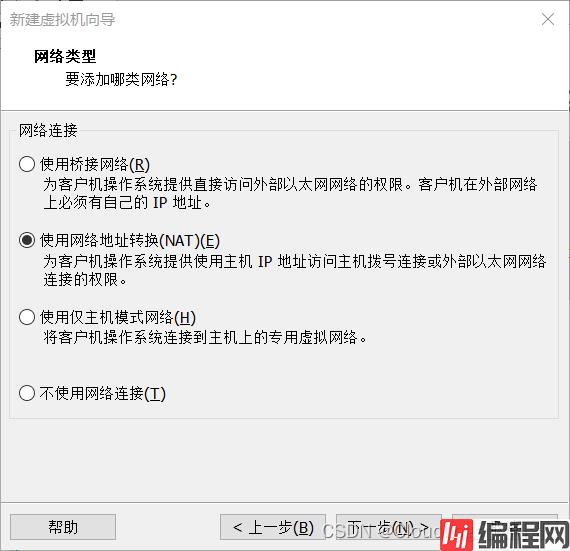
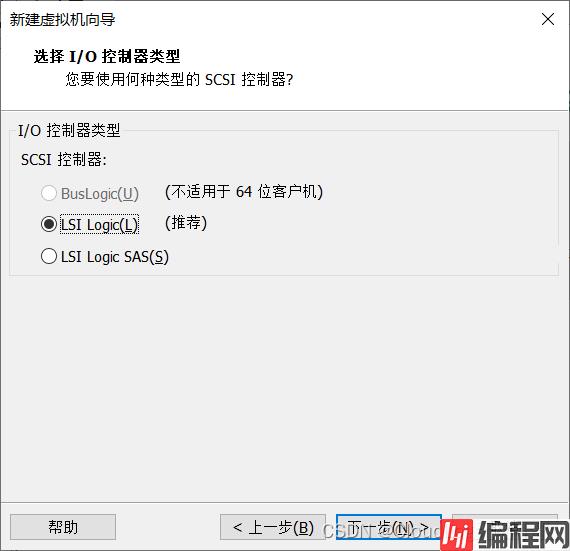
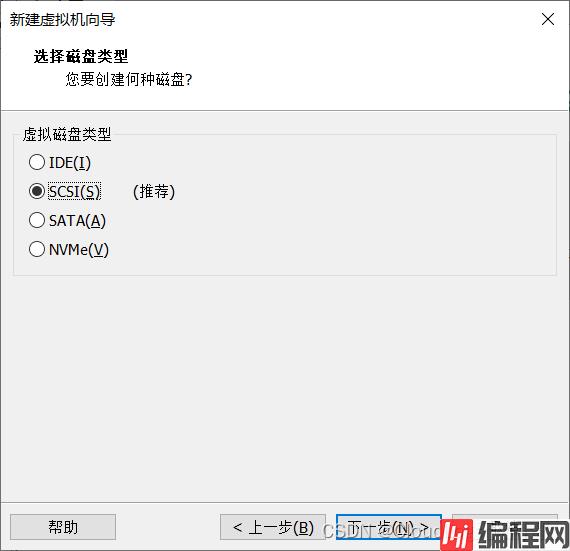
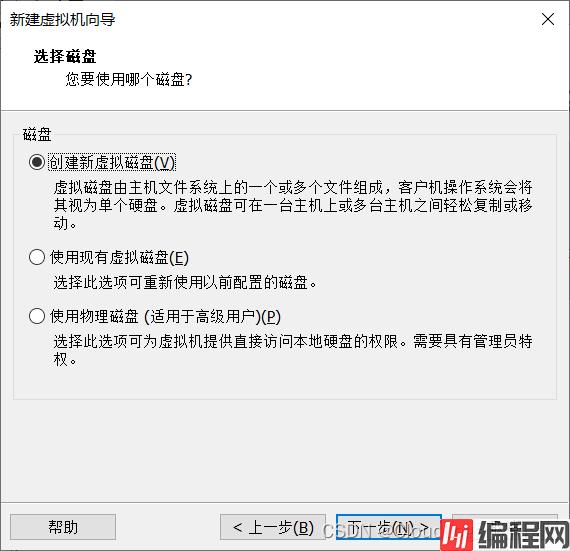
- 最大磁盘大小机制:这个大小不会立即划分宿主机100G磁盘,而是按需所取,虚拟机占用多少,宿主机给多少;
- 磁盘存储:设置为单个,方便查找;
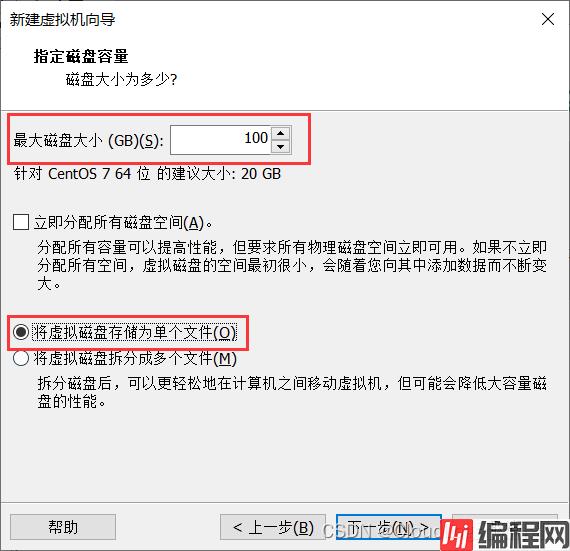
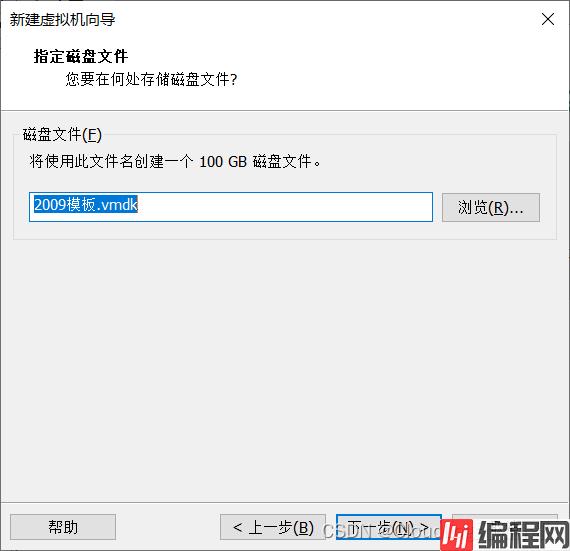
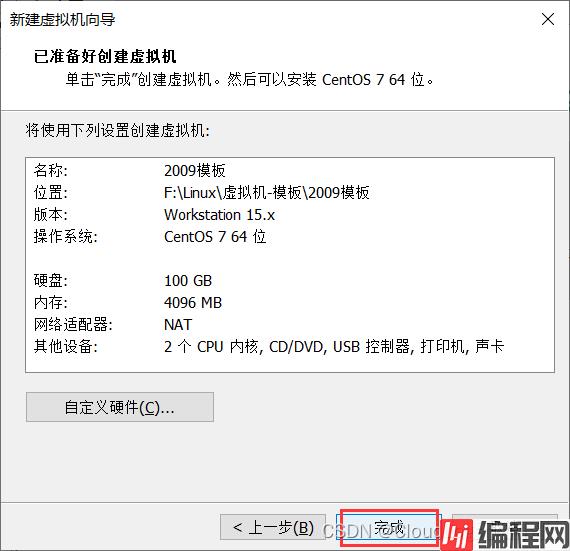
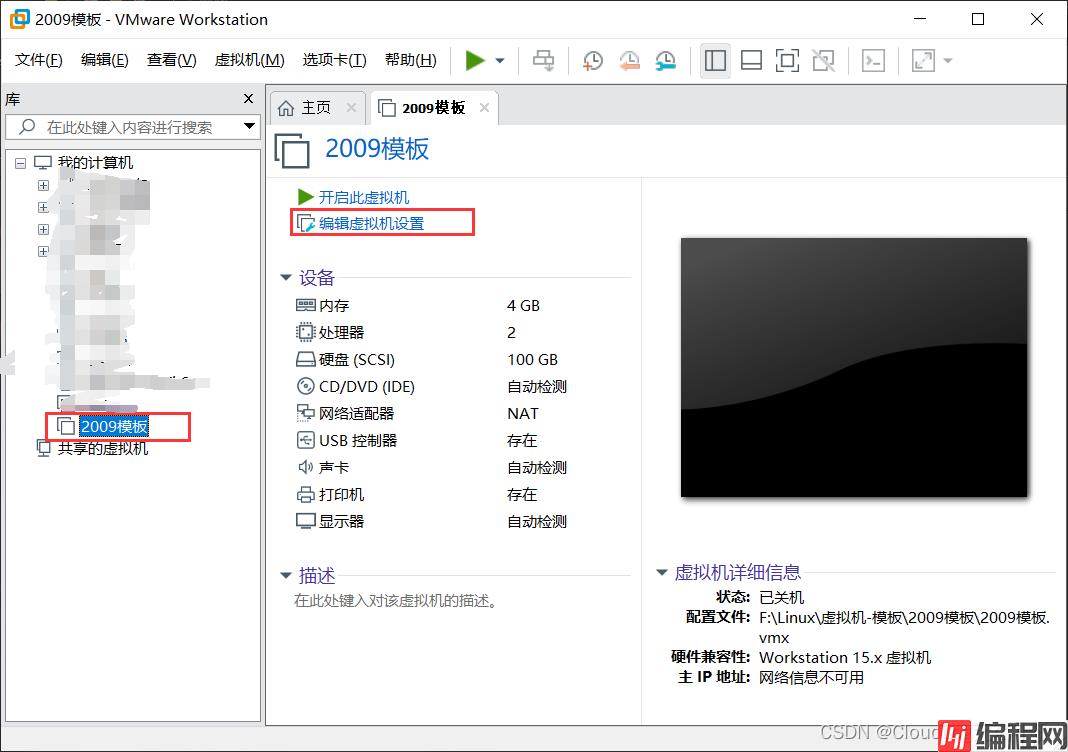
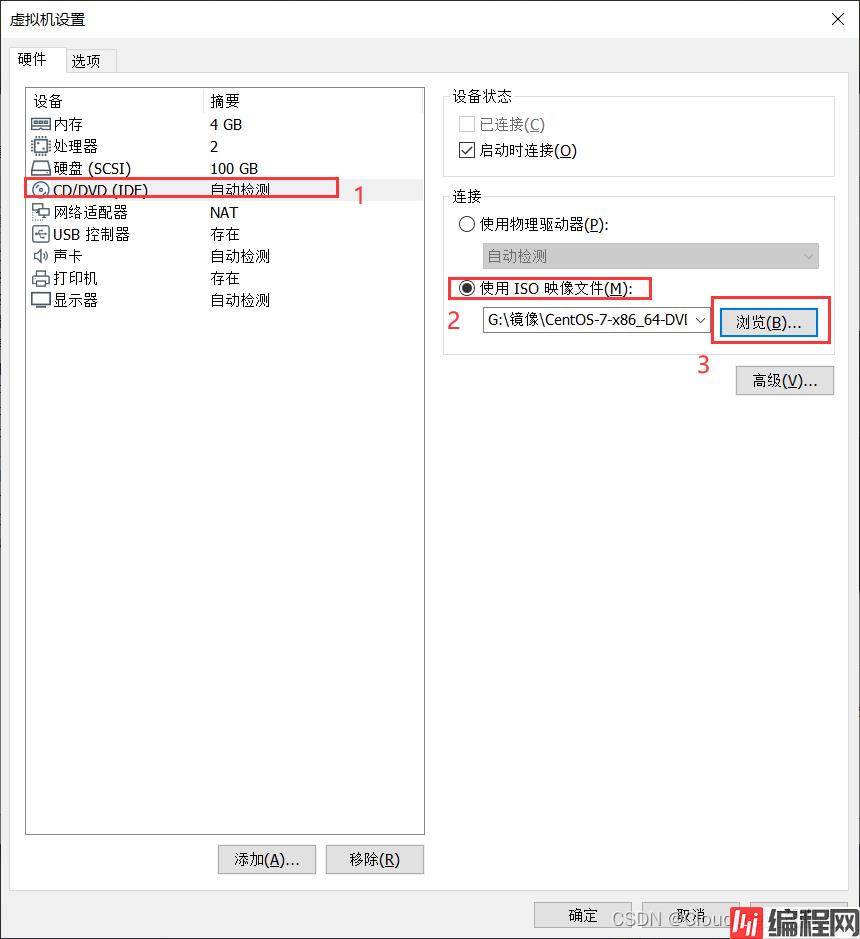
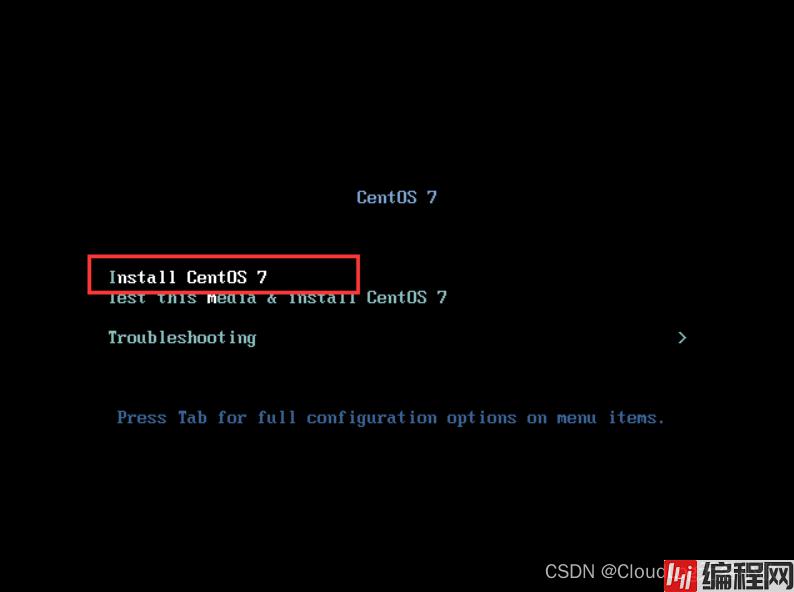
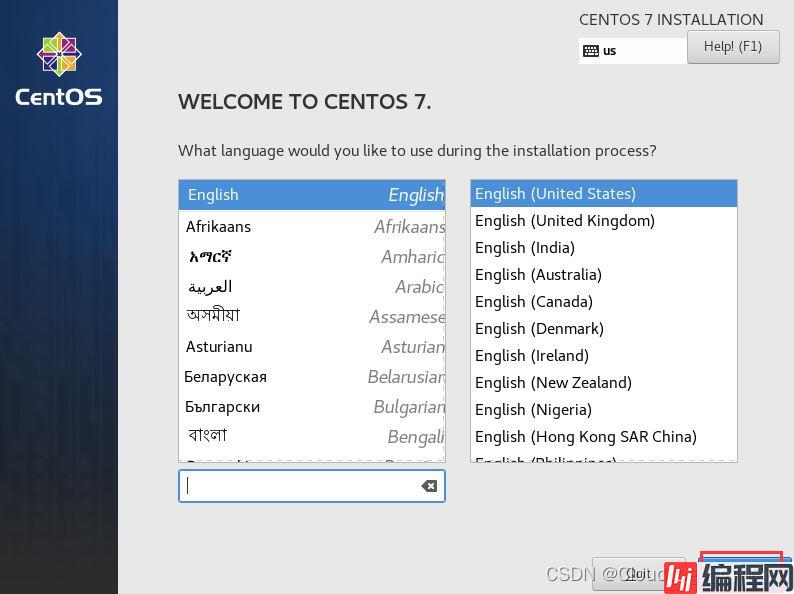
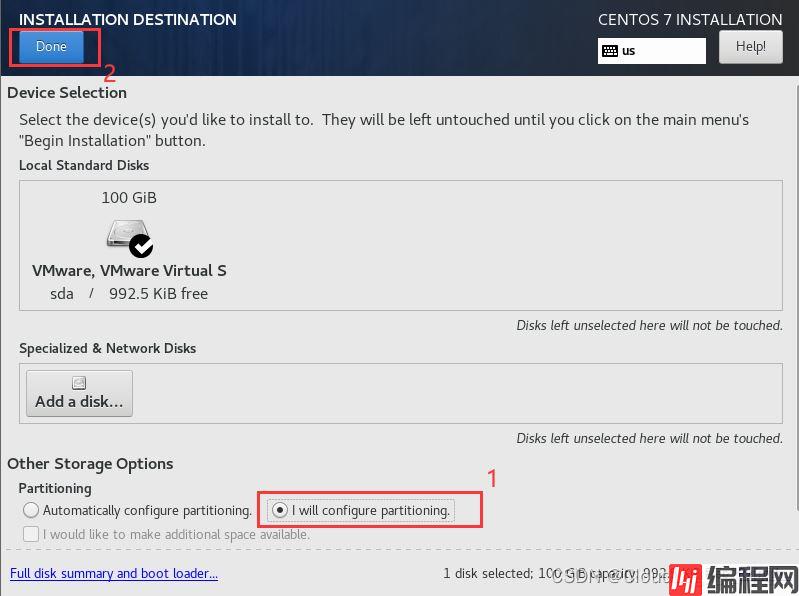
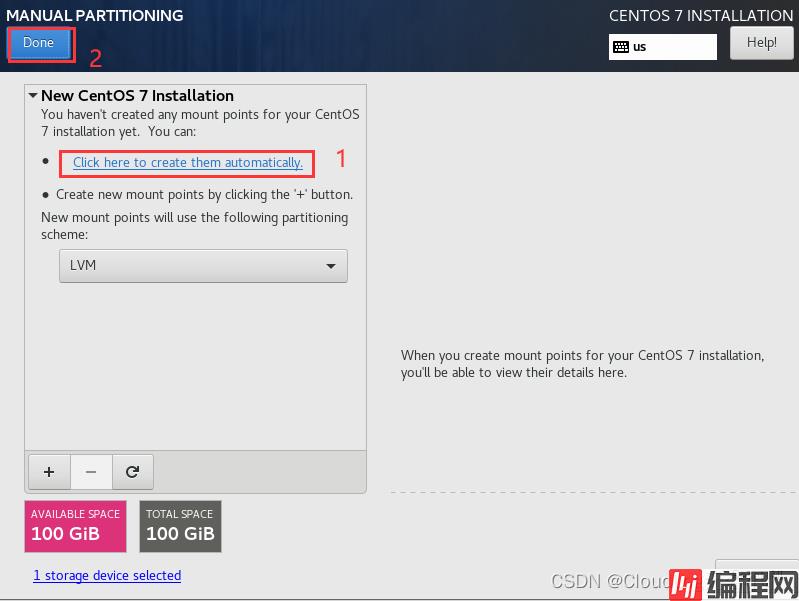
boot分区:引导分区,负责启动操作系统; / 根分区:主分区; swap分区:交换分区,当虚拟机内存不够用时可以使用;
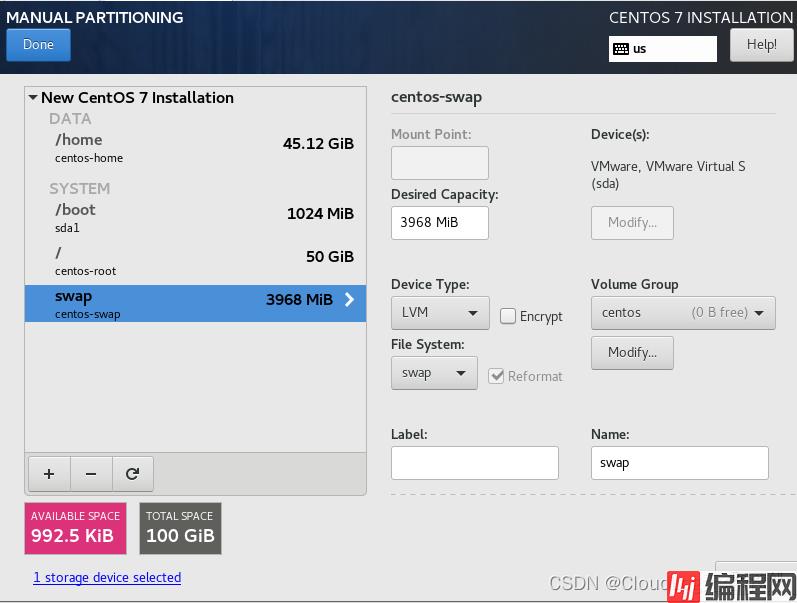
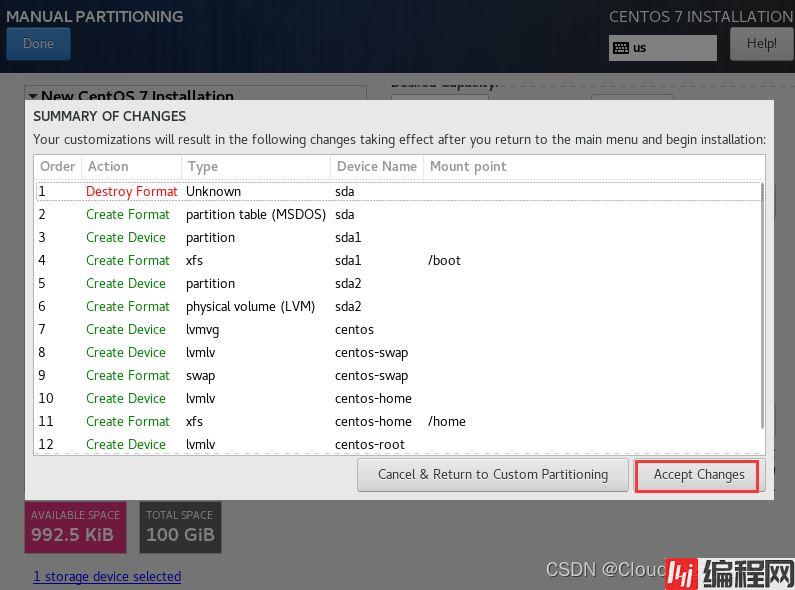
推荐:默认安装centos最小版本(节约资源)
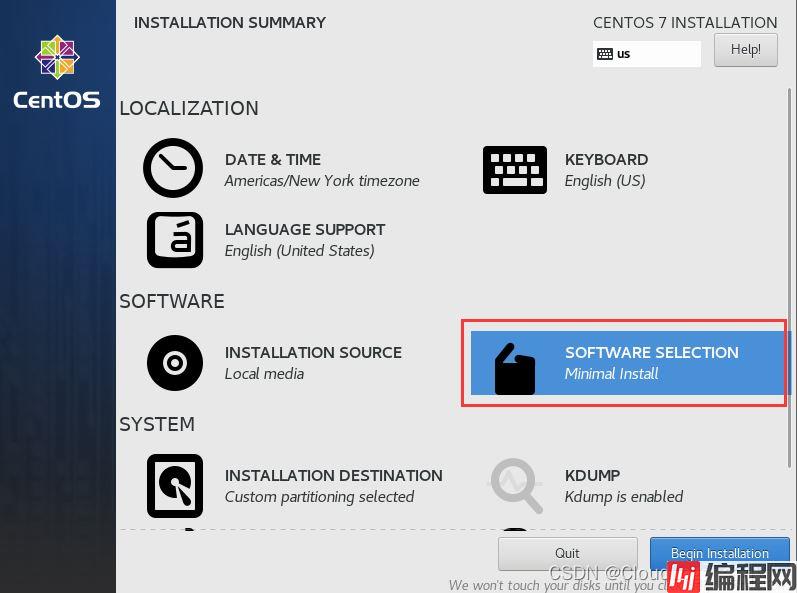
reboot按钮;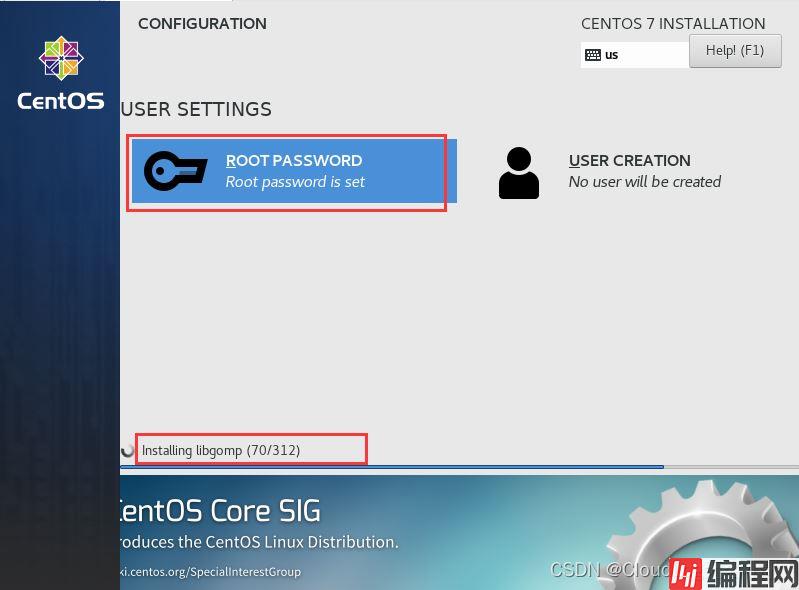
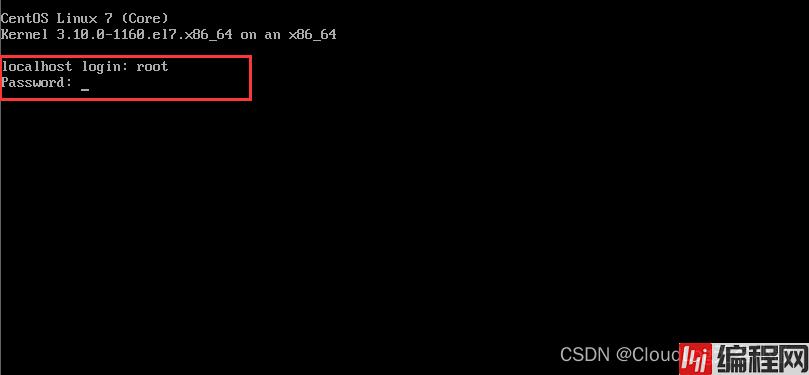
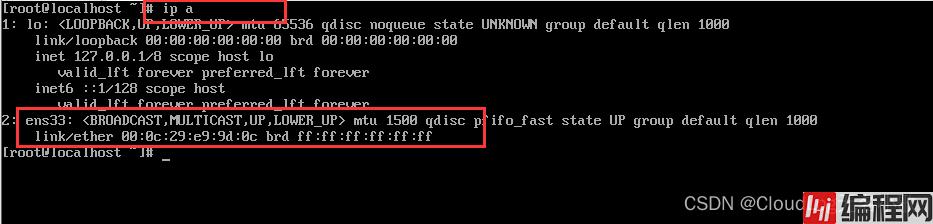
$ vi /etc/sysconfig/network-scripts/ifcfg-ens33 # 网卡配置文件
TYPE=Ethernet
PROXY_METHOD=none
BROWSER_ONLY=no
BOOTPROTO=dhcp # 动态ip
DEFROUTE=yes
IPV4_FAILURE_FATAL=no
IPV6INIT=yes
IPV6_AUTOCONF=yes
IPV6_DEFROUTE=yes
IPV6_FAILURE_FATAL=no
IPV6_ADDR_GEN_MODE=stable-privacy
NAME=ens33
UUID=1f7bc0bb-7d67-47fa-b1d8-135adaa5d57e
DEVICE=ens33
ONBOOT=yes # 开启网卡$ systemctl restart network #重启网卡
$ ip a
1: lo: <LOOPBACK,UP,LOWER_UP> mtu 65536 qdisc noqueue state UNKNOWN group default qlen 1000
link/loopback 00:00:00:00:00:00 brd 00:00:00:00:00:00
inet 127.0.0.1/8 scope host lo
valid_lft forever preferred_lft forever
inet6 ::1/128 scope host
valid_lft forever preferred_lft forever
2: ens33: <BROADCAST,MULTICAST,UP,LOWER_UP> mtu 1500 qdisc pfifo_fast state UP group default qlen 1000
link/ether 00:0c:29:16:29:11 brd ff:ff:ff:ff:ff:ff
inet 192.168.200.129/24 brd 192.168.200.255 scope global ens33
valid_lft forever preferred_lft forever
inet6 fe80::20c:29ff:fe16:2911/64 scope link
valid_lft forever preferred_lft forever最后使用远程连接工具连接使用!!
到此这篇关于教你使用VMware Workstaion从零创建centos虚拟机的文章就介绍到这了,更多相关VMware Workstaion创建centos虚拟机内容请搜索编程网以前的文章或继续浏览下面的相关文章希望大家以后多多支持编程网!
--结束END--
本文标题: 教你使用VMware Workstaion从零创建centos虚拟机
本文链接: https://www.lsjlt.com/news/149781.html(转载时请注明来源链接)
有问题或投稿请发送至: 邮箱/279061341@qq.com QQ/279061341
下载Word文档到电脑,方便收藏和打印~
2024-05-13
2024-05-13
2024-05-11
2024-05-11
2024-05-10
2024-05-07
2024-04-30
2024-04-30
2024-04-30
2024-04-29
回答
回答
回答
回答
回答
回答
回答
回答
回答
回答
0