目录一、windows安装Mysql1、下载2、解压3、配置4、环境变量5、初始化数据库6、安装mysql服务7、启动mysql服务8、更改密码和密码认证插件9、测试10、创建用户和
打开网址,页面如下,确认好要下载的操作系统,点击Download。
可以不用登陆或者注册,直接点击No thanks,just start my download就可以下载了。
https://dev.mysql.com/downloads/mysql/
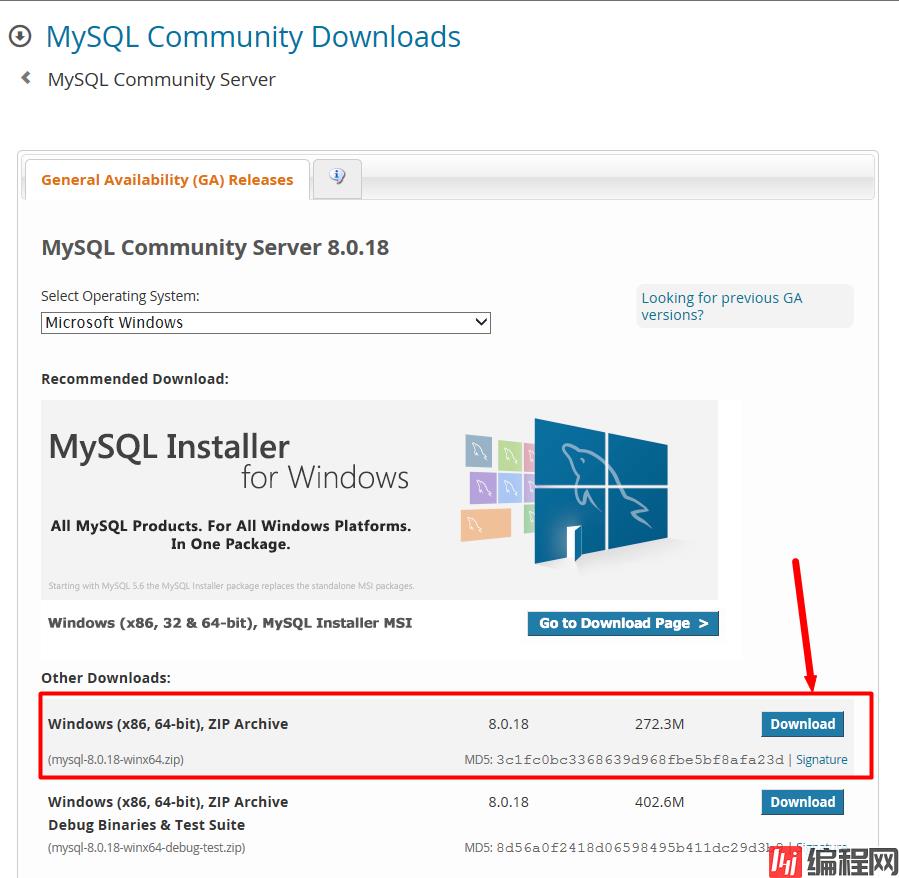
下载的zip文件解压,将解压之后的文件夹放到任意目录下,这个目录就是mysql的安装目录。我的是C:\mysql-8。
在Windows系统中,配置文件默认是安装目录下的 my.ini 文件(或my-default.ini),在安装根目录下添加 my.ini,比如我这里是:C:\mysql-8\my.ini,写入基本配置。
my.ini参考配置
[mysqld]
#设置3306端口
port = 3306
# 设置mysql的安装目录
basedir=C:\mysql-8
# 设置mysql数据库的数据的存放目录
datadir=C:\mysql-8\data
# 允许最大连接数
max_connections=200
# 服务端使用的字符集默认为8比特编码的latin1字符集
character-set-server=utf8
# 创建新表时将使用的默认存储引擎
default-storage-engine=INNODB
# 允许连接失败的次数。这是为了防止有人从该主机试图攻击数据库系统
max_connect_errors=10
# 默认使用“mysql_native_passWord”插件认证
default_authentication_plugin=mysql_native_password
[mysql]
# 设置mysql客户端默认字符集 default-character-set=utf8
[client]
# 设置mysql客户端连接服务端时默认使用的端口
port=3306
default-character-set=utf8注意,里面的 basedir 是我本地的安装目录,datadir 是我数据库数据文件要存放的位置,各项配置需要根据自己的环境进行配置。
查看所有的配置项,可参考:Https://dev.mysql.com/doc/refman/8.0/en/mysqld-option-tables.html
在系统变量PATH后面添加: 你的mysql bin文件夹的路径(如C:\mysql-8\bin)

在MySQL安装目录的 bin 目录下执行命令:
mysqld --initialize --console执行完成后,会打印 root 用户的初始默认密码,比如:
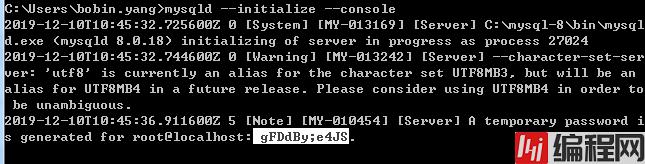
注意!执行输出结果里面有一段: [Note] [MY-010454] [Server] A temporary password is generated for root@localhost: gFDdBy;e4js其中root@localhost:后面的“ gFDdBy;e4JS”就是初始密码(不含首位空格)。在没有更改密码前,需要记住这个密码,后续登录需要用到。
要是你手贱,关快了,或者没记住,那也没事,删掉初始化的 datadir 目录,再执行一遍初始化命令,又会重新生成的。当然,也可以使用安全工具强制改密码。
参考:https://dev.mysql.com/doc/refman/8.0/en/data-directory-initialization-mysqld.html
以管理员身份打开cmd窗口后,将目录切换到你解压文件的bin目录,输入后回车运行
mysqld --install [服务名]
mysqld --install后面的服务名可以不写,默认的名字为 mysql。当然,如果你的电脑上需要安装多个MySQL服务,就可以用不同的名字区分了,比如 mysql5 和 mysql8。
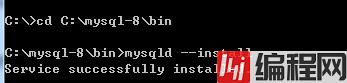
(我这边自己电脑可执行文件路径始终隐射到C:\Program Files\MySQL 8.0,而不是我实际安装目录,所以我切换到了C:\mysql-8\bin再安装)
以管理员身份在cmd中输入:
net start mysql服务启动成功之后,就可以登录了.
注意:在windows操作系统上没有重启mysql服务的命令,如果要重启服务,只能先stop再start。
net stop mysql #停止mysql卸载服务:
mysqld --remove mysql在MySQL安装目录的 bin 目录下执行命令:
mysql -u root –p这时候会提示输入密码,记住了上面第7步安装时的密码,填入即可登录成功,进入MySQL命令模式。
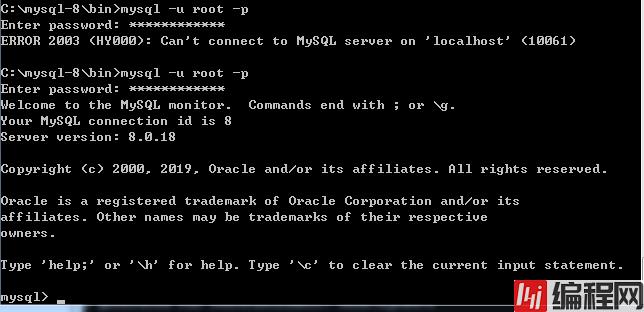
在MySQL8.0.4以前,MySQL的密码认证插件是“mysql_native_password”,执行就可以更改密码。
SET PASSWORD=PASSWORD('[修改的密码]');但是MySQL8.0.4开始,使用的是“caching_sha2_password”,可以这样更改密码:
ALTER USER 'root'@'localhost' IDENTIFIED BY 'root-password';
因为当前有很多数据库工具和链接包都不支持“caching_sha2_password”,为了方便,我暂时还是改回了“mysql_native_password”认证插件。
修改密码验证插件,同时修改密码。在MySQL中执行命令:
ALTER USER 'root'@'localhost' IDENTIFIED WITH mysql_native_password BY '新密码';如果想默认使用“mysql_native_password”插件认证,可以在配置文件中配置default_authentication_plugin项。
[mysqld]
default_authentication_plugin=mysql_native_password可以用 命令查看一下默认安装的数据库:
show databases;
use mysql;
show tables;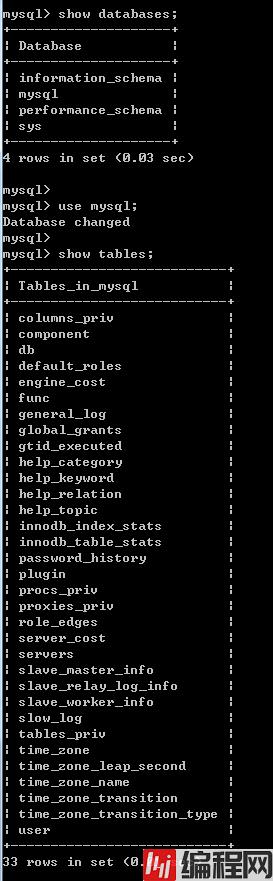
看到默认初始化了mysql数据库,其中user表里面存储MySQL用户信息。我们可以看一下默认MySQL用户:
select user, host, plugin, authentication_string from mysql.user;
管理员root的host是localhost,代表仅限localhost登录访问。如果要允许开放其他ip登录,则需要添加新的host。如果要允许所有ip访问,可以直接修改成“%”
--创建用户:
CREATE USER 'test'@'%' IDENTIFIED WITH mysql_native_password BY '123456';
--(需要注意:mysql8.0加密方式修改了)
--检查用户
select user, host, plugin, authentication_string from user\G;
--授权远程数据库
--授权所有权限
GRANT ALL PRIVILEGES ON *.* TO 'test'@'%';
--授权基本的查询修改权限,按需求设置
GRANT SELECT,INSERT,UPDATE,DELETE,CREATE,DROP,ALTER ON *.* TO 'test'@'%';
--查看用户权限
show grants for 'test'@'%';目前开发者用的最多的一款mysql图形用户管理工具,界面简洁、功能也非常强大,与微软的SQLServer管理器很像,简单易学,支持中文。
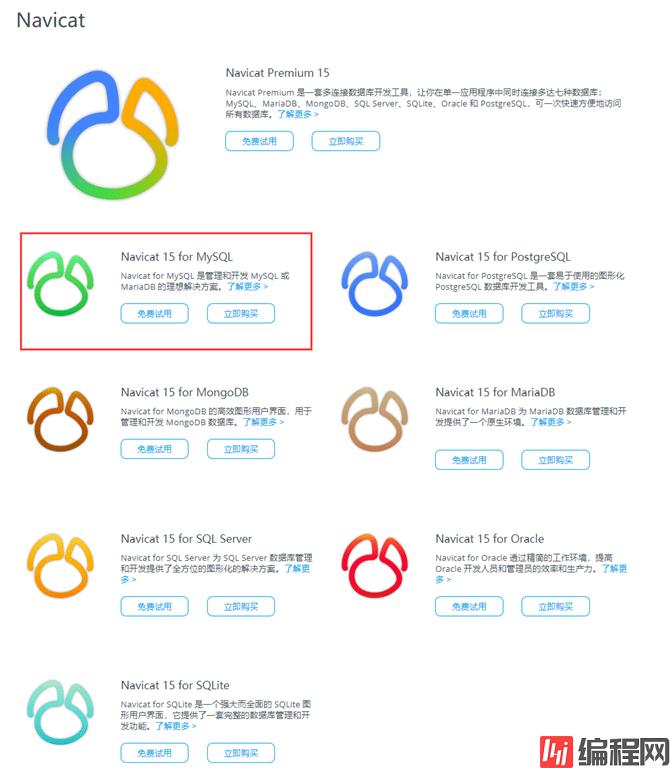
收费,绿色破解版下载:
链接:https://pan.baidu.com/s/17PrPEp-yWEVh_lJIHeqIBA
提取码:eeij
建立连接:
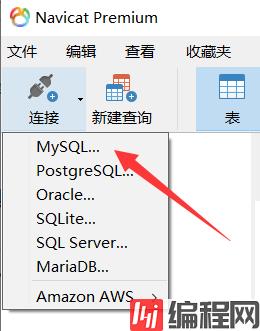
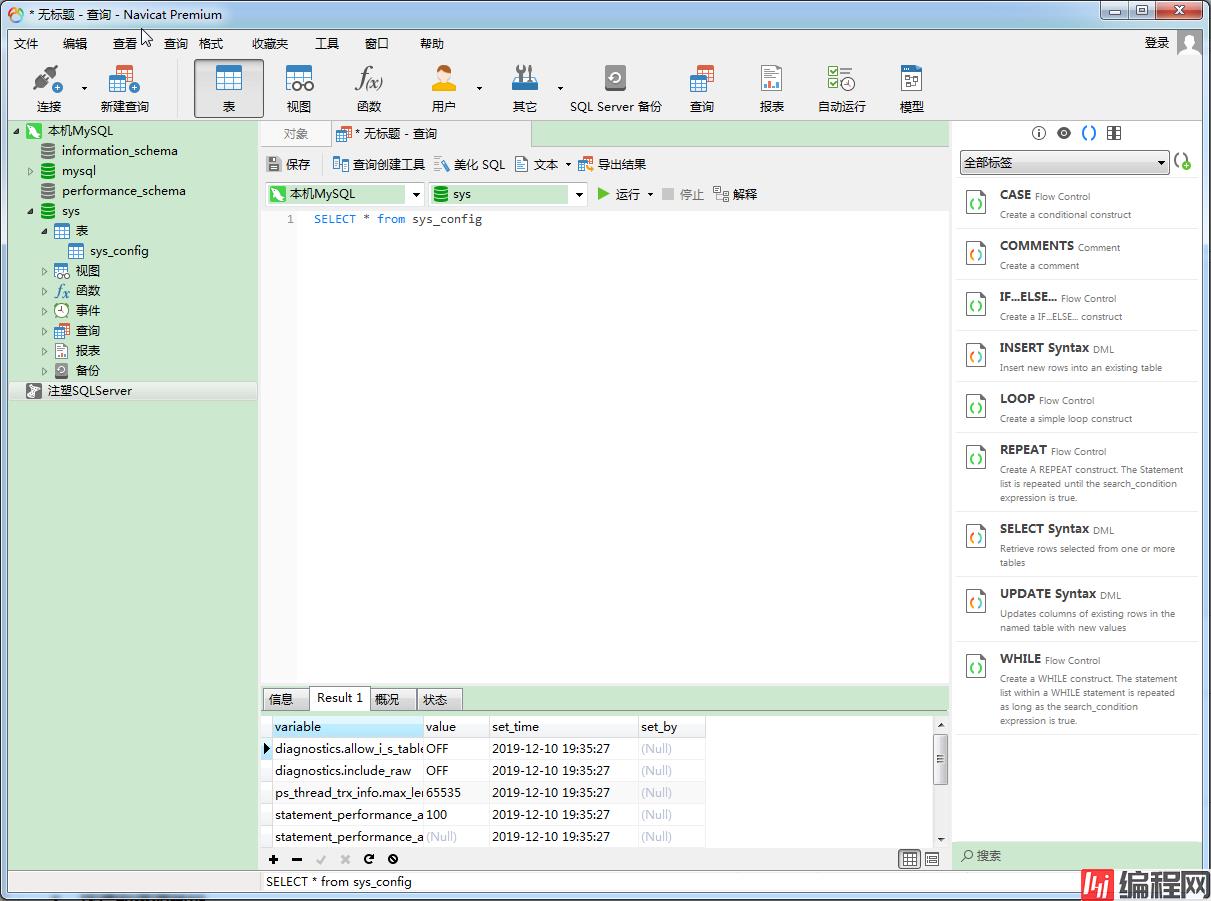
Mysql 官方的一个图形管理工具,用python写的。支持数据库的创建、设计、迁移、备份、导出、导入等功能,支持windows、linux、Mac主流的操作系统,使用起来非常的棒。
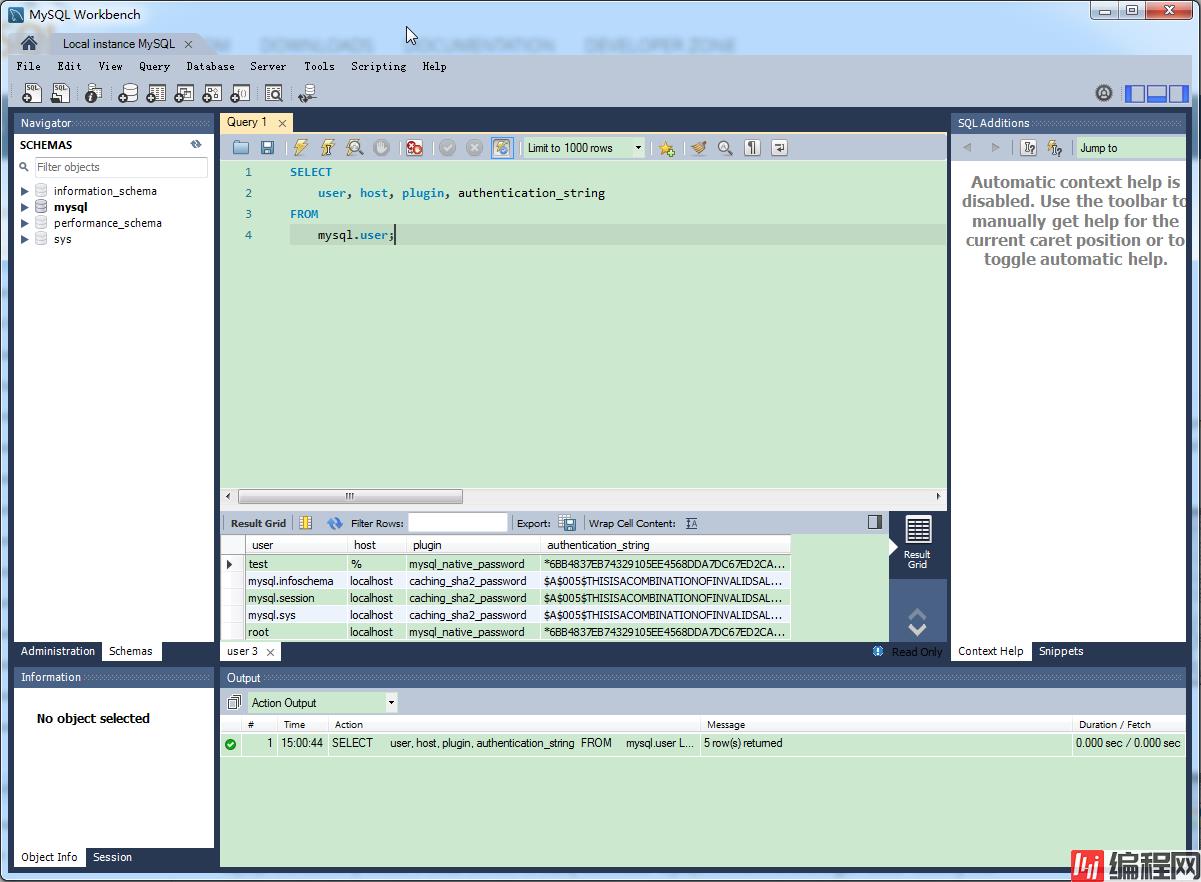
https://dev.mysql.com/downloads/workbench/
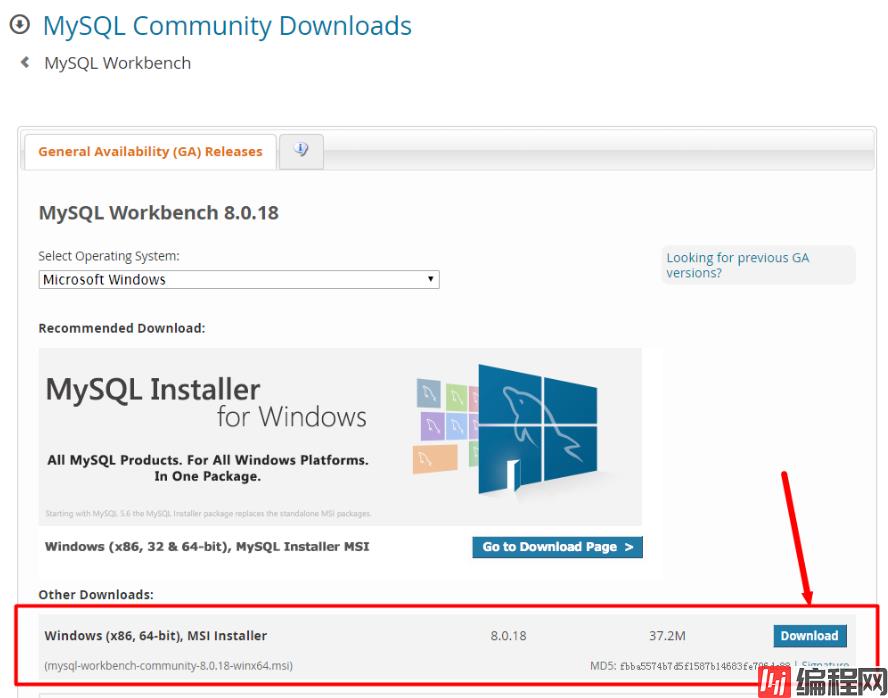
默认只显示:sys数据库
Mysql Workbench显示数据库元数据三个库infORMation_schema库、performance_schema以及mysql库的方法:
先创建连接,连接到对应数据库,选择工具栏Edit ->Preference或者在右上角选择图标:
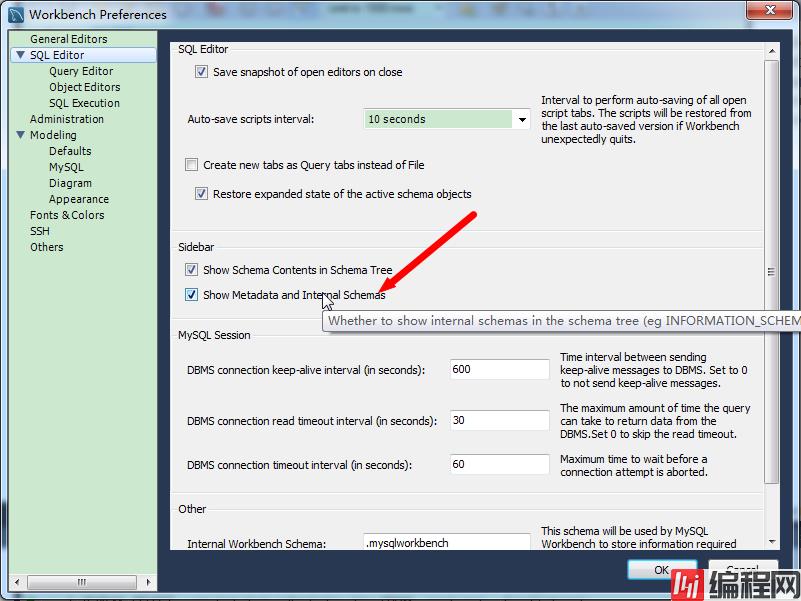
在对话框中勾选:show Metadata and Internal Schemas(显示元数据和内容的Schemas).。
不用重启软件,重新连接即可。
*** Centos 7 ***
http://repo.mysql.com/yum/mysql-5.6-commUnity/
# 查看和mysql有关的安装包
yum search mysql
# 安装mysql社区版本yum源
yum -y install http://repo.mysql.com/yum/mysql-5.6-community/el/7/x86_64/mysql-community-release-el7-5.noarch.rpm
# 找到community社区版本的mysql包
yum search mysql |grep community
# 使用yum安装下列
yum -y install mysql-community-server.x86_64 mysql-community-client.x86_64 mysql-community-server.x86_64 mysql-community-client.x86_64# 下载离线包
yumdownloader mysql-community-server.x86_64 mysql-community-client.x86_64 mysql-community-libs.x86_64 mysql-community-common.x86_64
# 安装
yum -y install mysql-community-client-5.6.41-2.el7.x86_64.rpm mysql-community-server-5.6.41-2.el7.x86_64.rpm mysql-community-common-5.6.41-2.el7.x86_64.rpm mysql-community-libs-5.6.41-2.el7.x86_64.rpm# 启停服务
systemctl {start|stop|restart|status} mysqld.service
systemctl start mysqld.service
# 查看服务状态
systemctl status mysqld.service
# 安全初始化
/usr/bin/mysql_secure_installation
# 停系统防火墙
systemctl stop firewalld.service
# 查看强制访问控制状态
getenforce
# 关闭强制访问控制策略
setenforce 0# 创建root远程登陆密码
mysql -h 127.0.0.1 -u root -p
mysql> grant all privileges on *.* to root@'%' identified by "root";
mysql> flush privileges;到此这篇关于MySQL数据库安装方法与图形化管理工具的文章就介绍到这了。希望对大家的学习有所帮助,也希望大家多多支持编程网。
--结束END--
本文标题: MySQL数据库安装方法与图形化管理工具介绍
本文链接: https://www.lsjlt.com/news/150198.html(转载时请注明来源链接)
有问题或投稿请发送至: 邮箱/279061341@qq.com QQ/279061341
下载Word文档到电脑,方便收藏和打印~
2024-05-12
2024-05-12
2024-05-12
2024-05-12
2024-05-12
2024-05-12
2024-05-12
2024-05-11
2024-05-11
2024-05-11
回答
回答
回答
回答
回答
回答
回答
回答
回答
回答
0