随着微软新一代Win8系统逐渐成为主流,不少新购买的电脑用户普遍用上了Win8,不过近期很多小白朋友在Win8中找不到宽带连接,不知道Win8宽带连接在哪里,从而不知道如何拨号上网。针对不少Win8用户遇到
随着微软新一代Win8系统逐渐成为主流,不少新购买的电脑用户普遍用上了Win8,不过近期很多小白朋友在Win8中找不到宽带连接,不知道Win8宽带连接在哪里,从而不知道如何拨号上网。针对不少Win8用户遇到的问题,下面编程网与大家做个详细的解答。

首先需要查看Win8电脑之前是否创建过宽带连接,方法是进入网络共享中心,查看是否创建过宽带连接,如果有的话,将Win8宽带连接发送到桌面快捷方式,这样我们后期使用Win8电脑就可以在桌面上,找到Win8宽带连接了,如果WIN8电脑还没有创建宽带连接,那么需要自行创建一个宽带连接。
Win8创建宽带连接方法操作步骤如下:
1、首先切换到Win8传统的桌面界面,然后在右下角任务栏上,找到网络图标,然后把鼠标放右键任务栏网络图标上,单击鼠标右键,之后即可选择打开“网络和共享中心”了,如下图:

2、如上图,我们再点击“设置新的连接或网络”,如下图:
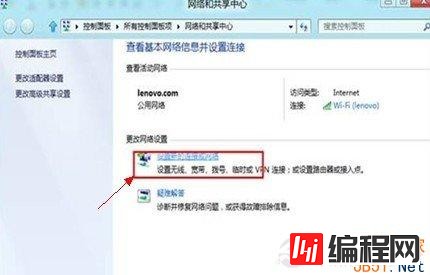
3、接下来,我们再选择"连接到Internet",然后再点击底部的“下一步”,如下图:
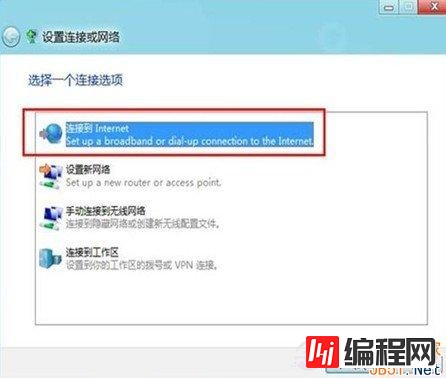
4、然后我们即可看到熟悉的创建宽带连接对话框了,如下图,我们选择"宽带 PPPoE ”:
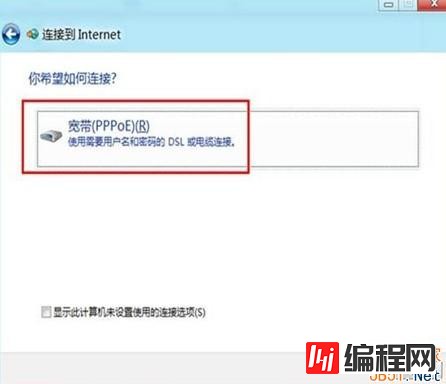
5、到这里,相信都很熟悉了,这里输入网络商提供给我们的网上账号与密码,之后点击“连接”即可连接到网络了,如下图:
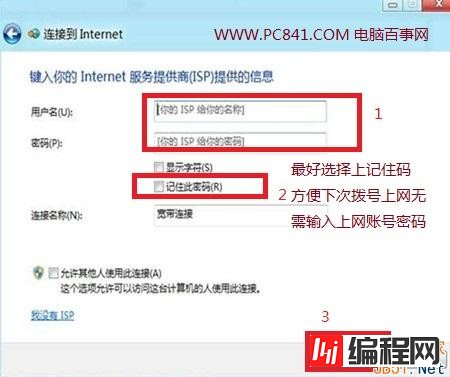
另外由于我们后期每次开机上网都要点击宽带连接,因此我们还要将创建好的Win8宽带连接设置为桌面快捷方式,方便以后每次进入电脑都可以在桌面上找到Win8宽带连接。
将Win8宽带连接设置桌面快捷方式的方法为:
6、再进入“网络和共享中心”,然后点击“更改适配器设置”,如下图:
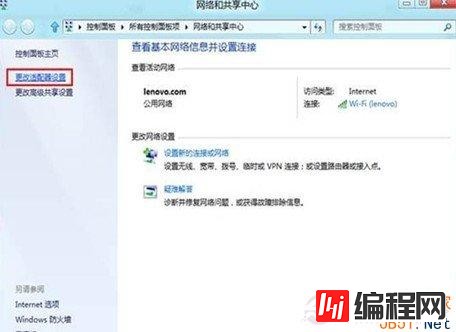
7、然后将鼠标放在“宽带连接方式”上单击鼠标右键,选择创建快捷方式,如下图:

最后我们会看到有提示,我们选择“是”把Win8快捷方式放置在桌面上,如下图:
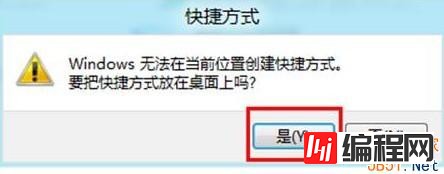
介绍到这里,Win8创建宽带连接的步骤就全部结束了,回到Win8传统桌面我们也可以看到WiN8桌面快捷方式。只有简单的的七步骤,只要懂方法相当简单,实际在创建中,我们一两分钟即可创建成功,总的来说,创建Win8宽带连接与Win7并没有什么大的区别,基本会创建Win7宽带连接,Win8的自然也就会了。
--结束END--
本文标题: Win8系统中的宽带连接在哪里 Win8创建宽带连接方法图文介绍
本文链接: https://www.lsjlt.com/news/15659.html(转载时请注明来源链接)
有问题或投稿请发送至: 邮箱/279061341@qq.com QQ/279061341
下载Word文档到电脑,方便收藏和打印~
2024-03-01
2024-03-01
2024-03-01
2024-03-01
2024-03-01
2024-02-29
2024-02-29
2024-02-29
2024-02-29
2024-02-29
回答
回答
回答
回答
回答
回答
回答
回答
回答
回答
0