本文实例为大家分享了Swift实现表格视图单元格单选的具体代码,供大家参考,具体内容如下 效果 前言 前段时间写了一篇博客: 表格视图单元格单选(一),实现起来并不复杂,简单易懂。
本文实例为大家分享了Swift实现表格视图单元格单选的具体代码,供大家参考,具体内容如下
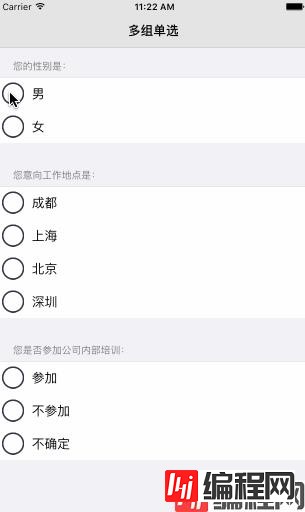
前段时间写了一篇博客: 表格视图单元格单选(一),实现起来并不复杂,简单易懂。在实际开发中,可能会涉及到更为复杂的操作,比如多个section 下的单选,如上面展示的效果,当我们有这样的需求的时候,该如何实现呢?因为,在上篇文章中我所用的控件都是单元格自带的imageView以及textLabel,本文我将主要分享自定义选择按钮以及在多个section下实现单选的方法。
界面搭建与数据显示
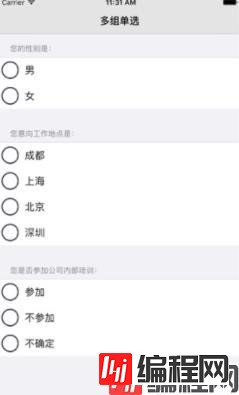
这样的界面相信对大家而言,并不难,这里我不再做详细的讲解,值得一提的是数据源的创建,每一组的头部标题,我用一个数组questions存储,类型为:[String]?,由于每一组中,单元格内容不一致,因此建议用字典存储。如下所示:
var questions: [String]?
var answers: [String:[String]]?如果我用字典来存储数据,那字典的键我应该如何赋值呢?其实很简单,我们只需将section的值作为key 就Ok了,这样做的好处在于,我可以根据用户点击的 section来处理对应的数据,我们知道,表格视图的section 从 0 开始,因此字典赋值可以像下面提供的代码一样赋值,但要注意,answers的值需与questions里面的问题一致,才能满足实际的需求。
self.questions = ["您的性别是:",
"您意向工作地点是:",
"您是否参加公司内部培训:"]
self.answers = ["0":["男", "女"],
"1":["成都", "上海", "北京", "深圳"],
"2":["参加", "不参加","不确定"]]接下来需要做的事情就是自定义单元格(UITableViewCell)了,比较简单,直接上代码,代码中涉及到的图片素材可到阿里矢量图中下载:
import UIKit
class CustomTableViewCell: UITableViewCell {
var choiceBtn: UIButton?
var displayLab: UILabel?
override init(style: UITableViewCellStyle, reuseIdentifier: String?) {
super.init(style: style, reuseIdentifier: reuseIdentifier)
self.initializeUserInterface()
}
required init?(coder aDecoder: NSCoder) {
fatalError("init(coder:) has not been implemented")
}
// MARK:Initialize methods
func initializeUserInterface() {
self.choiceBtn = {
let choiceBtn = UIButton(type: UIButtonType.Custom)
choiceBtn.bounds = CGRectMake(0, 0, 30, 30)
choiceBtn.center = CGPointMake(20, 22)
choiceBtn.setBackgroundImage(UIImage(named: "iconfont-select.png"), forState: UIControlState.NORMal)
choiceBtn.setBackgroundImage(UIImage(named: "iconfont-selected.png"), forState: UIControlState.Selected)
choiceBtn.addTarget(self, action: Selector("respondsToButton:"), forControlEvents: UIControlEvents.TouchUpInside)
return choiceBtn
}()
self.contentView.addSubview(self.choiceBtn!)
self.displayLab = {
let displayLab = UILabel()
displayLab.bounds = CGRectMake(0, 0, 100, 30)
displayLab.center = CGPointMake(CGRectGetMaxX(self.choiceBtn!.frame) + 60, CGRectGetMidY(self.choiceBtn!.frame))
displayLab.textAlignment = NSTextAlignment.Left
return displayLab
}()
self.contentView.addSubview(self.displayLab!)
}
// MARK:Events
func respondsToButton(sender: UIButton) {
}
}表格视图数据源与代理的实现,如下所示:
// MARK:UITableViewDataSource && UITableViewDelegate
func numberOfSectionsInTableView(tableView: UITableView) -> Int {
// 直接返回 answers 键值对个数即可,也可返回 questions 个数;
return (self.answers!.count)
}
func tableView(tableView: UITableView, numberOfRowsInSection section: Int) -> Int {
// 根据 section 获取对应的 key
let key = "\(section)"
// 根据 key 获取对应的数据(数组)
let answers = self.answers![key]
// 直接返回数据条数,就是需要的行数
return answers!.count
}
func tableView(tableView: UITableView, cellForRowAtIndexPath indexPath: NSIndexPath) -> UITableViewCell {
var cell: CustomTableViewCell? = tableView.dequeueReusableCellWithIdentifier("cell") as? CustomTableViewCell
if cell == nil {
cell = CustomTableViewCell(style: UITableViewCellStyle.Default, reuseIdentifier: "cell")
}
let key = "\(indexPath.section)"
let answers = self.answers![key]
cell!.selectionStyle = UITableViewCellSelectionStyle.None
return cell!
}
func tableView(tableView: UITableView, heightForHeaderInSection section: Int) -> CGFloat {
return 40
}
func tableView(tableView: UITableView, titleForHeaderInSection section: Int) -> String? {
return self.questions![section]
}技术点:在这里我主要会用到闭包回调,在自定义的单元格中,用户点击按钮触发方法时,闭包函数会被调用,并将用户点击的单元格的indexPath进行传递,然后根据indexPath进行处理,具体的实现方式,下面会慢慢讲到,闭包类似于Objective-C中的Block,有兴趣的朋友可深入了解Swift中的闭包使用。
首先,我们需要在CustomTableViewCell.swift文件中,声明一个闭包类型:
typealias IndexPathClosure = (indexPath: NSIndexPath) ->Void其次,声明一个闭包属性:
var indexPathClosure: IndexPathClosure?现在,要做的事情就是声明一个闭包函数了,闭包函数主要用于在ViewController.swift文件中调用并且将需要传递的数据传递到ViewController.swift文件中。
func getIndexWithClosure(closure: IndexPathClosure?) {
self.indexPathClosure = closure
}闭包函数已经有了,那么何时调用闭包函数呢?当用户点击单元格的时候,闭包函数会被调用,因此,我们只需要到选择按钮触发方法中去处理逻辑就好了,在触发方法中,我们需要将单元格的indexPath属性传递出去,但是,UITableViewCell并无indexPath属性,那应该怎么办呢?我们可以为它创建一个indexPath属性,在配置表格视图协议方法cellForRowAtIndexPath:时,我们赋值单元格的indexPath属性就OK了。
var indexPath: NSIndexPath?func respondsToButton(sender: UIButton) {
sender.selected = true
if self.indexPathClosure != nil {
self.indexPathClosure!(indexPath: self.indexPath!)
}
}现在在CustomTableViewCell.swift文件里面的操作就差不多了,但是,还缺少一步,我还需要定制一个方法,用于设置按钮的状态:
func setChecked(checked: Bool) {
self.choiceBtn?.selected = checked
}到了这一步,我们要做的事情就是切换到ViewController.swift文件中,找到表格视图协议方法cellForRowAtIndexPath:,主要的逻辑就在这个方法中处理,首先我们需要做的事情就是赋值自定义单元格的indexPath属性:
cell?.indexPath = indexPath其次,我需要在ViewController.swift文件中,声明一个selectedIndexPath属性用于记录用户当前选中的单元格位置:
var selectedIndexPath: NSIndexPath?接下来我会去做一个操作,判断协议方法参数indexPath.row,是否与selectedIndexPath.row一致,如果一致,则设为选中,否则设为未选中,这里可用三目运算符:
self.selectedIndexPath?.row == indexPath.row ? cell?.setChecked(true) : cell?.setChecked(false)这里大家可能会有疑问,那就是为什么只判断row呢?不用判断section吗?当然不用,因为在刷新表格视图的时候我并没有调用reloadData方法,而是指定刷新某一组(section)就可以了,如果全部刷新,则无法保留上一组用户选择的信息,这将不是我们所需要的。
接下来,将是最后一步,调用回调方法,该方法会在每一次用户点击单元格的时候调用,并且返回用户当前点击的单元格的indexPath,在这里,我们需要将返回的indexPath赋值给selectedIndexPath属性。并且刷新指定section就OK了,代码如下:
cell!.getIndexWithClosure { (indexPath) -> Void in
self.selectedIndexPath = indexPath
print("您选择的答案是:\(answers![indexPath.row])")
tableView.reloadSections(NSIndexSet(index: self.selectedIndexPath!.section), withRowAnimation: UITableViewRowAnimation.Automatic)
}可能大家还比较模糊,这里我将贴上完整的代码供大家参考
ViewController.swift文件
import UIKit
class ViewController: UIViewController, UITableViewDataSource, UITableViewDelegate{
var tableView: UITableView?
var questions: [String]?
var answers: [String:[String]]?
var selectedIndexPath: NSIndexPath?
override func viewDidLoad() {
super.viewDidLoad()
self.initializeDatasource()
self.initializeUserInterface()
// Do any additional setup after loading the view, typically from a nib.
}
// MARK:Initialize methods
func initializeDatasource() {
self.questions = ["您的性别是:", "您意向工作地点是:", "您是否参加公司内部培训:"]
self.answers = ["0":["男", "女"],
"1":["成都", "上海", "北京", "深圳"],
"2":["参加","不参加","不确定"]]
}
func initializeUserInterface() {
self.title = "多组单选"
self.automaticallyAdjustsScrollViewInsets = false
// table view
self.tableView = {
let tableView = UITableView(frame: CGRectMake(0, 64, CGRectGetWidth(self.view.bounds), CGRectGetHeight(self.view.bounds)), style: UITableViewStyle.Grouped)
tableView.dataSource = self
tableView.delegate = self
return tableView
}()
self.view.addSubview(self.tableView!)
}
// MARK:UITableViewDataSource && UITableViewDelegate
func numberOfSectionsInTableView(tableView: UITableView) -> Int {
return (self.answers!.count)
}
func tableView(tableView: UITableView, numberOfRowsInSection section: Int) -> Int {
let key = "\(section)"
let answers = self.answers![key]
return answers!.count
}
func tableView(tableView: UITableView, cellForRowAtIndexPath indexPath: NSIndexPath) -> UITableViewCell {
var cell: CustomTableViewCell? = tableView.dequeueReusableCellWithIdentifier("cell") as? CustomTableViewCell
if cell == nil {
cell = CustomTableViewCell(style: UITableViewCellStyle.Default, reuseIdentifier: "cell")
}
cell?.indexPath = indexPath
let key = "\(indexPath.section)"
let answers = self.answers![key]
self.selectedIndexPath?.row == indexPath.row ? cell?.setChecked(true) : cell?.setChecked(false)
cell!.getIndexWithClosure { (indexPath) -> Void in
self.selectedIndexPath = indexPath
print("您选择的答案是:\(answers![indexPath.row])")
tableView.reloadSections(NSIndexSet(index: self.selectedIndexPath!.section), withRowAnimation: UITableViewRowAnimation.Automatic)
}
cell!.displayLab?.text = answers![indexPath.row]
cell!.selectionStyle = UITableViewCellSelectionStyle.None
return cell!
}
func tableView(tableView: UITableView, heightForHeaderInSection section: Int) -> CGFloat {
return 40
}
func tableView(tableView: UITableView, titleForHeaderInSection section: Int) -> String? {
return self.questions![section]
}
}CustomTableViewCell.swift文件
import UIKit
typealias IndexPathClosure = (indexPath: NSIndexPath) ->Void
class CustomTableViewCell: UITableViewCell {
var choiceBtn: UIButton?
var displayLab: UILabel?
var indexPath: NSIndexPath?
var indexPathClosure: IndexPathClosure?
override init(style: UITableViewCellStyle, reuseIdentifier: String?) {
super.init(style: style, reuseIdentifier: reuseIdentifier)
self.initializeUserInterface()
}
required init?(coder aDecoder: NSCoder) {
fatalError("init(coder:) has not been implemented")
}
// MARK:Initialize methods
func initializeUserInterface() {
self.choiceBtn = {
let choiceBtn = UIButton(type: UIButtonType.Custom)
choiceBtn.bounds = CGRectMake(0, 0, 30, 30)
choiceBtn.center = CGPointMake(20, 22)
choiceBtn.setBackgroundImage(UIImage(named: "iconfont-select"), forState: UIControlState.Normal)
choiceBtn.setBackgroundImage(UIImage(named: "iconfont-selected"), forState: UIControlState.Selected)
choiceBtn.addTarget(self, action: Selector("respondsToButton:"), forControlEvents: UIControlEvents.TouchUpInside)
return choiceBtn
}()
self.contentView.addSubview(self.choiceBtn!)
self.displayLab = {
let displayLab = UILabel()
displayLab.bounds = CGRectMake(0, 0, 100, 30)
displayLab.center = CGPointMake(CGRectGetMaxX(self.choiceBtn!.frame) + 60, CGRectGetMidY(self.choiceBtn!.frame))
displayLab.textAlignment = NSTextAlignment.Left
return displayLab
}()
self.contentView.addSubview(self.displayLab!)
}
// MARK:Events
func respondsToButton(sender: UIButton) {
sender.selected = true
if self.indexPathClosure != nil {
self.indexPathClosure!(indexPath: self.indexPath!)
}
}
// MARK:Private
func setChecked(checked: Bool) {
self.choiceBtn?.selected = checked
}
func getIndexWithClosure(closure: IndexPathClosure?) {
self.indexPathClosure = closure
}
}
--结束END--
本文标题: Swift实现表格视图单元格单选(2)
本文链接: https://www.lsjlt.com/news/163866.html(转载时请注明来源链接)
有问题或投稿请发送至: 邮箱/279061341@qq.com QQ/279061341
下载Word文档到电脑,方便收藏和打印~
2024-03-01
2024-03-01
2024-02-29
2024-02-29
2024-02-29
2024-02-29
2024-02-29
2024-02-29
2024-02-29
2024-02-29
回答
回答
回答
回答
回答
回答
回答
回答
回答
回答
0