微软全新windows 8操作系统以开始界面引领了用户体验的重塑,而在那些延续下来的程序和操作中,又有怎样的改善和革新呢?Windows 8任务管理器为用户提供了简洁、详细两种模式,并在多个方面优化了显示和
不同界面多种开启方法
在Windows 8全新的开始界面下,在空白处点击右键,在底部弹出的任务栏中选择右侧的“所有程序”按钮,在这个集成了系统中所有程序的大列表中,任务管理器就在“Windows 系统”的分类里。另外,在桌面中,将鼠标拖到左下角边缘,右键点击,会弹出一个可以便捷开启诸多程序的小“开始菜单”,在这里我们也可以找到任务管理器。
 在开始界面打开“所有程序”
在开始界面打开“所有程序”  在“所有程序”中找到任务管理器
在“所有程序”中找到任务管理器 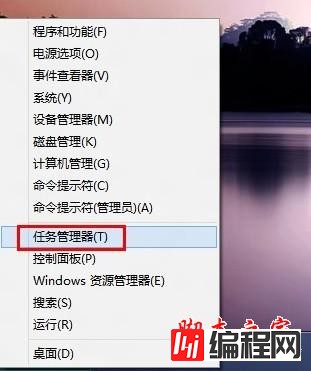 桌面左下角右键
桌面左下角右键
当然,我们从前打开任务管理器的方法仍然可用,在桌面的任务栏的右键菜单中选择“任务管理器”,按“Ctrl+Alt+Delet”组合键再选择任务管理器,同时按下“Ctrl+Shift+Esc”组合键直接打开等等。 不同需求提供简详双模式
首次打开任务管理器,咦,怎么这么空?很多朋友使用任务管理器,基本上都是结束没有响应的程序,基于这个使用习惯,默认的简洁模式看到的只是正在运行的程序,内容简单明了,选中目标程序,单击右下角的“结束程序”按钮,就是这么简单。
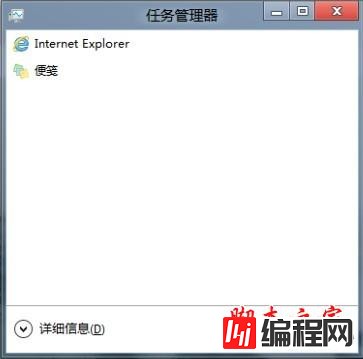
点击左下角“详细信息”按钮,就进入了详细模式,分别给出“进程”、“性能”、“应用历史记录”、“启动”、“用户”、“详细信息”、“服务”七张选项卡,这里显示出了目前正在运行的所有进程,列出进程的资源占用、磁盘读取、网络使用等各种情况,组成了任务管理器的全功能。
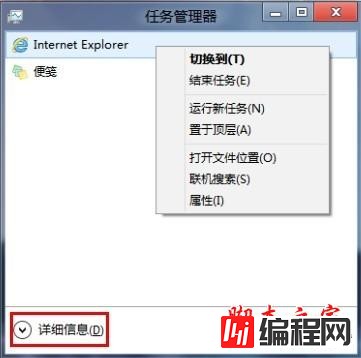 详细模式界面
详细模式界面
不同显示方式 全新用户体验
在详细版本中,进程分“应用”、“后台运行”和“Windows进程”三类显示,方便用户找到目标进程。并且根据数据大小将详细数据配备了由浅入深的不同背景色,哪个进程占用资源更多,哪进程占磁盘读取更快,看颜色就一目了然。
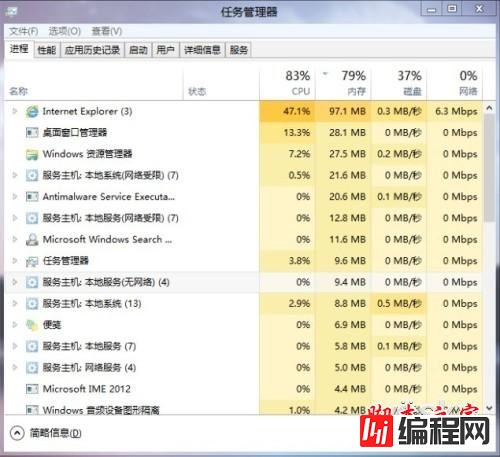 “性能”选项卡更是采用了动态图表的形式展现出CPU、内存、硬盘、以太网络的使用情况。
“性能”选项卡更是采用了动态图表的形式展现出CPU、内存、硬盘、以太网络的使用情况。 
 <
<
Windows 8全新任务管理器还有“应用历史记录”一项,各个进程使用资源情况的历史记录都得以明确显示,想要找到CPU用时多、耗网络流量大的应用再也不是困难。
center>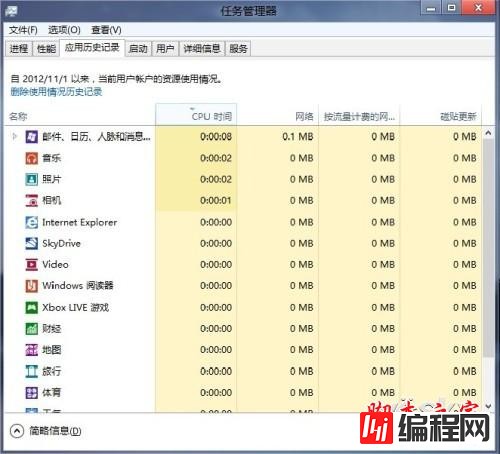
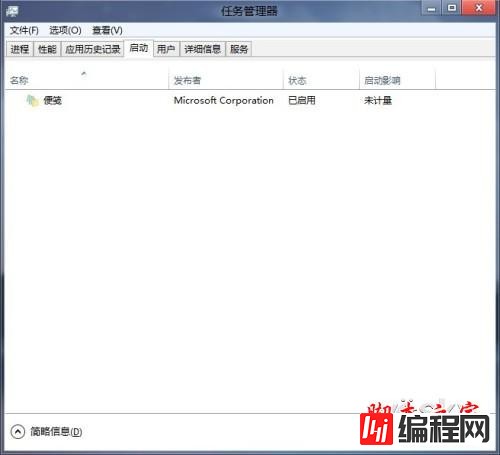
--结束END--
本文标题: 体验Win8任务管理器三不同
本文链接: https://www.lsjlt.com/news/16660.html(转载时请注明来源链接)
有问题或投稿请发送至: 邮箱/279061341@qq.com QQ/279061341
下载Word文档到电脑,方便收藏和打印~
2024-03-01
2024-03-01
2024-03-01
2024-03-01
2024-03-01
2024-02-29
2024-02-29
2024-02-29
2024-02-29
2024-02-29
回答
回答
回答
回答
回答
回答
回答
回答
回答
回答
0