Python 官方文档:入门教程 => 点击学习
目录开发环境-jdk安装1. 下载地址2. 安装JDK3. 配置系统环境总结开发环境-JDK安装 无论在我们开始学习Java或者入职第一天安装环境,这个你都是必备滴!下面是下载和安装
无论在我们开始学习Java或者入职第一天安装环境,这个你都是必备滴!下面是下载和安装JDK的教程:
这里默认采用比较流行的jdk版本jdk1.8。
https://www.oracle.com/java/technologies/javase/javase-jdk8-downloads.html
打开链接,进入该页面:
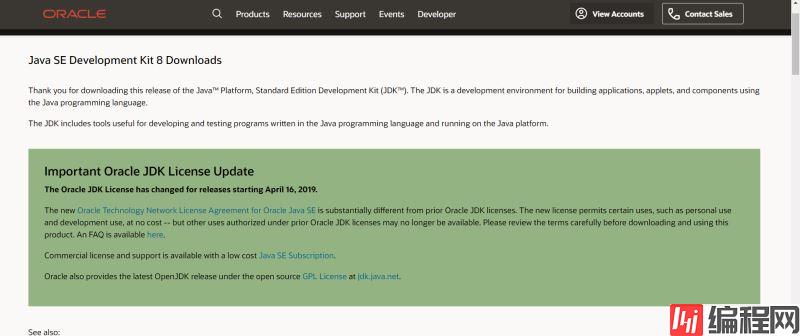
往下拉,根据你的电脑系统来进行对应的版本进行选择:
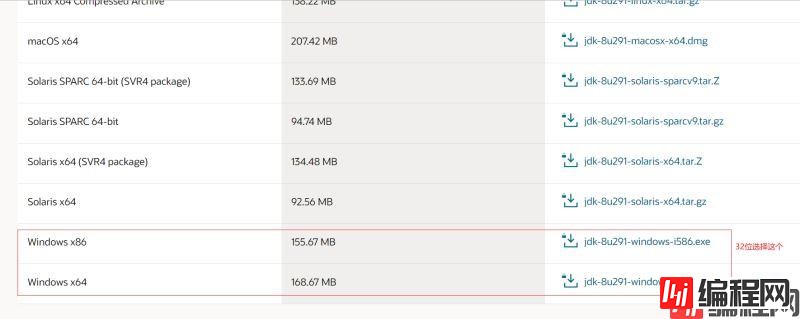
选择完对应的版本后,要下载之前你需要首先接收协议,具体界面如下图所示:
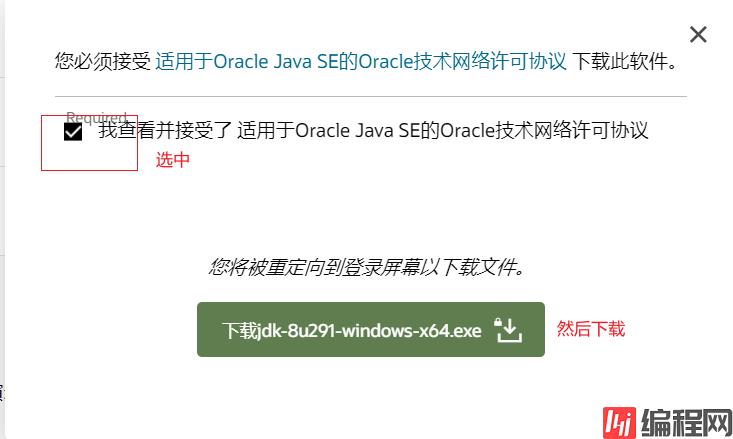
现在下载jdk好像需要登录Oracle账户,如果没有的话还需要简单注册登录下即可下载
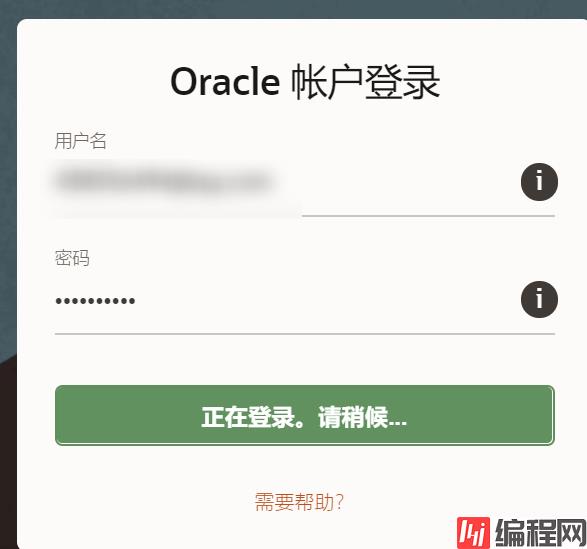
登录完后,就直接下载了:

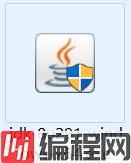
下载完之后就来安装啦!
或者点击这里下载:
双击进行JDK版本的安装,进入安装教程,Let’s Go!
选择下一步
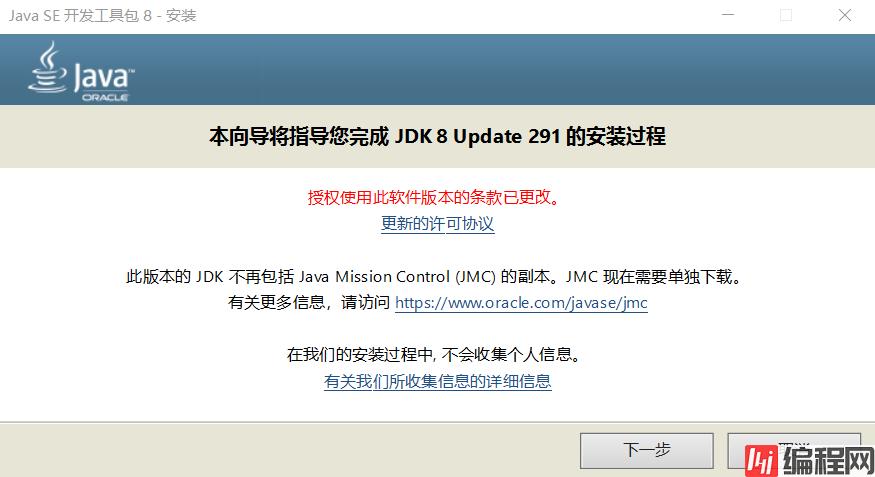
选择安装路径,可以选择自己指定,也可以默认不选择即可。
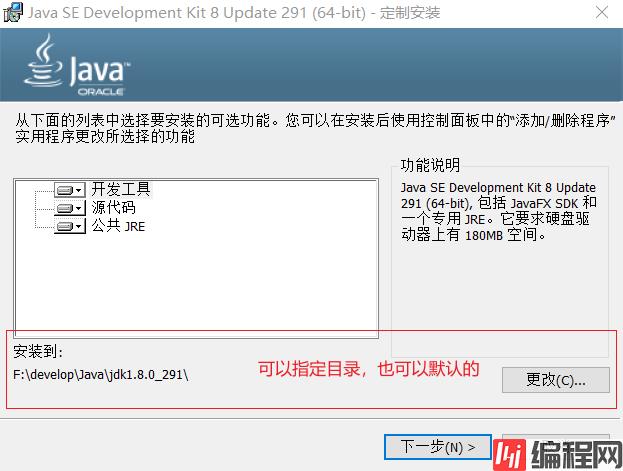
接下来会弹出来一个Jre安装目录
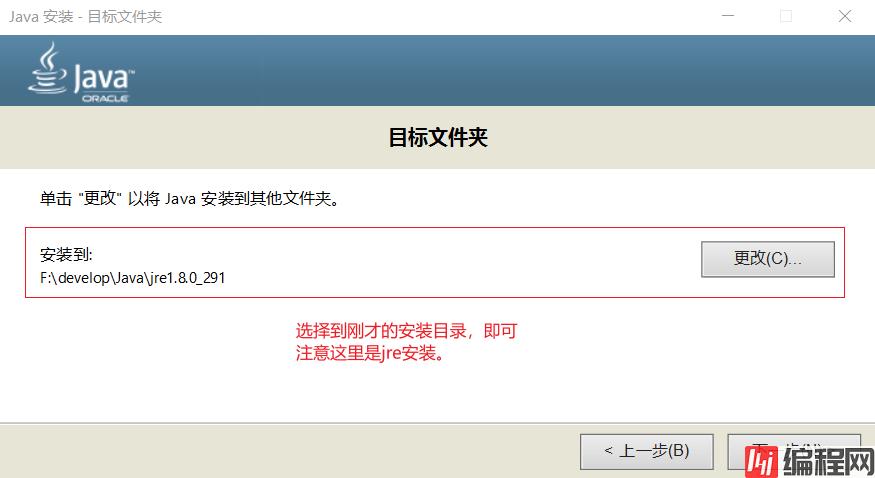
到最后安装完成即可。
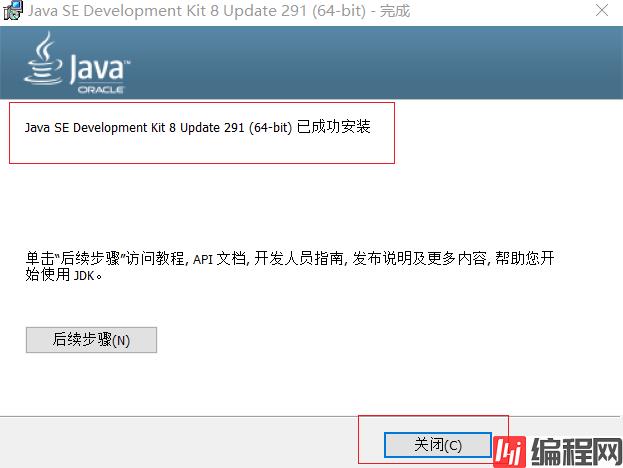
安装好jdk后,就剩下最重要的环境变量的配置了
在桌面,鼠标右键 “此电脑” 选择属性,之后会出现一个弹窗,点击 “高级系统设置”
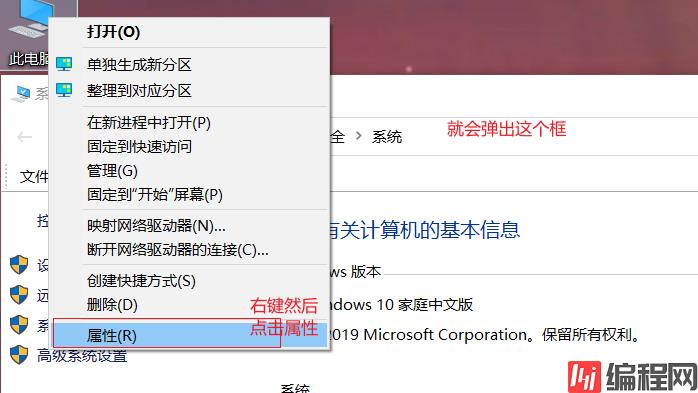
在点击高级系统设置之后,选择 “环境变量”
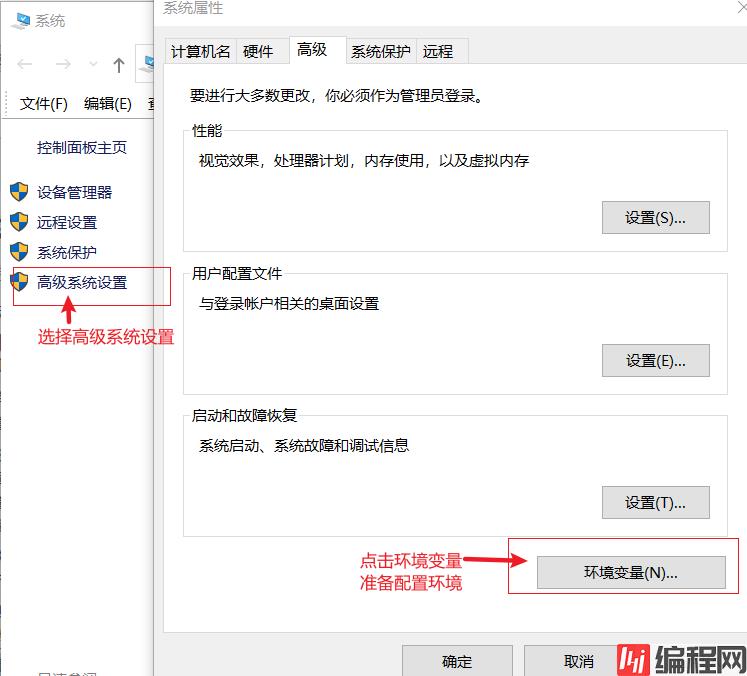
开始环境变量的配置
点击系统变量下面的新建按钮,变量名JAVA_HOME(代表你的JDK安装路径),值对应的是你的JDK的安装路径。
即:
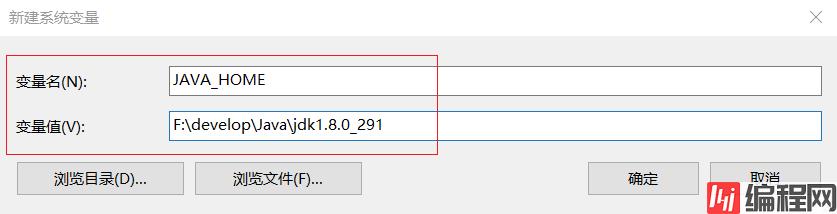
继续在系统变量里面新建一个CLASSPATH变量,其值为:.;%JAVA_HOME%\lib;%JAVA_HOME%\lib\tools.jar(注意前面是又有一个点的而且是一个英文状态下的小圆点),这里推荐直接复制粘贴的。配置大概如下:
.;%JAVA_HOME%\lib;%JAVA_HOME%\lib\tools.jar
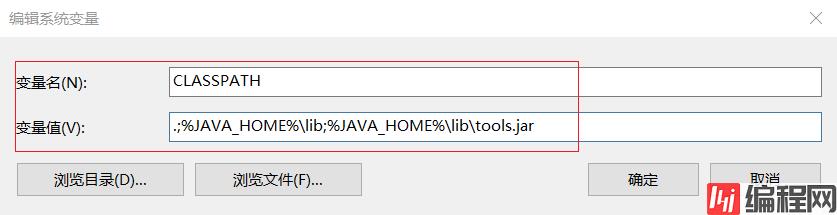
在你的系统变量里面找一个变量名是PATH的变量,双击或者点击编辑,然后在它的值域里面追加一段如下的代码:
%JAVA_HOME%\bin
%JAVA_HOME%\jre\bin
配置大概如下:

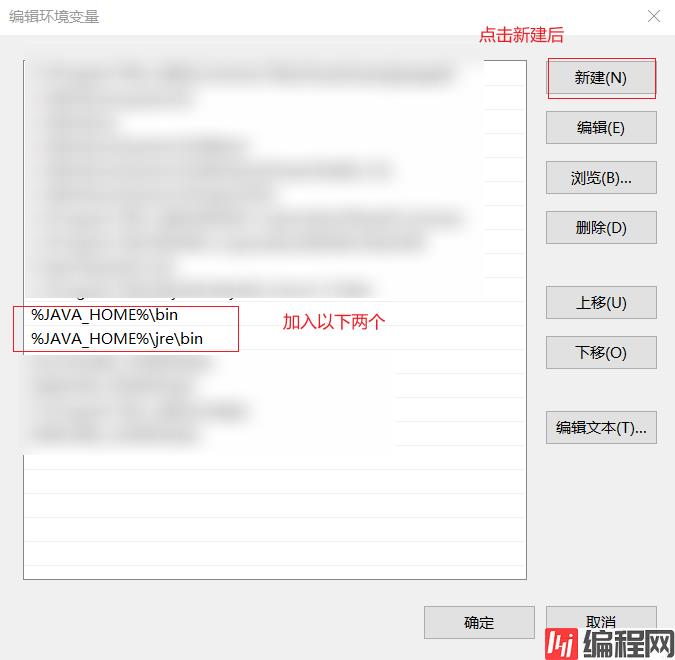
然后点确定保存,出去之后再点确定,然后再点确定,至此环境变量配置完毕,接下来就是测试环境变量配置有没有问题了。
在cmd模式下,输入java:
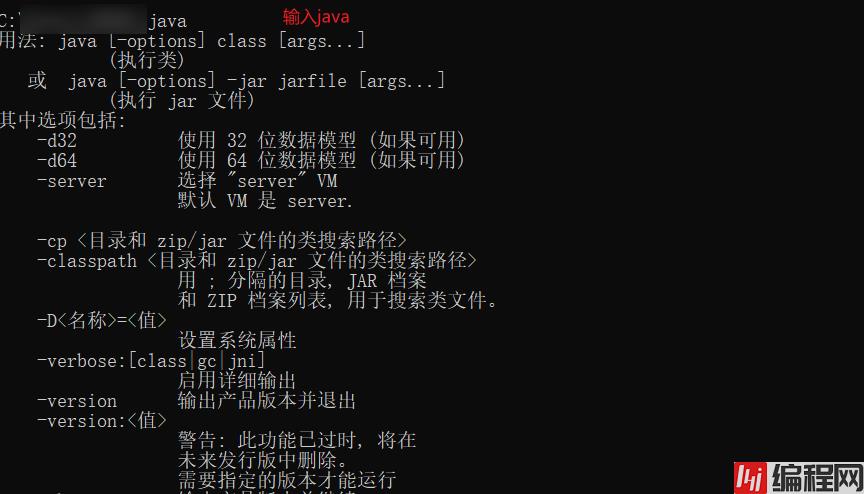
在输入java -version:

到这里你的jdk就下载配置完成啦!
当然后续如果想更换其他版本的jdk的话,只需要在系统配置中的JAVA_HOME变量配置你对应想切换的jdk的版本的目录即可啦。
到此这篇关于JDK下载与安装超详细步骤的文章就介绍到这了,更多相关JDK下载安装步骤内容请搜索编程网以前的文章或继续浏览下面的相关文章希望大家以后多多支持编程网!
--结束END--
本文标题: JDK下载与安装超详细步骤大全
本文链接: https://www.lsjlt.com/news/172334.html(转载时请注明来源链接)
有问题或投稿请发送至: 邮箱/279061341@qq.com QQ/279061341
下载Word文档到电脑,方便收藏和打印~
2024-03-01
2024-03-01
2024-03-01
2024-02-29
2024-02-29
2024-02-29
2024-02-29
2024-02-29
2024-02-29
2024-02-29
回答
回答
回答
回答
回答
回答
回答
回答
回答
回答
0