目录一、创建虚拟机二、添加linux的iso镜像文件三、开启虚拟机,进行安装。四、登录、进入系统。VMware Workstation Pro 16 激活密钥: ZF3R0-FHED
ZF3R0-FHED2-M80TY-8QYGC-NPKYF
YF390-0HF8P-M81RQ-2DXQE-M2UT6
ZF71R-DMX85-08DQY-8YMNC-PPHV8
Centos-7-x86_64-DVD-2009.iso镜像安装:
https://mirrors.aliyun.com/centos/7/isos/x86_64/CentOS-7-x86_64-DVD-2009.iso?spm=a2c6h.25603864.0.0.74092d1cQ1vmtv
(1)打开“文件”选项,点击“新建虚拟机”。
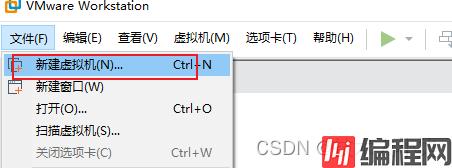
(2)选择“典型”,点击“下一步”。
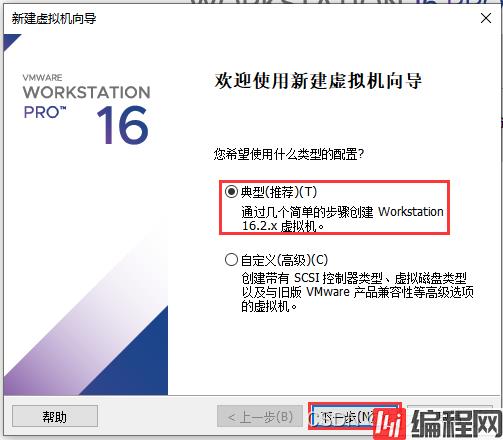
(3)选择“稍后安装操作系统”,点击“下一步”。
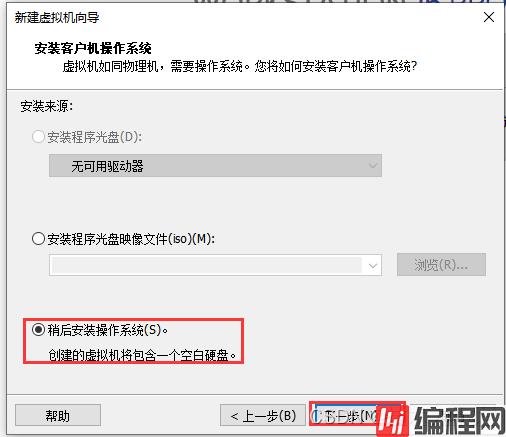
(4)操作系统选择“Linux(L)”,版本选择“CentOS 7 64位”,点击“下一步”。
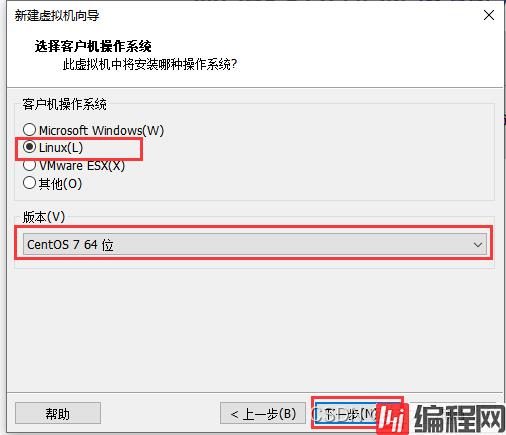
(5)根据个人意愿命名虚拟机名称,设置存储位置。(因为我下一步是搭大数据伪分布式环境,因此如此命名,读者可自定义。)点击“下一步”。
注意:
1)路径要选择一个空目录,在空目录下建立一个文件夹node1;
2)保证路径无空格和中文;
3)保证此路径对应的磁盘空间大于100GB。
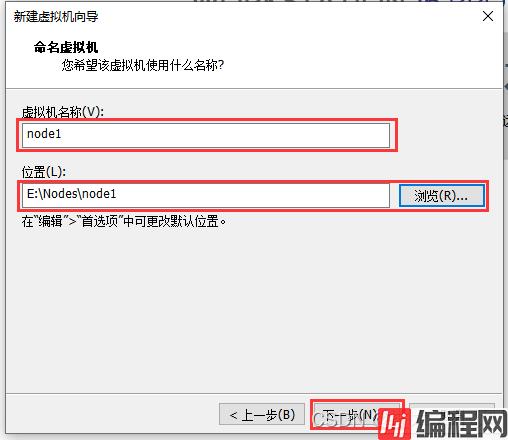
(6)如下图所示,设置磁盘大小后,点击“下一步”。
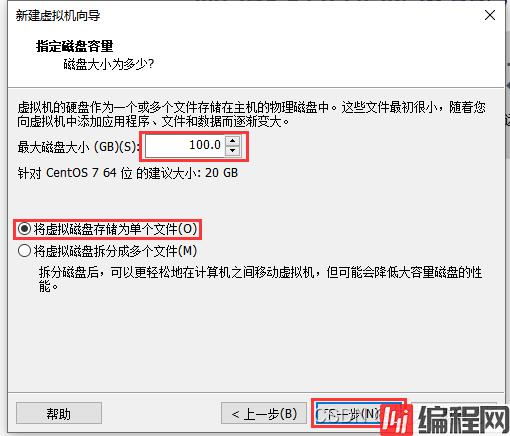
(7)自定义硬件,后期也可更改。
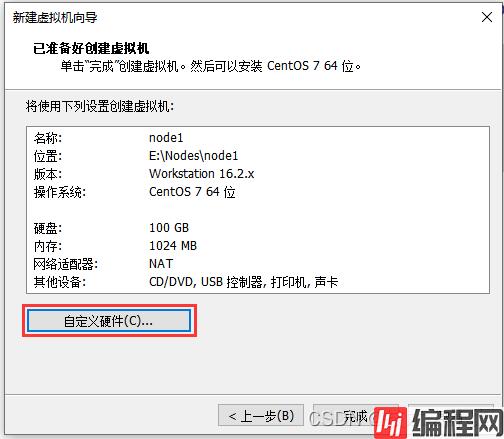
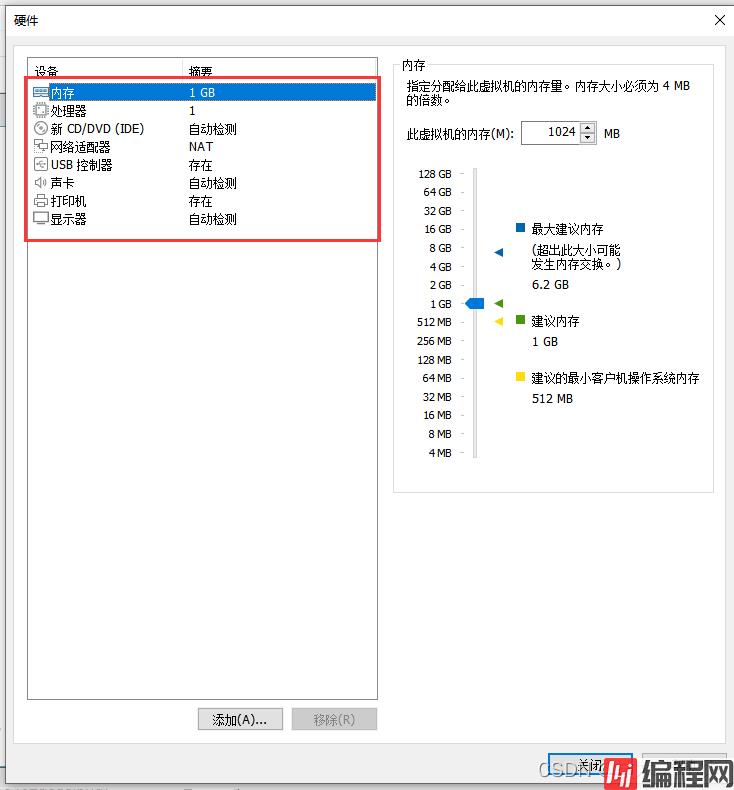
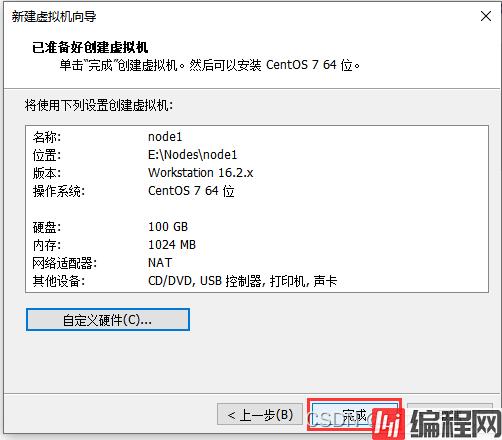
(1)右键“node1”,点击“设置”。
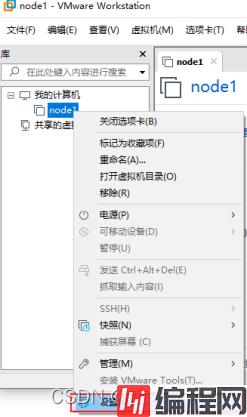
(2)如下图,选择镜像文件,点击“确定”。
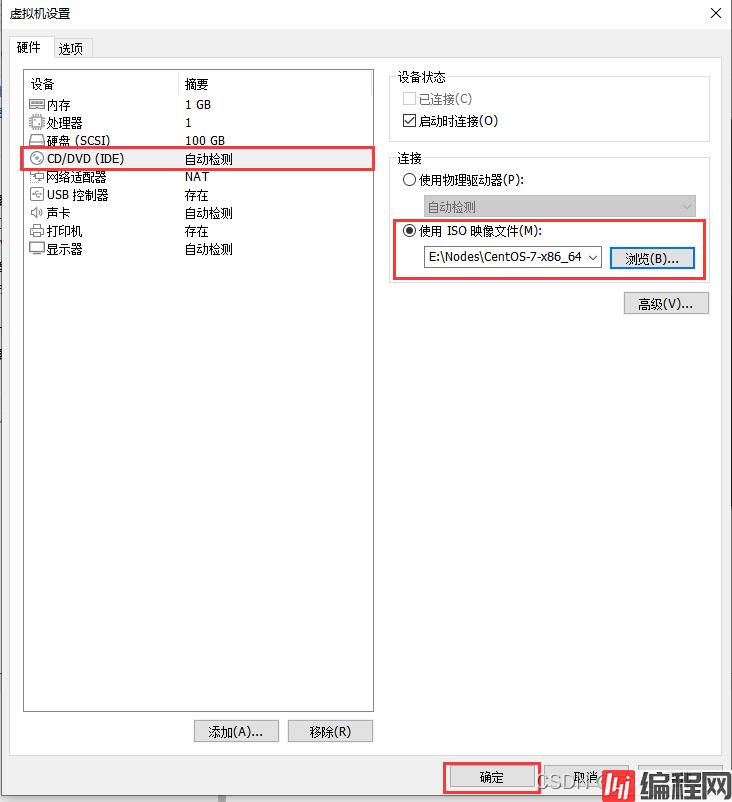
(1)点击“开启虚拟机”。
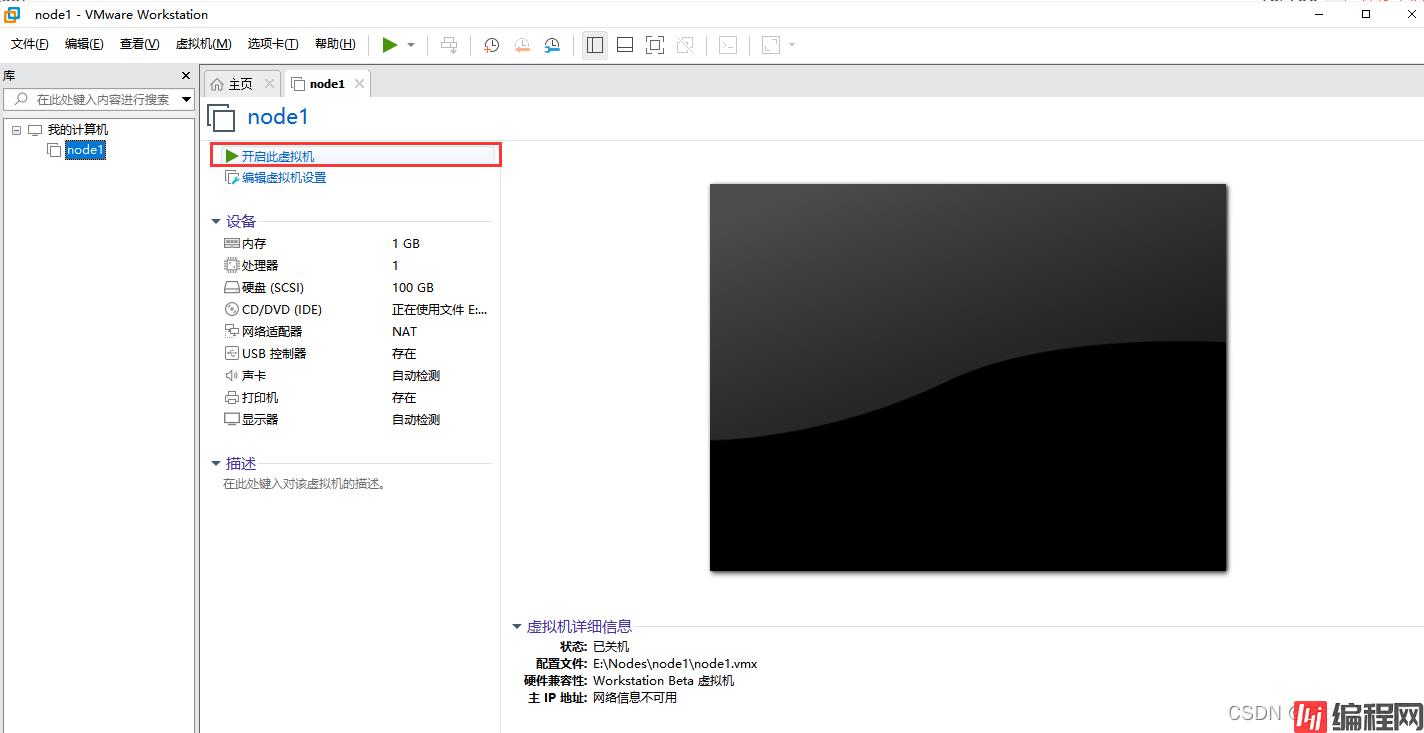
(2)点击页面,直接回车即可。
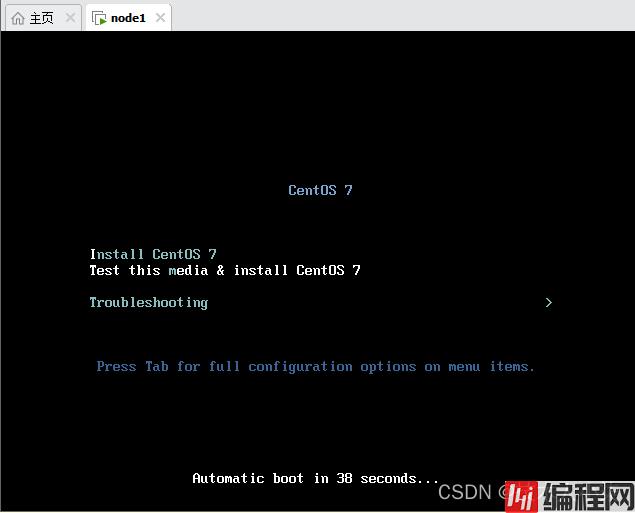
(3)校验界面,可直接esc退出,也可等待完成。
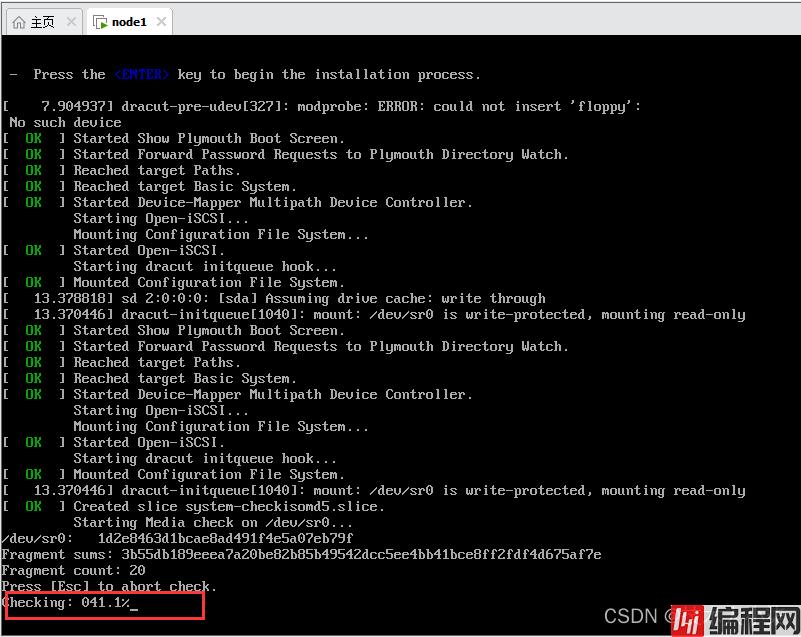
(4)语言选择界面,选择好后,点击“继续“。
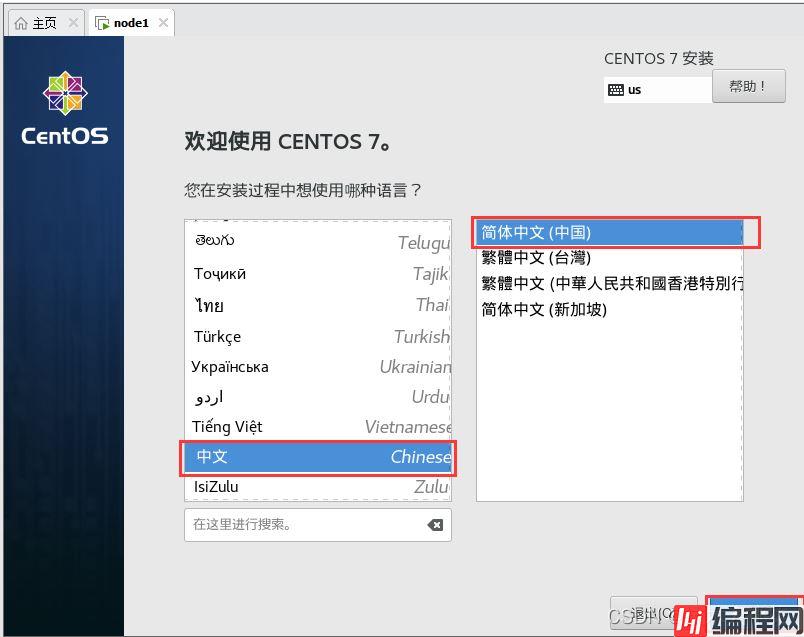
(5)确保时区为亚洲上海,点击”软件选择“,选择”基本网页服务器“,点击”完成“。


(6)点击安装位置,如图所示,点击“完成”。
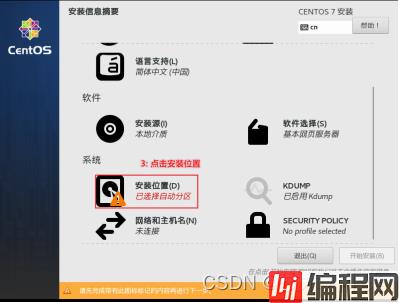
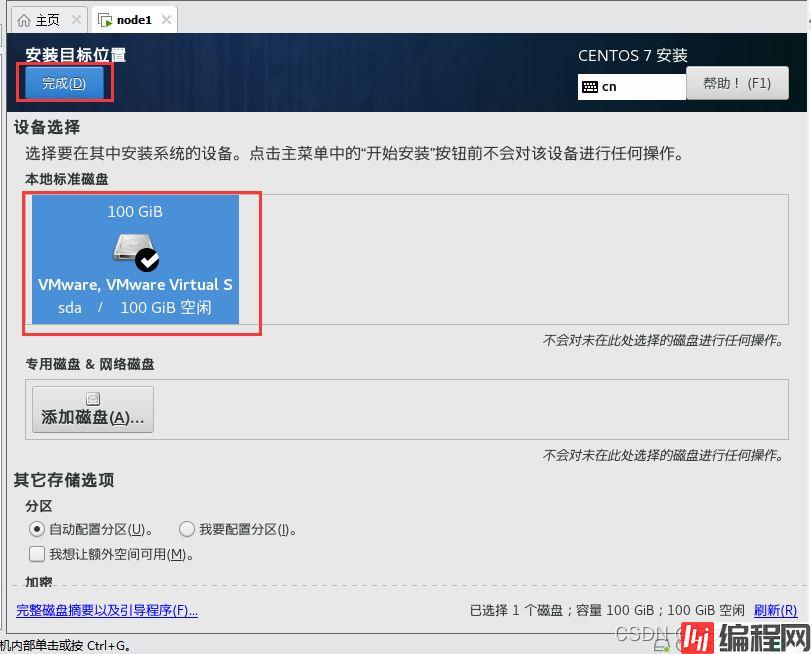
(7)点击“网络和主机名”,按如图所示顺序操作,点击“完成”。
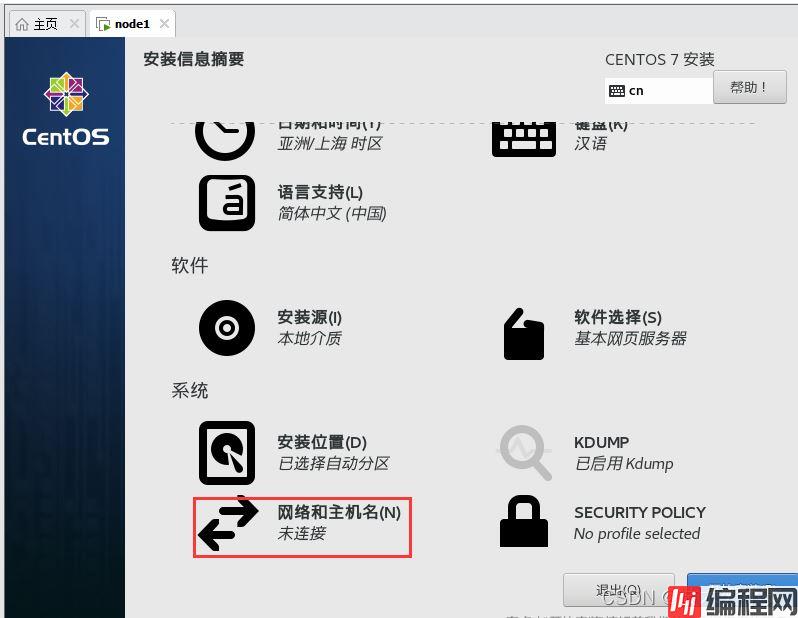
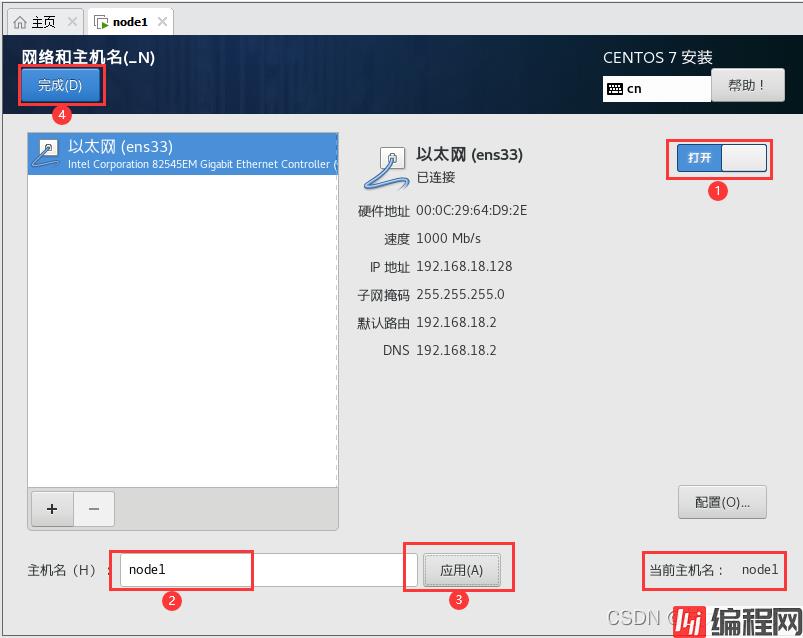
(8)点击“开始安装”。
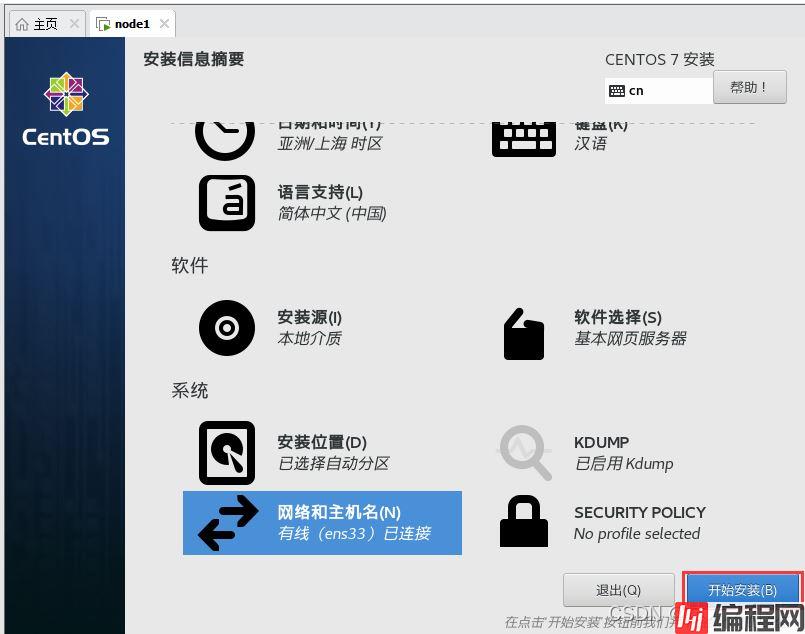
(9)点击“ROOT密码”,对其进行设置,点击“完成”。
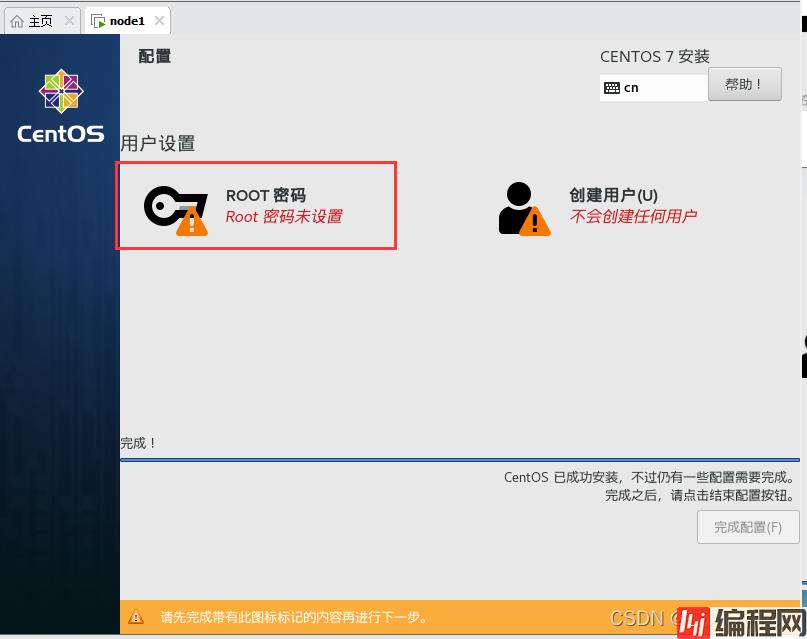
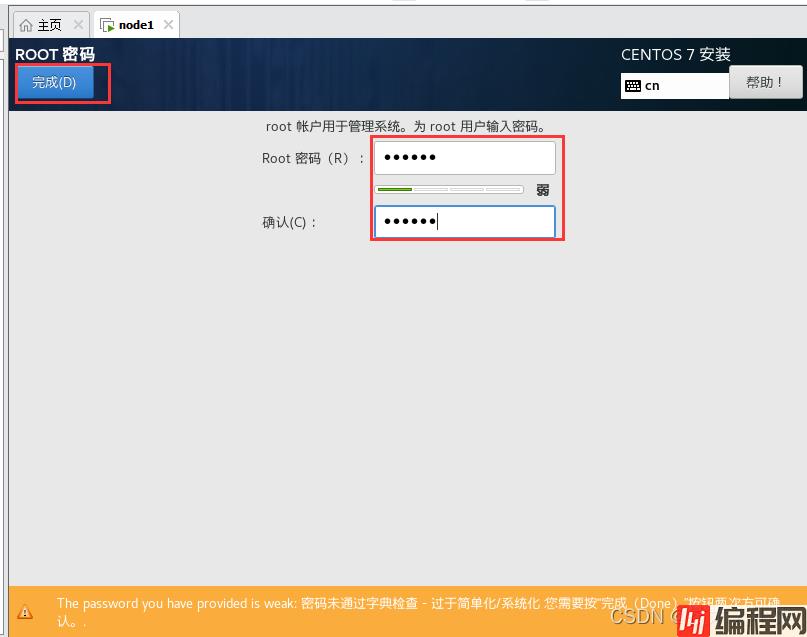
(10)点击“完成配置”。
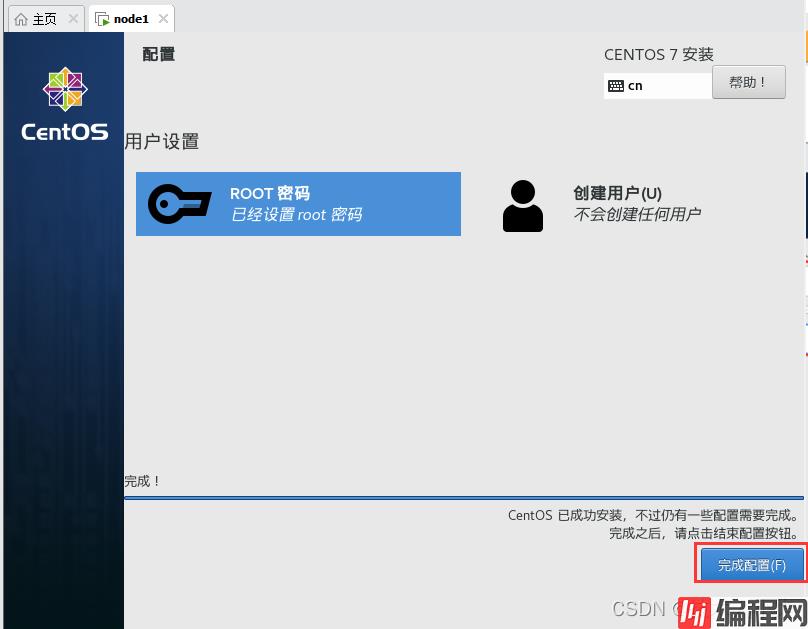
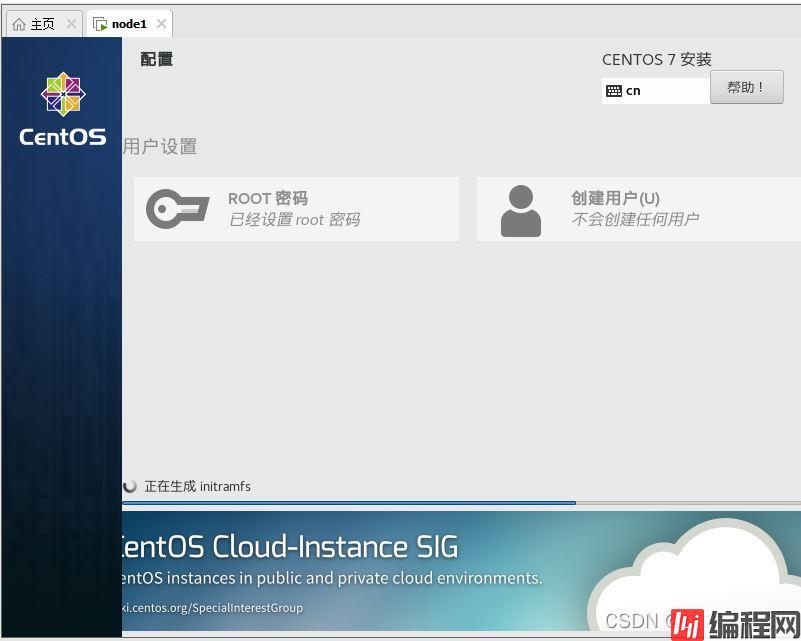
(11)点击“重启”。
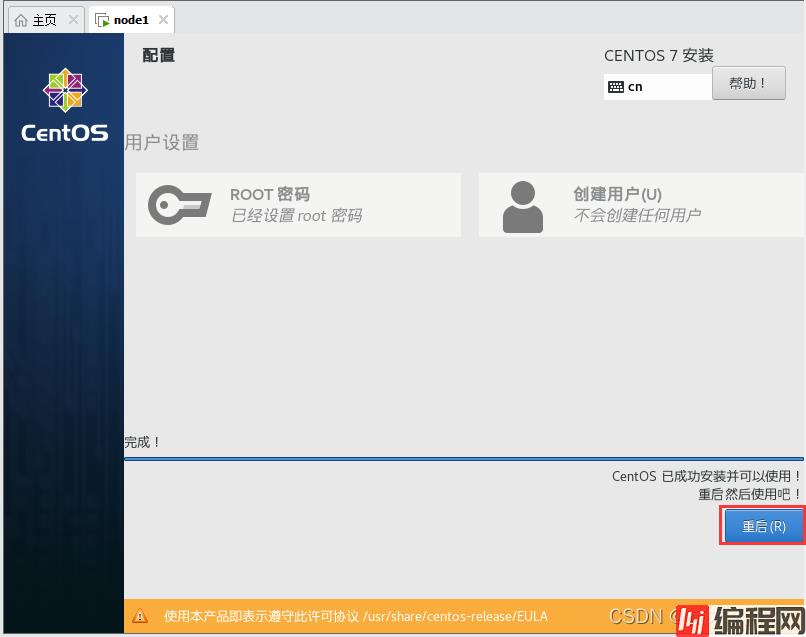
至此,虚拟机搭建工作结束。
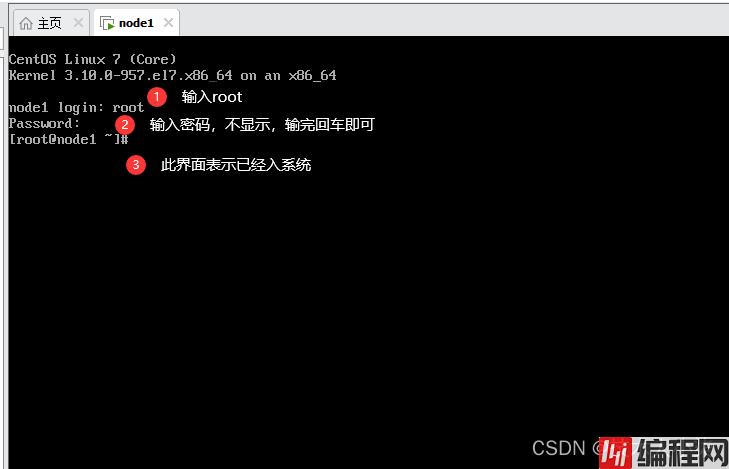
到此这篇关于VMware Workstation Pro 16安装CentOS7超详细图文步骤的文章就介绍到这了,更多相关VMware Workstation Pro 16安装CentOS7内容请搜索编程网以前的文章或继续浏览下面的相关文章希望大家以后多多支持编程网!
--结束END--
本文标题: VMware Workstation Pro 16安装CentOS7超详细图文步骤
本文链接: https://www.lsjlt.com/news/177300.html(转载时请注明来源链接)
有问题或投稿请发送至: 邮箱/279061341@qq.com QQ/279061341
下载Word文档到电脑,方便收藏和打印~
2024-05-13
2024-05-13
2024-05-11
2024-05-11
2024-05-10
2024-05-07
2024-04-30
2024-04-30
2024-04-30
2024-04-29
回答
回答
回答
回答
回答
回答
回答
回答
回答
回答
0