最近有位Win8用户在反映Win8系统Metro界面打不开这是怎么回事呢?其实这可能是因为windows Search设置了自动(延迟启动)的启动类型造成的,那么遇到这种问题该怎么解决呢?我们只要修改为
最近有位Win8用户在反映Win8系统Metro界面打不开这是怎么回事呢?其实这可能是因为windows Search设置了自动(延迟启动)的启动类型造成的,那么遇到这种问题该怎么解决呢?我们只要修改为自动即可。下面小编就给大家带来Win8系统Metro界面无法打开的解决方法,一起来看看吧。
方法/步骤
1、在电脑桌面选中”此电脑“图标,鼠标右击在弹出来的列表中选择”管理(G)“,如下图所示。
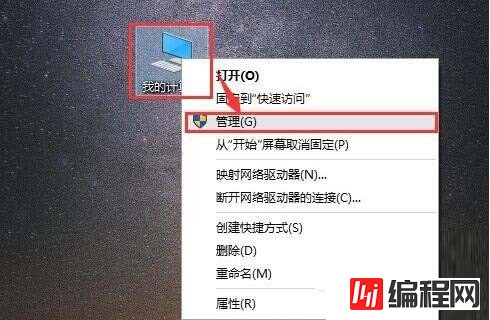
2、进入到”计算机管理“窗口,点击左侧的”服务和应用程序“→”服务“,在右侧的服务名称中找到”Windows Search“,如下图所示。
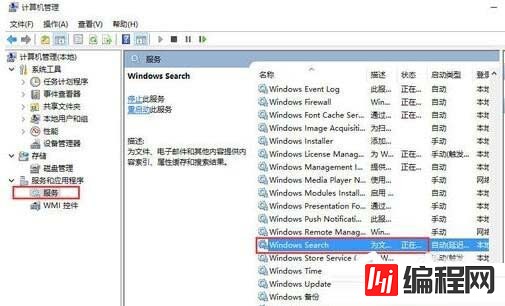
3、鼠标双击”Windows Search“,进入到”Windows Search“窗口,可以看到”启动类型(E)“是自动(延迟启动),也就是在电脑开机后全有自动服务启动后再启动它,你可以根据需要设置为”自动“。
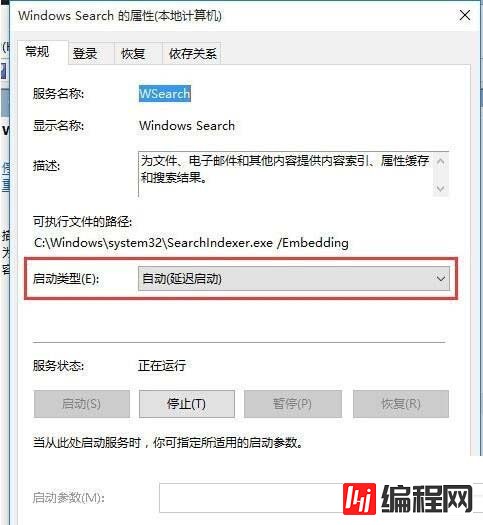
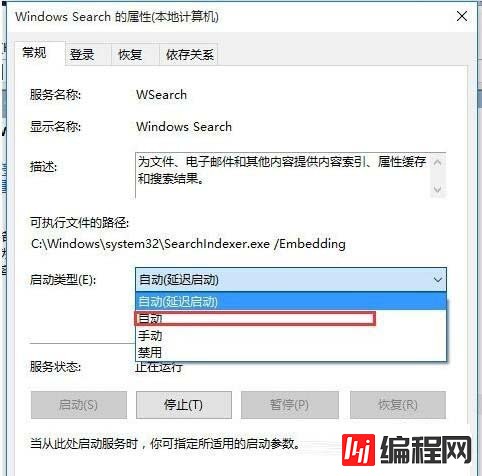
4、回到”计算机管理“窗口,鼠标右击”Windows Search“,再弹出来的列表中,选择”重新启动(E)“,如下图所示,,过一会儿搜索框服务就重新启动了,就解决了搜索不能用的问题。
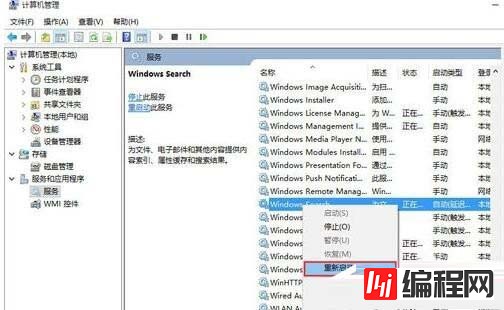
方法2
1、在键盘上按快捷键“Win+R”,在弹出的“运行”窗口中输入
%LocalAppData%Packageswindows.immersivecontrolpanel_cw5n1h2txyewyLocalState
如下图所示。
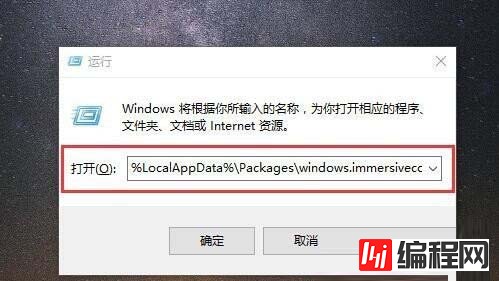
2、进入到“LocalState”文件夹中,可以看到Indexed文件夹,如下图所示。
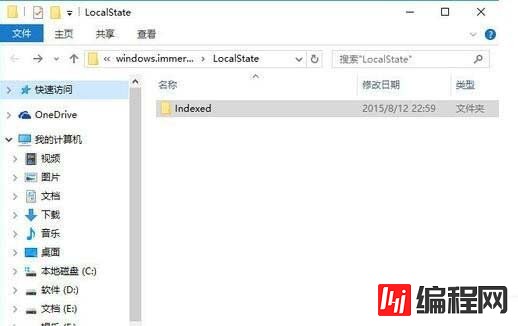
3、鼠标右击“Indexed文件夹”,在弹出来的列表中选择“属性”,弹出“Indexed属性”窗口,然后点击“高级(D)。。。”按钮,如下图所示。
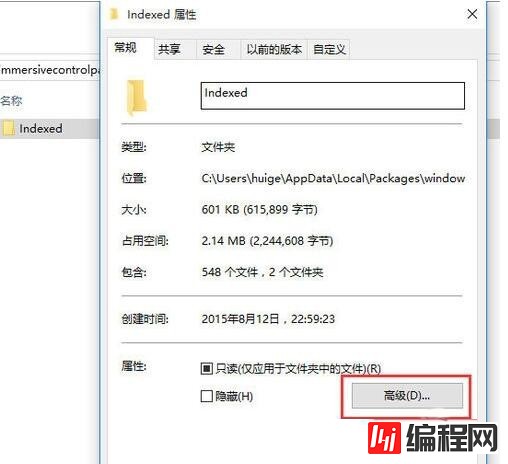
4、进入到“高级属性”窗口,首先取消勾选“除了文件属性外,还允许索引此文件夹中文件的内容(I)”,然后再重新勾选,等待系统重新建立好索引后就可以正常搜索系统设置了,这过程需要一段时间。
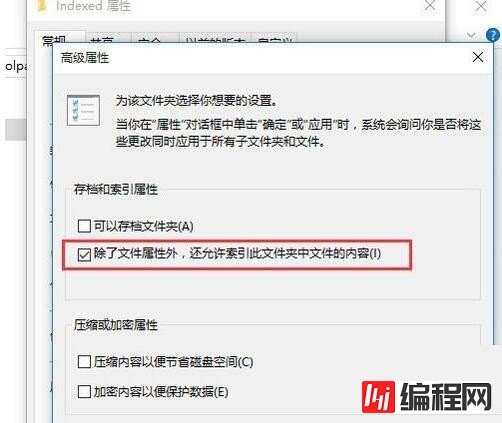
以上就是小编为大家介绍的Win8系统Metro界面无法打开的解决方法,如果用户遇到以上这种情况,可以按照以上的步骤进行操作。感谢大家的阅读,更多内容请关注编程网网站!
--结束END--
本文标题: Win8系统Metro界面无法打开怎么办?Win8系统Metro界面无法打开的解决方法
本文链接: https://www.lsjlt.com/news/17848.html(转载时请注明来源链接)
有问题或投稿请发送至: 邮箱/279061341@qq.com QQ/279061341
下载Word文档到电脑,方便收藏和打印~
2024-03-01
2024-03-01
2024-03-01
2024-03-01
2024-03-01
2024-02-29
2024-02-29
2024-02-29
2024-02-29
2024-02-29
回答
回答
回答
回答
回答
回答
回答
回答
回答
回答
0