这篇文章主要介绍了怎么使用安装介质启动或修复windows计算机的相关知识,内容详细易懂,操作简单快捷,具有一定借鉴价值,相信大家阅读完这篇怎么使用安装介质启动或修复Windows计算机文章都会有所收获,下
这篇文章主要介绍了怎么使用安装介质启动或修复windows计算机的相关知识,内容详细易懂,操作简单快捷,具有一定借鉴价值,相信大家阅读完这篇怎么使用安装介质启动或修复Windows计算机文章都会有所收获,下面我们一起来看看吧。
此方法可帮助您使用 USB 或 DVD 驱动器等外部媒体设备对 Wndows11/10 PC 进行故障排除和修复。此方法对于无法启动 Windows 11/10 PC 或无法打开文件的用户特别有用。在这种情况下,您可以使用高级恢复方法来解决某些复杂的问题,最好的部分是,您最终不会丢失任何数据。
请按照以下步骤使用安装介质修复您的 Windows PC:
通常首选下载与您在 PC 上使用的相同 Windows 版本的 ISO 文件,但这不是强制性的。虽然 Windows 版本并没有真正连接到高级恢复疑难解答程序,但当您想要全新安装 Windows 操作系统时,它可能特别有用。让我们看看如何:
*注意 –在继续下载 ISO 文件之前,请确保检查您的互联网连接是否处于活动状态,您的 PC 上有足够的存储空间,并且您手边有一个至少 8GB 存储容量的空白 USB 驱动器或一张空白 DVD。
此外,在使用 DVD 存储 ISO 文件时,如果遇到提示光盘映像过大的问题,则需要切换到双层 DVD 介质。
第 1 步:单击以下链接访问 Microsoft 官方页面以获取适用于 Windows 10 的 ISO 下载:
下载 Windows 10 ISO 文件
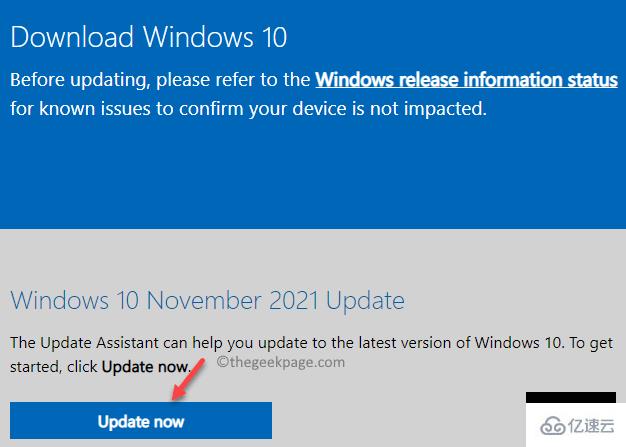
DISM /在线 /Cleanup-Image /RestoreHealth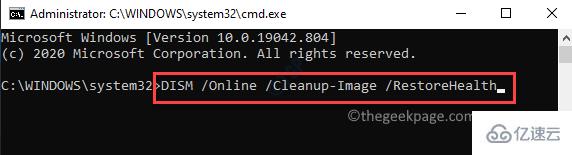
sfc /scannow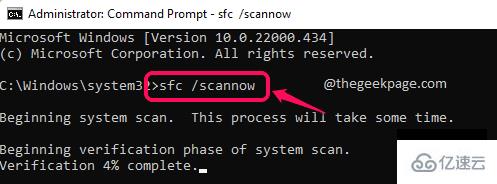
引导记录 /fixmbr引导记录 /fixboot引导记录 /rebuildbcd完成后,关闭命令提示符窗口并重新启动您的 PC,您的 PC 现在应该可以正常启动了。
有时,它可能是最近安装的更新,可能会导致 PC 的启动过程出现问题。在这种情况下,您可以通过 Windows 恢复环境卸载上次更新并检查这是否有助于解决问题。让我们看看如何:
第 1 步:将可启动的 USB 驱动器插入您的 PC,一旦启动到第一个屏幕,选择左下角的修复计算机选项。
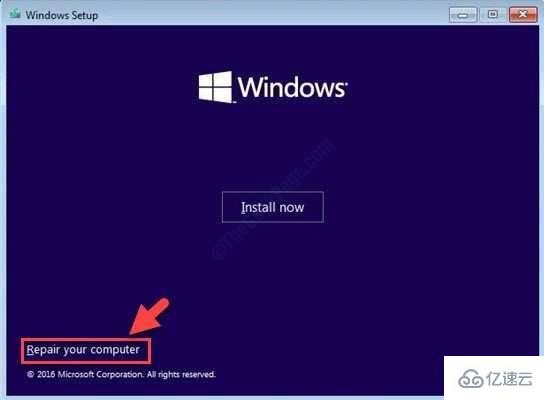
第 2 步:接下来,您将被定向到“选择一个选项”屏幕。
在这里,单击疑难解答。
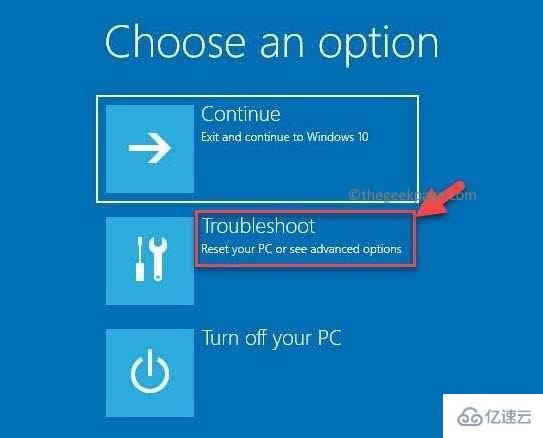
第 3 步:现在,在疑难解答屏幕中,单击高级选项。
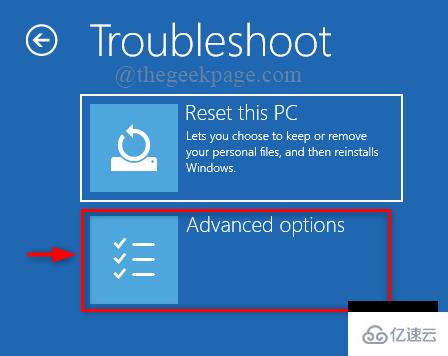
第 4 步:到达“高级选项”屏幕后,您将再次看到选项列表。
在这里,单击卸载更新选项。
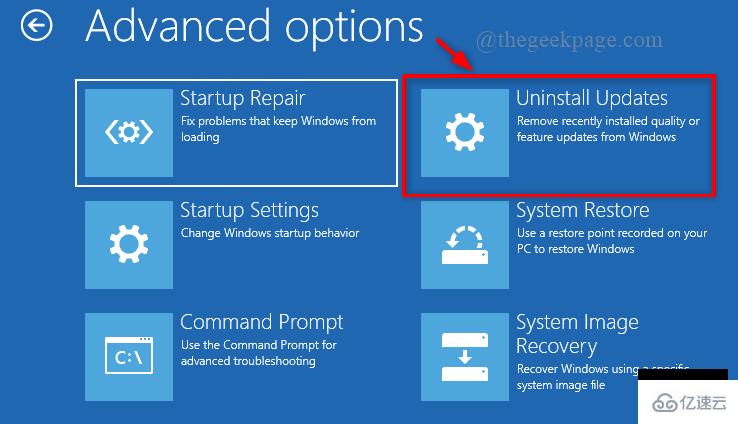
第 5 步:在下一个屏幕中,您将看到两个选项 -卸载最新质量更新和卸载最新功能更新。
根据您最近安装的更新类型选择适当的选项。

第 6 步:现在,您将看到卸载最新质量更新或卸载最新功能更新的提示。
在这里,单击卸载最新质量更新或卸载最新功能更新以确认操作。
第7步: 点击完成完成
您的 Windows 11/10 PC 现在应该可以正常重启。
如果您已经在 Windows PC 中创建了系统映像的备份,则此方法会起作用。使用系统映像副本,您可以在硬盘驱动器崩溃或 PC 无法启动时恢复您的 PC。按照以下步骤使用系统映像恢复选项启动您的 PC:
第 1 步:使用您之前创建的可启动 USB 驱动器启动您的 PC,然后在底部的第一个屏幕上选择修复您的计算机选项。
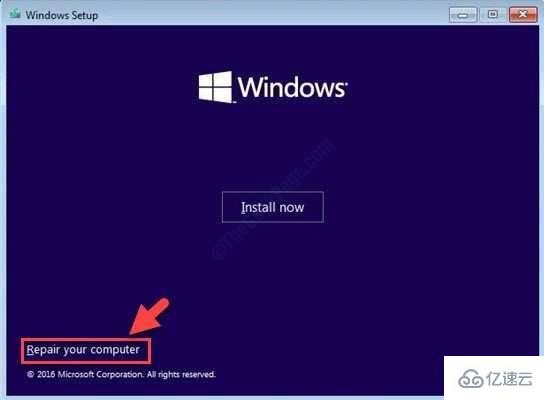
第 2 步:当您的 Windows PC 启动进入恢复环境时,在“选择一个选项”屏幕中选择“疑难解答”。
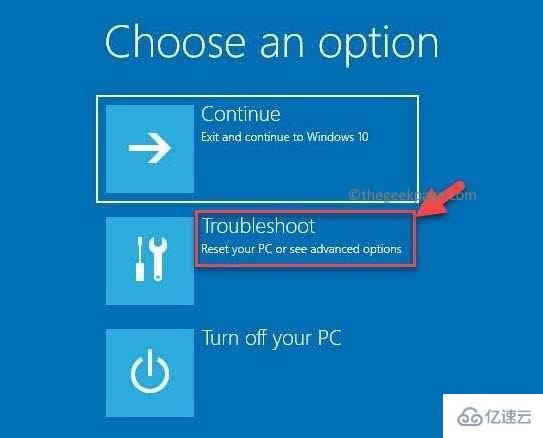
第 3 步:接下来,在疑难解答屏幕中,选择高级选项。
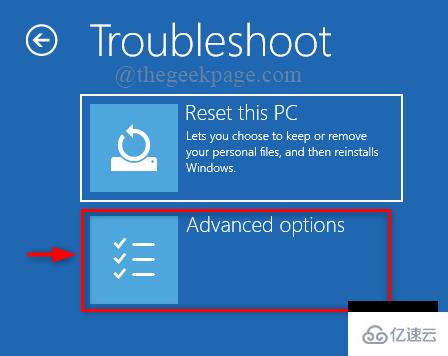
第 4 步:现在,在“高级选项”屏幕中,选择“系统映像恢复”。
您现在将在 PC 界面上进入重新映像屏幕。
这具有最近的系统映像,默认情况下将被选中。
单击下一步继续。
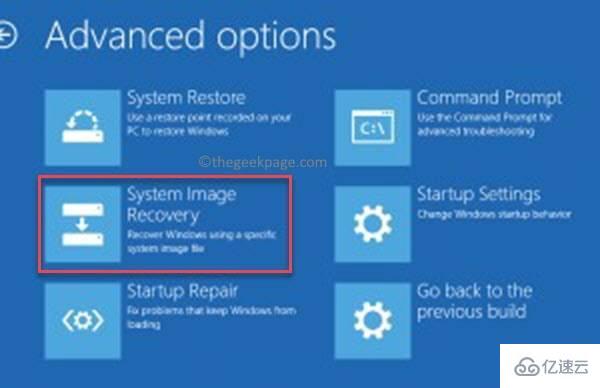
*注意 –或者,您也可以选择选项 – 选择系统映像,然后单击下一步。然后您可以选择另一个系统法师继续。
现在,按照屏幕上的说明完成系统映像恢复,最后,您的 PC 应该可以正常启动了。
但是,如果上述方法都不起作用,您也可以执行系统还原。使用可启动 USB 设备启动您的 PC,然后按照上图所示的步骤 1 到 3 进行操作。到达高级选项屏幕后,选择系统还原,然后在 Windows 11 上执行系统还原过程,就像在 Windows 10中一样。此过程需要一段时间,请耐心等待,一旦完成,您的系统将自动启动,问题应该得到解决。
关于“怎么使用安装介质启动或修复Windows计算机”这篇文章的内容就介绍到这里,感谢各位的阅读!相信大家对“怎么使用安装介质启动或修复Windows计算机”知识都有一定的了解,大家如果还想学习更多知识,欢迎关注编程网服务器栏目。
--结束END--
本文标题: 怎么使用安装介质启动或修复Windows计算机
本文链接: https://www.lsjlt.com/news/201588.html(转载时请注明来源链接)
有问题或投稿请发送至: 邮箱/279061341@qq.com QQ/279061341
下载Word文档到电脑,方便收藏和打印~
2024-05-07
2024-04-30
2024-04-30
2024-04-30
2024-04-29
2024-04-29
2024-04-29
2024-04-18
2024-04-17
2024-04-11
回答
回答
回答
回答
回答
回答
回答
回答
回答
回答
0