Python 官方文档:入门教程 => 点击学习
目录windows下安装和配置Maven的步骤 介绍:步骤:步骤 1:下载Maven步骤 2:解压缩Maven分发包步骤 3:设置环境变量步骤 4:验证安装结论:Windo
Maven是一个非常流行的构建和项目管理工具,用于Java开发。它提供了一个强大的依赖管理系统和一系列标准化的构建生命周期。本文将指导您如何在Windows操作系统上安装和配置Maven。

首先,您需要下载Maven的二进制分发包。请按照以下步骤进行操作:
打开浏览器,访问Maven的官方网站:https://maven.apache.org。
导航到“Downloads”页面,并找到最新的Maven二进制分发包。
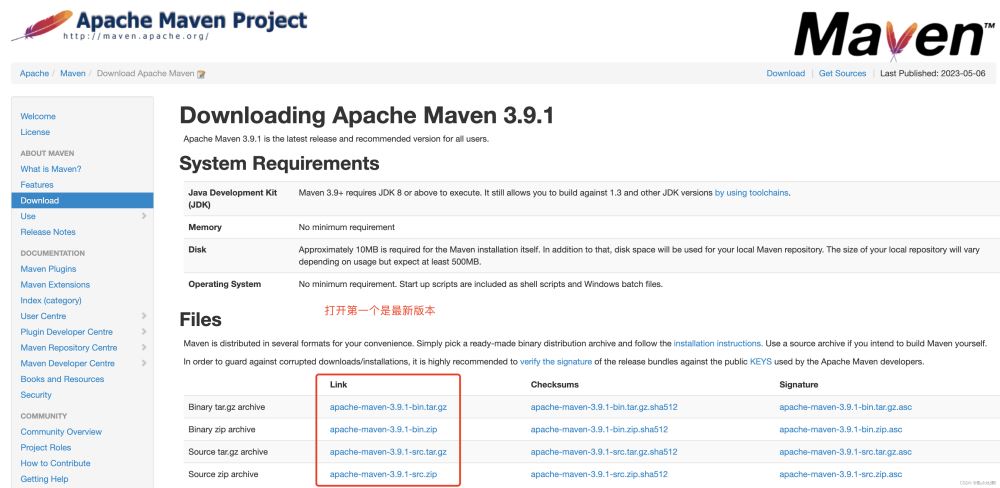
以下是历史版本的目录:Https://arcHive.apache.org/dist/maven/maven-3/:

点击下载链接并保存文件。
一旦下载完成,您需要将Maven分发包解压缩到您的计算机上。按照以下步骤进行操作:
找到您保存的Maven二进制分发包,并将其解压缩到您喜欢的位置(例如:C:\)。
解压缩完成后,您将在指定的位置下看到一个名为"apache-maven-x.x.x"(x.x.x表示Maven的版本号)的文件夹。

为了能够在任何位置使用Maven命令,您需要将Maven的bin目录添加到系统的环境变量中。请按照以下步骤进行操作:
右键点击“我的电脑”(或“此电脑”),选择“属性”。
在弹出的窗口中,点击“高级系统设置”。
在“系统属性”对话框中,点击“环境变量”按钮。
在“系统变量”部分,找到名为“Path”的变量,并双击打开它。
在“编辑环境变量”对话框中,点击“新建”按钮,并输入Maven的bin目录的路径(例如:C:\apache-maven-x.x.x\bin)。
点击“确定”关闭对话框。
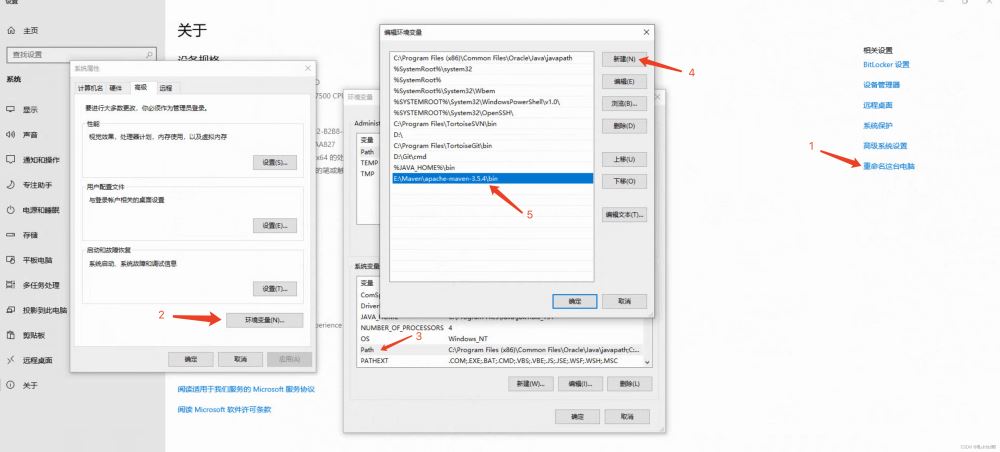
现在,您可以验证Maven是否正确安装并配置了环境变量。打开命令提示符(CMD)并输入以下命令:
mvn -version
如果安装成功,您将看到Maven的版本信息以及其他相关信息。
至此,您已经成功地安装和配置了Maven。
本文详细介绍了在Windows操作系统上安装和配置Maven的步骤。通过遵循这些步骤,您可以轻松地将Maven集成到您的Java开发环境中,并享受其强大的构建和项目管理功能。祝您在使用Maven时取得成功!
到此这篇关于Windows安装Maven并配置环境的详细步骤的文章就介绍到这了,更多相关Windows安装Maven内容请搜索编程网以前的文章或继续浏览下面的相关文章希望大家以后多多支持编程网!
--结束END--
本文标题: Windows安装Maven并配置环境的详细步骤
本文链接: https://www.lsjlt.com/news/213738.html(转载时请注明来源链接)
有问题或投稿请发送至: 邮箱/279061341@qq.com QQ/279061341
下载Word文档到电脑,方便收藏和打印~
2024-03-01
2024-03-01
2024-03-01
2024-02-29
2024-02-29
2024-02-29
2024-02-29
2024-02-29
2024-02-29
2024-02-29
回答
回答
回答
回答
回答
回答
回答
回答
回答
回答
0