windows10从16199版系统更新到16226(或16232)版系统后,删除Windows.old文件释放系统盘空间,方法非常简单。下面介绍更新后删除Windows.old文件的方法。 一、查找Windows.ol
windows10从16199版系统更新到16226(或16232)版系统后,删除Windows.old文件释放系统盘空间,方法非常简单。下面介绍更新后删除Windows.old文件的方法。
一、查找Windows.old文件
1、删除Windows.old文件前,打开资源管理器,可以看到系统(C:\)盘占用空间约为:50GB(188GB-138GB);
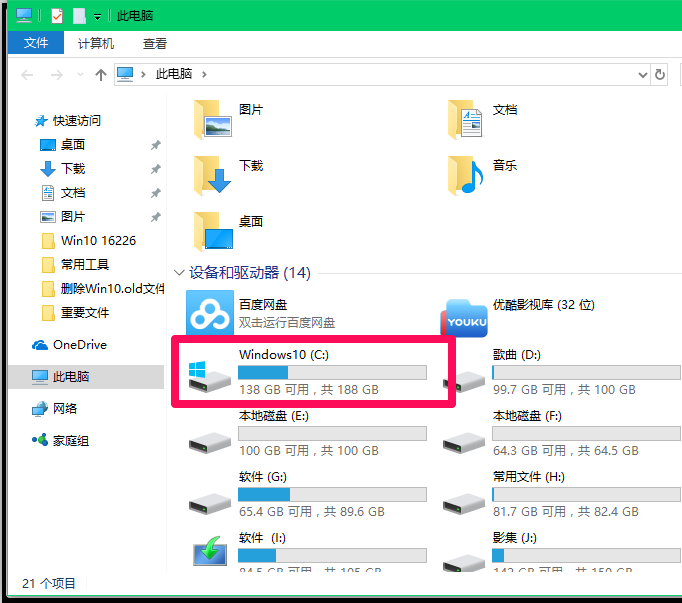
2、点击打开系统C:\盘,可以看到存在Windows.old文件;
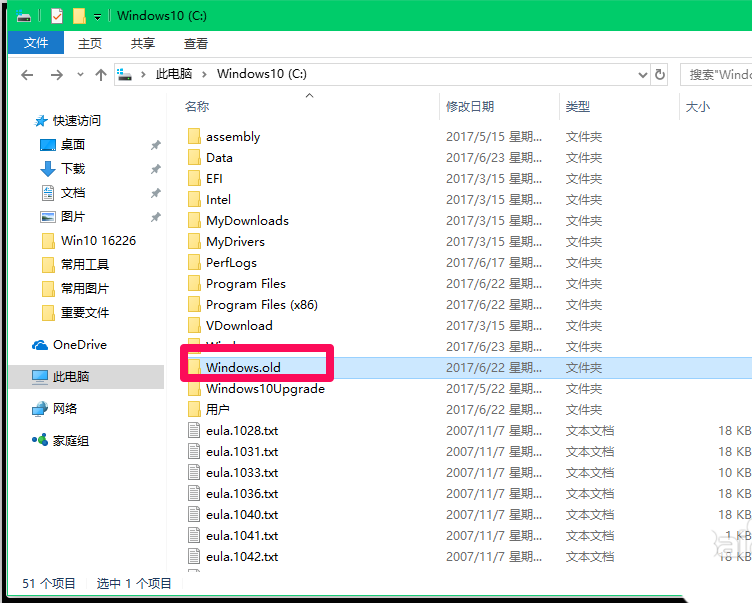
二、删除Windows.old文件
1、点击系统桌面右下角的操作中心通知图标,再点击:所有设置;
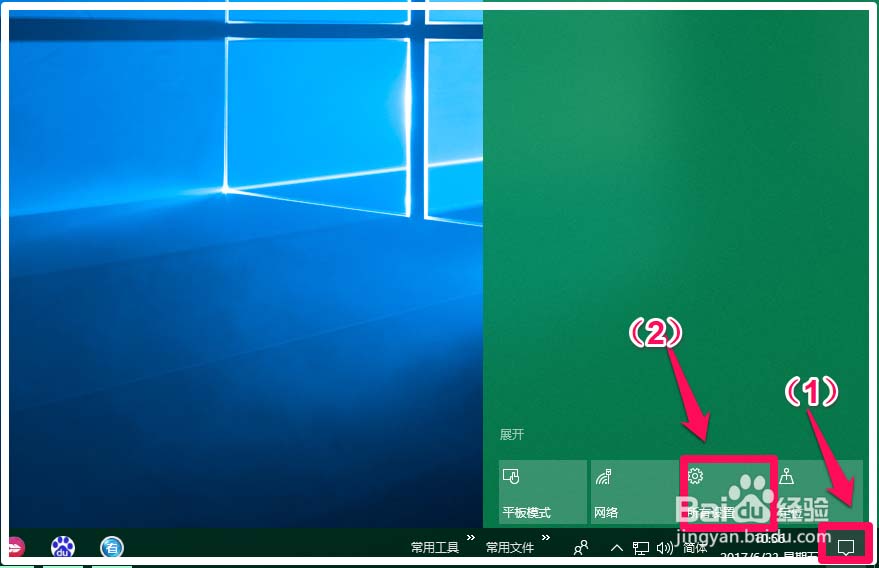
2、在打开的Windows 设置窗口中,我们点击:【系统】显示、通知、电源;
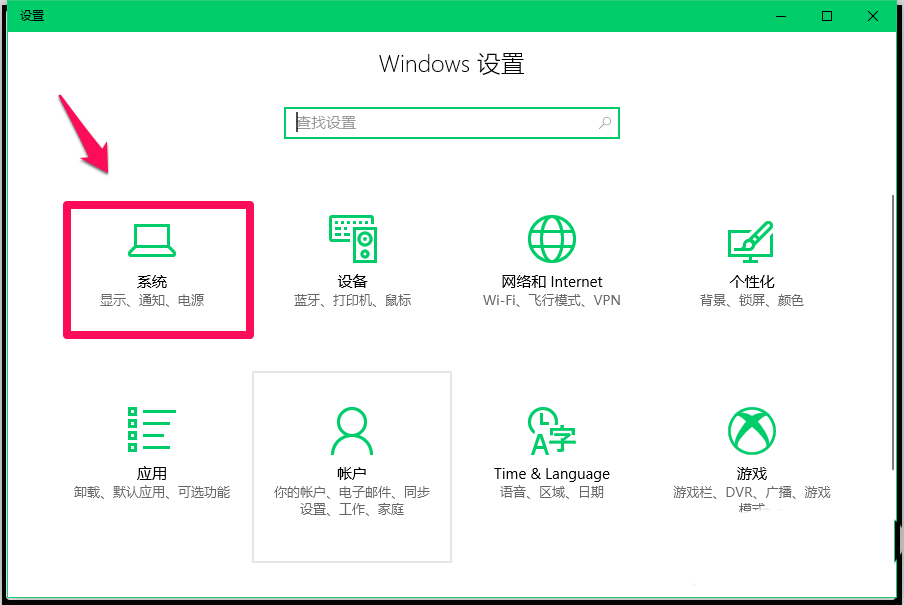
3、在系统设置窗口,我们点击窗口左侧的【存储】;
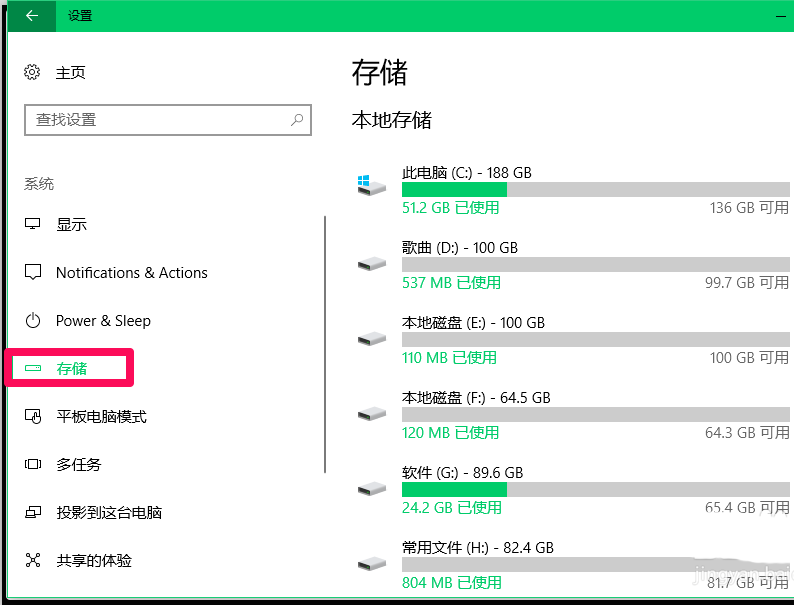
4、在存储对应的右侧窗口中,下拉到【存储感知】,我们可以看到存储感知的开关默认为【关】;
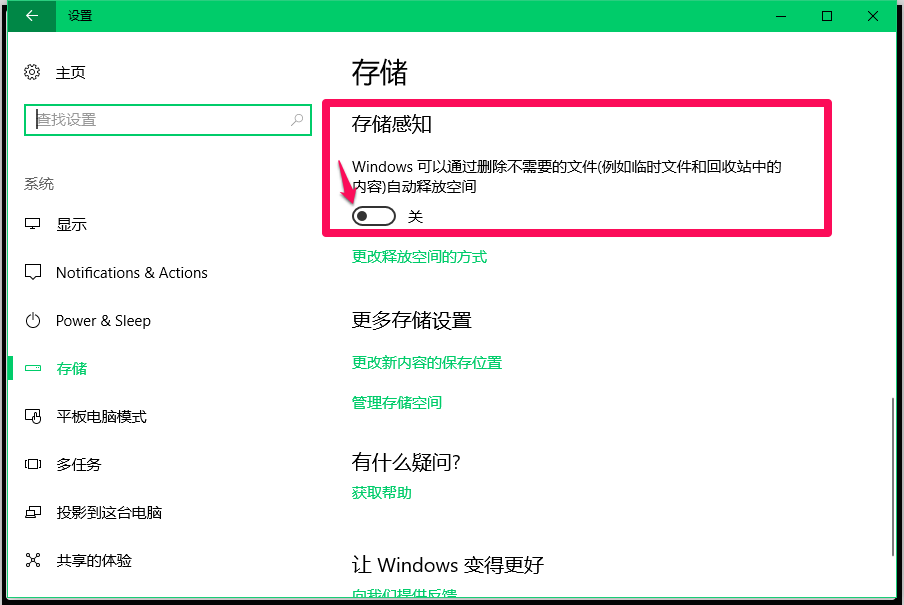
5、点击存储感知的开关,使之处于【开】的位置,再点击:更改释放空间的方式;
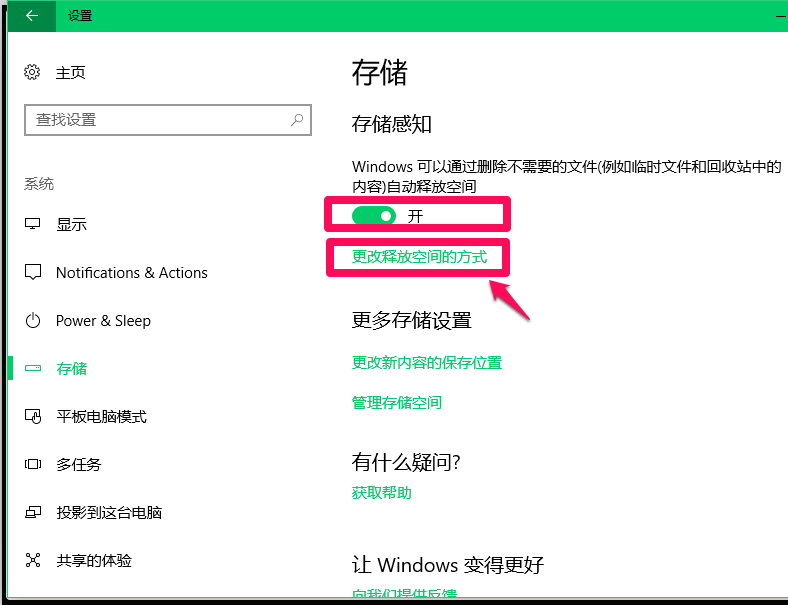
6、在更改释放空间的方式的设置窗口中,我们默认:删除我的应用未使用的临时文件和删除 已放入回收站30天以上 的文件;点击选定删除以前版本的Windows,并点击:立即清理;
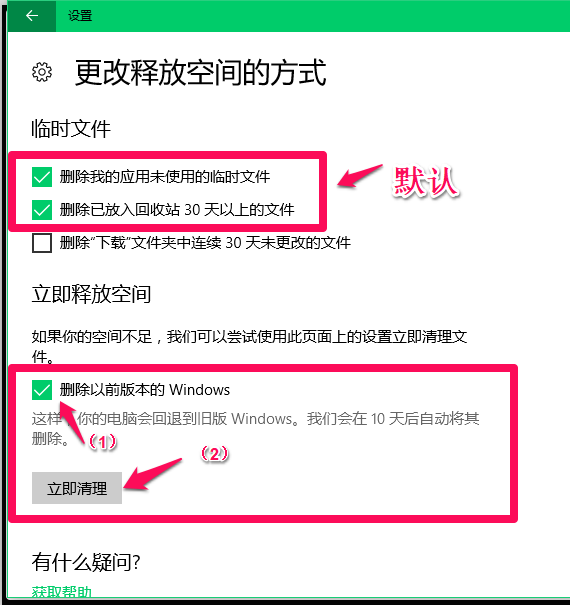
7、正在进行Windows.old文件的清理,稍候;
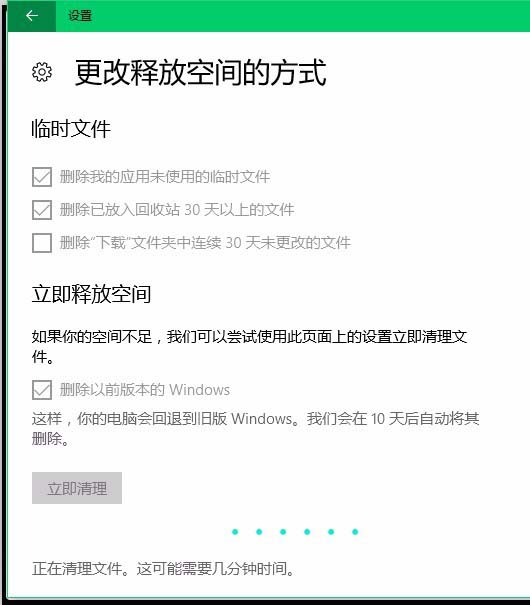
8、经过约5分钟左右,清理Windows.old文件完成;
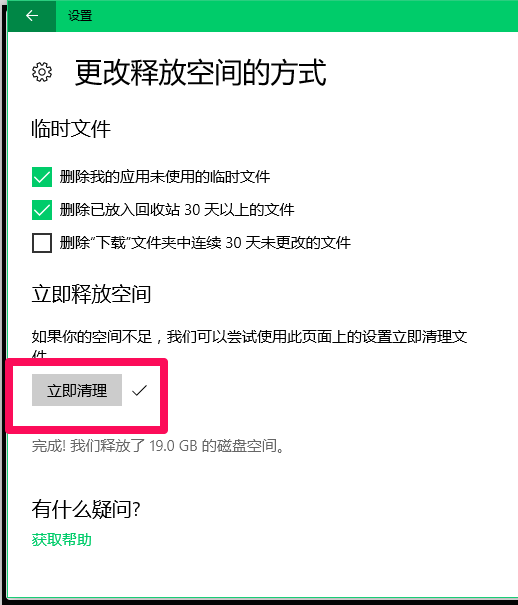
9、进入资源管理器,我们看到系统(C:\)盘占用硬盘空间为33GB(188GB-155GB),通过删除Windows.old文件释放了17GB空间;
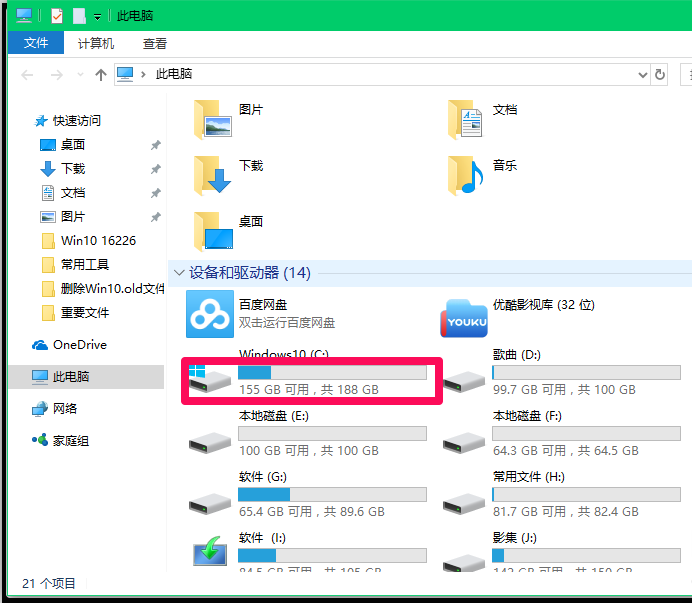
10、点击打开系统C:\盘,可以看到系统文件中原来存在的Windows.old文件,已经消失,即已删除系统更新后的Windows.old文件。
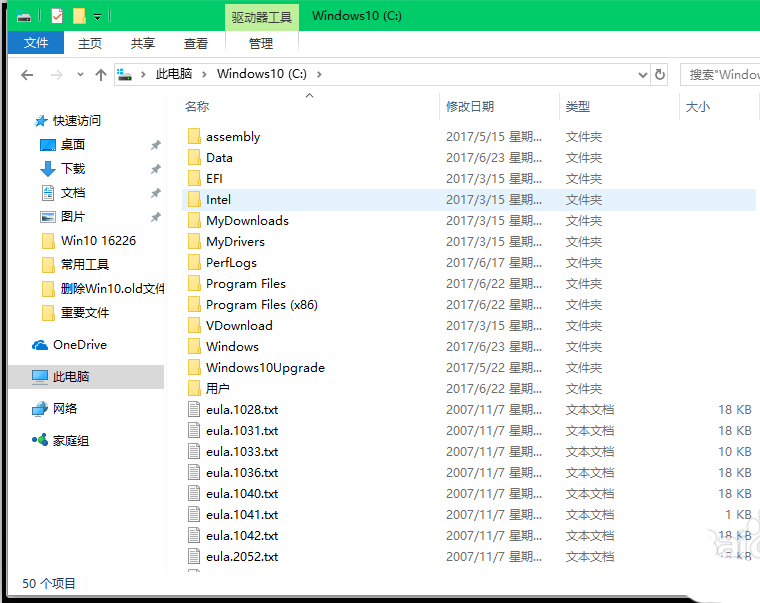
以上即:Windows10更新到16226(或16232)版系统删除 相关推荐: Win10预览版16226中文手写输入法怎么使用? Win10预览版16226怎么设置新内容保存位置? win10预览版16199怎么直接升级到预览版16226?
--结束END--
本文标题: Win10预览版16226怎么删除旧版Windows.old文件?
本文链接: https://www.lsjlt.com/news/216307.html(转载时请注明来源链接)
有问题或投稿请发送至: 邮箱/279061341@qq.com QQ/279061341
下载Word文档到电脑,方便收藏和打印~
2024-03-01
2024-03-01
2024-03-01
2024-03-01
2024-03-01
2024-02-29
2024-02-29
2024-02-29
2024-02-29
2024-02-29
回答
回答
回答
回答
回答
回答
回答
回答
回答
回答
0