Win7命令在哪 win7命令提示符怎么打开 下面我为大家介绍第一种方法: ①从Win 7的桌面上点击“开始”,然后再点击“所有程序” ,如下图所示:

Win7命令在哪 win7命令提示符怎么打开
下面我为大家介绍第一种方法:
①从Win 7的桌面上点击“开始”,然后再点击“所有程序” ,如下图所示:
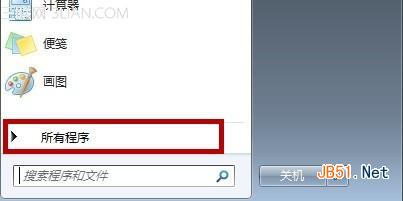
②然后我们用鼠标左键点击“附件”,如下图 进入附件 ③最后再选择“命令提示符”即可打开。 下面我为大家介绍第二种方法: ①首先从Win 7的桌面上点击“开始”菜单,然后点击运行。 ②在打开的“运行”对话框中输入cmd。然后按回车即可出现命令提示符。 ③然后按回车即可出现命令提示符。 下面我为大家介绍第三种方法: ①首先打开“我的电脑”,然后打开Win7系统盘(一般情况下都是C盘)。 ②进入“c”盘后,我们打开“windows”文件夹。 ③进入“Windows”文件夹之后,我们再点击进入“System32”文件夹。 其实还有很多方法可以打开命令提示符,小编在这里就不逐个介绍了!有时使用“命令提示符”执行一些操作比用Windows的窗口化操作速度会快很多,所以还是我们应该掌握它的基本用法。 ④点击进入“System32”文件夹后,找到操作系统的资源管理器右上角的搜索对话框中,如下图所示。 ⑤在搜索对话框中输入“cmd”然后回车,操作系统就开始执行搜索功能。搜索完毕后,我们可以在搜索结果中找到“cmd.exe”的可执行程序,用鼠标左键双击它就可以打开命令提示符程序。 通过Windows的窗口界面并不能完成所有操作,有时还必须使用命令提示符,在其中执行相应的命令才能完成相应的操作。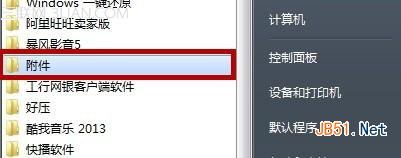
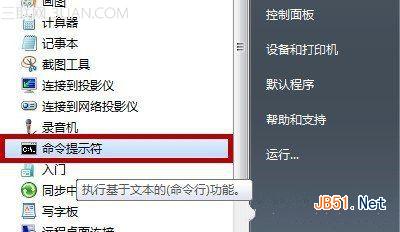
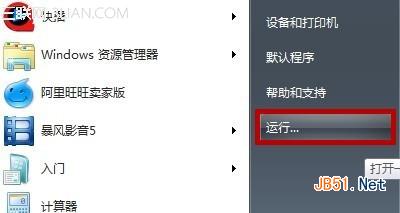
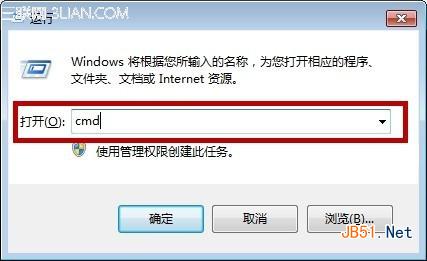
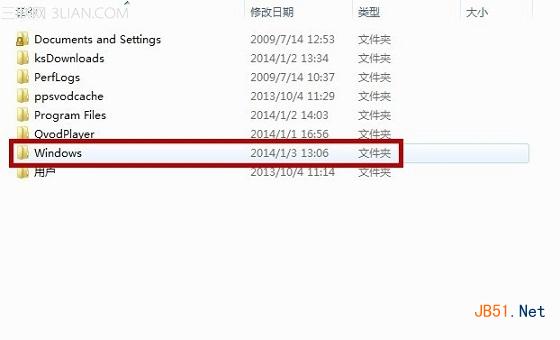
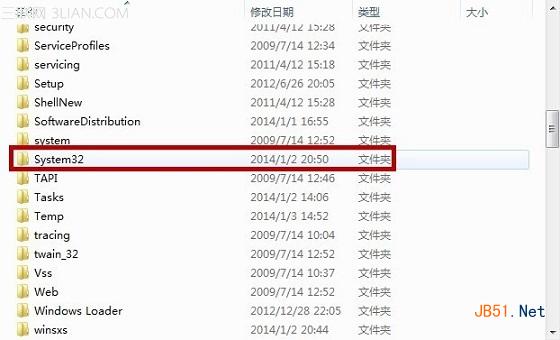
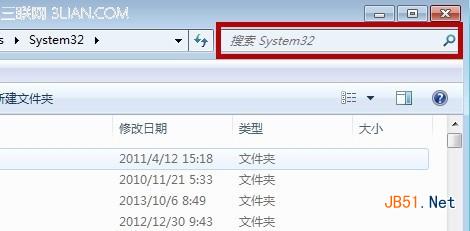
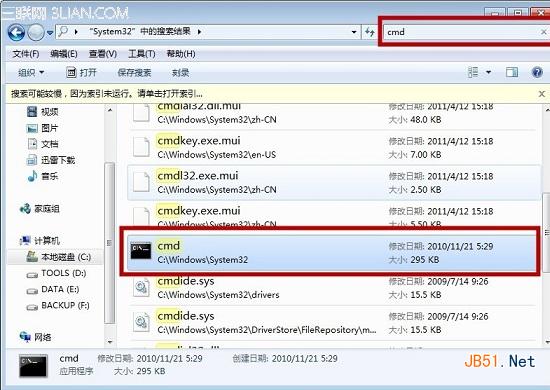
--结束END--
本文标题: 怎么有效的解决win7系统的命令提示符打开
本文链接: https://www.lsjlt.com/news/233562.html(转载时请注明来源链接)
有问题或投稿请发送至: 邮箱/279061341@qq.com QQ/279061341
下载Word文档到电脑,方便收藏和打印~
2024-03-01
2024-03-01
2024-03-01
2024-03-01
2024-03-01
2024-02-29
2024-02-29
2024-02-29
2024-02-29
2024-02-29
回答
回答
回答
回答
回答
回答
回答
回答
回答
回答
0