最近有网友“欢乐”问小编这样一个问题:Win8.1怎么开机自动联网?对于此问题,笔者让其参考下之前我们的一篇Win7开机宽带自动连接方法。不过不久,网友称Win7的方法与Win8.1不一样,并且在
最近有网友“欢乐”问小编这样一个问题:Win8.1怎么开机自动联网?对于此问题,笔者让其参考下之前我们的一篇Win7开机宽带自动连接方法。不过不久,网友称Win7的方法与Win8.1不一样,并且在百度搜索了下,也找到一些详细的Win8.1自动宽带连接设置教程,基于此,还是为大家奉上Win8.1开机自动宽带连接详细教程吧,可以说,笔者这篇文章,是目前网上最详细的教程。
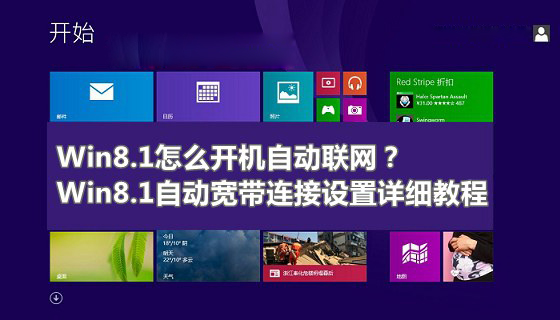
Win8.1怎么开机自动联网?Win8.1自动宽带连接设置详细教程
以下设置需要建立在之前已经创建了宽带连接,并设置拨号账号与密码的前提下,如果您的Win8.1电脑还没有创建宽带连接,请先完成创建,具体教程:Win8.1宽带连接在哪? Win8.1创建宽带连接方法步骤。
一、首先使用 windows + R组合快捷键打开运行对话框,然后键入命令:ncpa.cpl 如下图所示:

二、完成以上命令键入后,点击底部的确定,即可打开“网络连接”,然后在网络连接中,找到宽带连接,在其名称上,点击鼠标右键,然后选择“创建快捷键方式”,之后会提示您是否在桌面创建宽带连接方式,这里我们点击是即可,如下图所示:
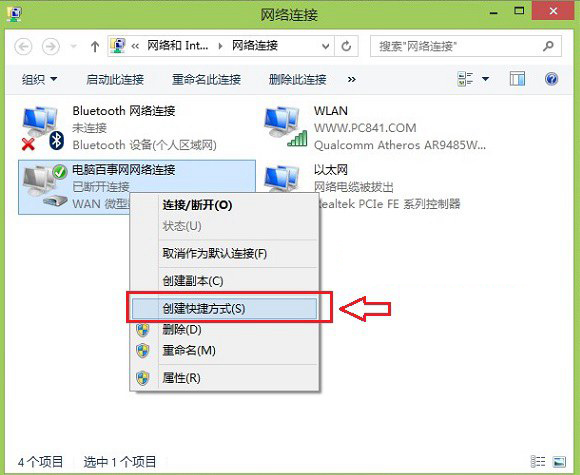
创建宽带连接桌面快捷键方式
三、创建完桌面宽带连接之后,我们从桌面,点击“这台电脑”进入计算机,然后在地址栏粘贴上:C:\ProgramData\Microsoft\Windows\Start Menu\Programs\StartUp 如下图所示:
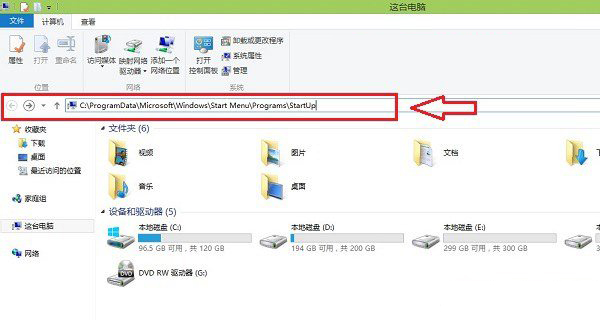
快速打开Win8.1启动文件夹
注:上面路径中的C代表Win8.1系统默认安装在C盘,如果您的系统,安装在D盘或者其他盘,请将C改成其他盘符即可。
然后我们按回车键,即可打开Win8.1启动文件夹了,如下图所示:
四、最后我们复制在桌面上创建的Win8.1宽带连接快捷键,然后粘贴到Win8.1启动文件夹即可,如下图所示: 通过以上步骤设置,我们就成功完成了win8.1自动宽带连接设置了。总体来说,Win8.1设置自动宽带连接比Win7要难一些,主要在于Win8.1没有了传统的开始菜单,导致不少朋友找不到Win8.1开机启动文件夹。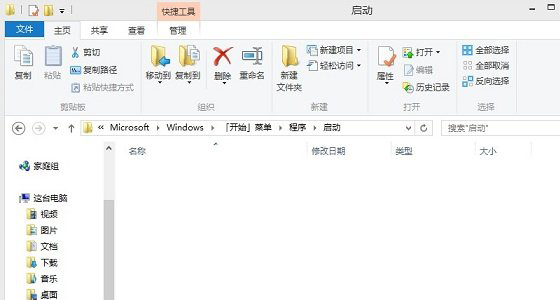
Win8.1自动宽带连接设置方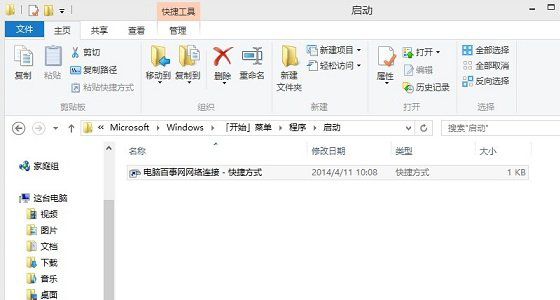
--结束END--
本文标题: Win8.1开机自动联网效果怎么实现 Win8.1系统自动宽带连接设置教程图解
本文链接: https://www.lsjlt.com/news/237804.html(转载时请注明来源链接)
有问题或投稿请发送至: 邮箱/279061341@qq.com QQ/279061341
下载Word文档到电脑,方便收藏和打印~
2024-03-01
2024-03-01
2024-03-01
2024-03-01
2024-03-01
2024-02-29
2024-02-29
2024-02-29
2024-02-29
2024-02-29
回答
回答
回答
回答
回答
回答
回答
回答
回答
回答
0