系统备份是一件很重要的事情,如果系统的硬件或存储媒体发生故障,“备份”可以帮助您保护数据免受意外的损失。实现windows7系统备份的方式有很多种。比较常见的有:win7自带的系统备份,ghost
系统备份是一件很重要的事情,如果系统的硬件或存储媒体发生故障,“备份”可以帮助您保护数据免受意外的损失。实现windows7系统备份的方式有很多种。比较常见的有:win7自带的系统备份,ghost安装备份,第三方软件备份 (OneKey v8.1一键还原软件)等。今天Windows之家小编为大家带来Win7教程:如何使用Windows7自带工具对Win7系统进行备份。下面是图文教程(本教程同样适用于XP系统)
1.打开控制面板——系统与安全——备份与还原, 2.点击设置备份后,系统会有个窗口进度条弹 3.选择要保存备份的位置,一般选择剩余磁盘空间较大的磁盘为保存备份的位置,点击下一步。如图三 4.备份的方式有两种,一种为“让windows选择”,相当于默认,一种为“让我选择”相当于自定义。用户可以根据自身的需要进行选择,小编这里选择的是“让windows选择”,然后点击下一步。如图四 5.确认备份的相关信息,这里还可以改选计划任务,点击“更改计划”即可。然后点击“保存设置并运行备份”就开始进行备份了,这个过程可能比较漫长,需要耐心等待。如图五、图六 6.系统备份完毕之后,即可看到您所备份的相关信息,包括备份的位置、时间、容量大小等。如图七 使用windows7旗舰版系统自带的系统备份其备份速度快,同时支持光盘备份,压缩率高等特点。而且操作十分简单。如果您不想使用ghost或者第三方工具备份的话,系统自带的备份是您不二的选择。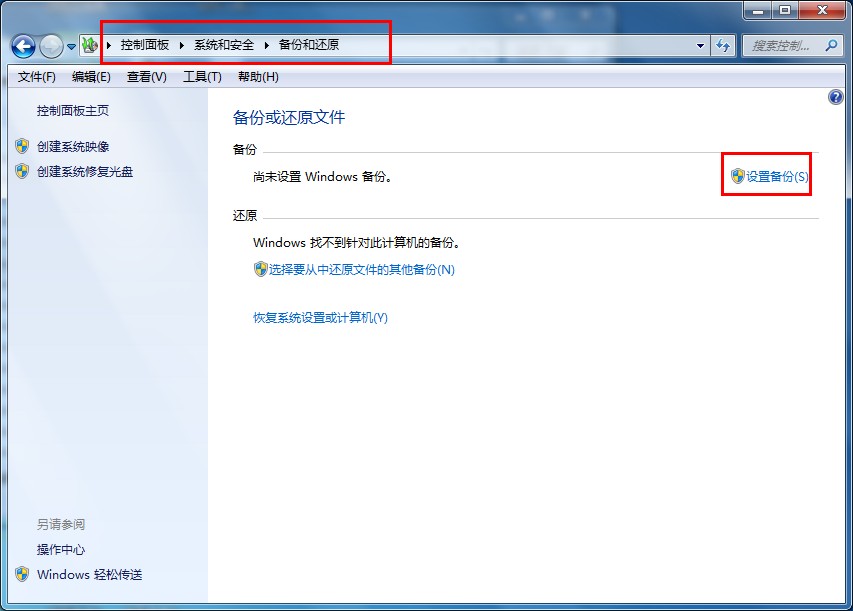
(图一)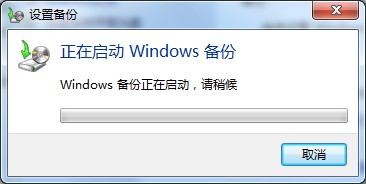
(图二)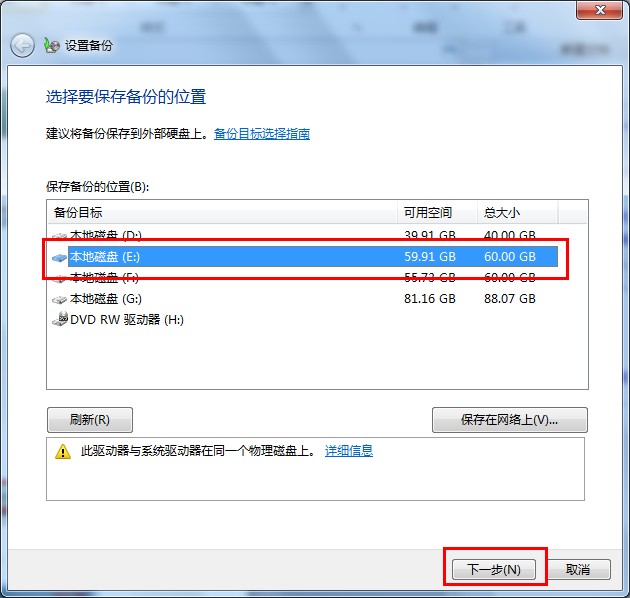
(图三)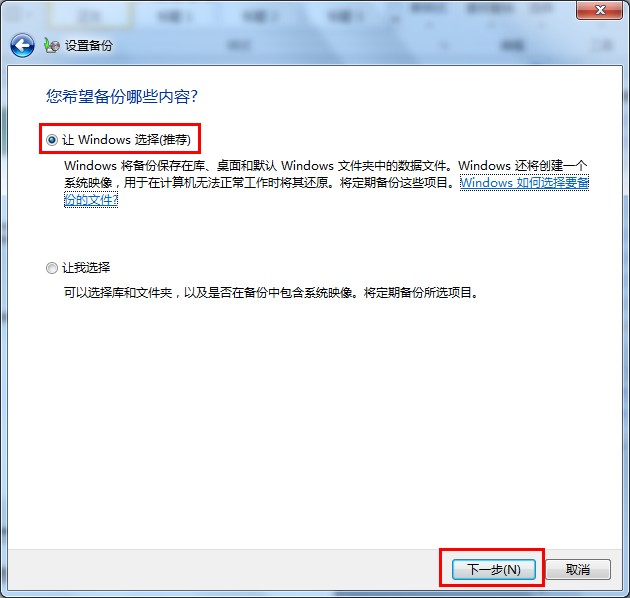
(图四)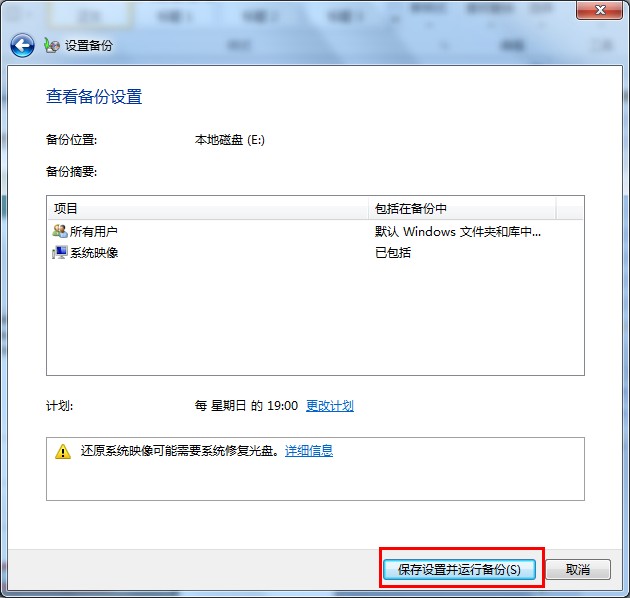
(图五)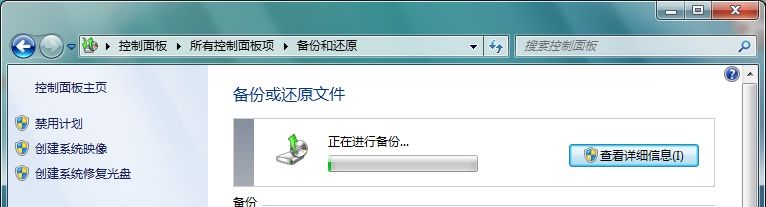
(图六)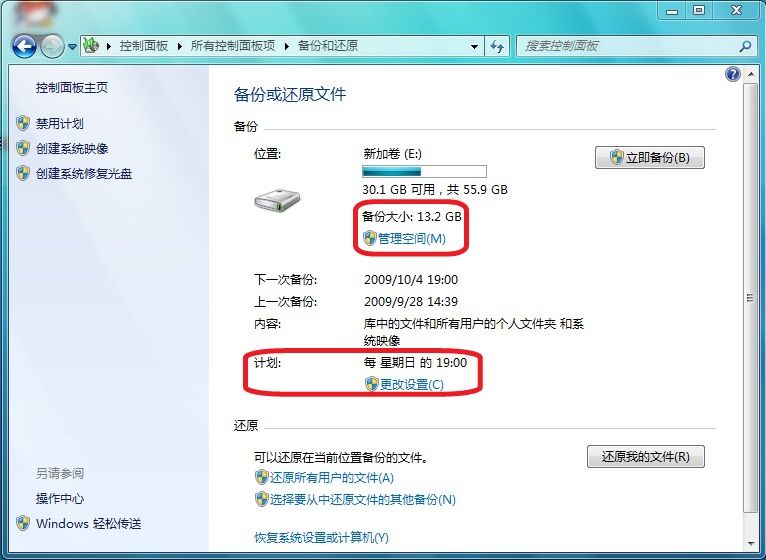
(图七)
--结束END--
本文标题: 使用Win7自带工具对Win7系统进行备份图文详解
本文链接: https://www.lsjlt.com/news/241444.html(转载时请注明来源链接)
有问题或投稿请发送至: 邮箱/279061341@qq.com QQ/279061341
下载Word文档到电脑,方便收藏和打印~
2024-03-01
2024-03-01
2024-03-01
2024-03-01
2024-03-01
2024-02-29
2024-02-29
2024-02-29
2024-02-29
2024-02-29
回答
回答
回答
回答
回答
回答
回答
回答
回答
回答
0