一、简洁版配置步骤 问题描述: 1)WIN7下配置完IIS,本机可以访问。2)局域网其他电脑无法访问。 解决办法: a、开始---所有程序---管理工具---高级安全 windows 防火墙。b、在高级安全 Window
一、简洁版配置步骤
问题描述:
1)WIN7下配置完IIS,本机可以访问。
2)局域网其他电脑无法访问。
解决办法:
a、开始---所有程序---管理工具---高级安全 windows 防火墙。
b、在高级安全 Windows 防火墙的左边栏;选择“入站规则”。
c、在右边栏选择"新建规则“。
d、在弹出的窗口依次选择:选中端口---下一步---选中tcp以及特定本地端口;
填入要开放的端口号(这里填入80;当让也可以选择开放所有端口
下一步---选中允许连接---下一步---选中所有选项---下一步---填入名称(这里填入IIS)。
完毕。
二、图解版配置步骤
Windows7发布之后,我第一时间将Vista升级到Win7,感觉操作和Vista有些区别但是基本类似。
当然因为要测试网站,所以也安装上了IIS7.0。
不过在使用中发现一个问题,就是同局域网的计算机通过输入我的IP地址无法访问我的页面,但是在本机访问却没有问题。
搜索了一下终于找到了解决方案,其实也就是Windows自带的防火墙的原因:
两个解决办法:
第一个解决方案:就是将Windows自带的防火墙关闭即可(不推荐)。
1.依次点击:开始→控制面板→系统和安全→Windows防火墙。
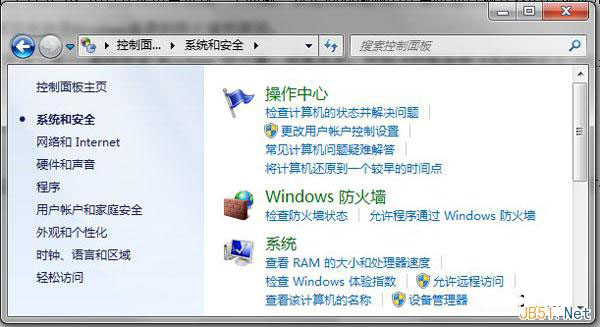
2.最简单的办法就是,点击左边的打开或关闭Windows防火墙。将防火墙关闭就可以了。
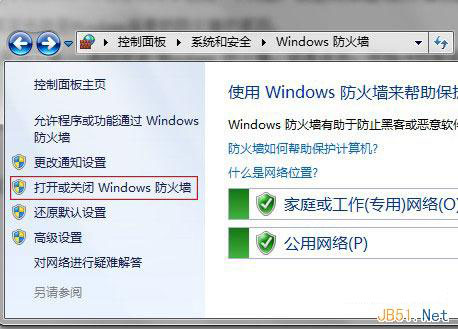
第二个解决方案:将设置一下Windows防火墙,将80端口开放。
1.依次选择:开始→所有程序→管理工具→高级安全 Windows 防火墙。或者直接在Windows防火墙左侧选择高级设置。
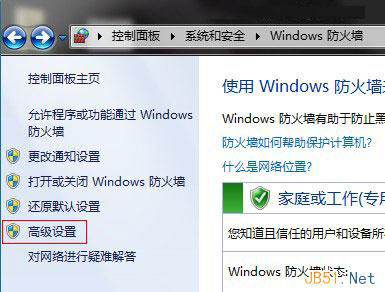
2.在高级安全 Windows 防火墙的左侧,选择“入站规则”。
3.在右侧选择新建规则,弹出的新建入站规则窗口。
4.新建入站规则向导
规则类型:选中端口点下一步;
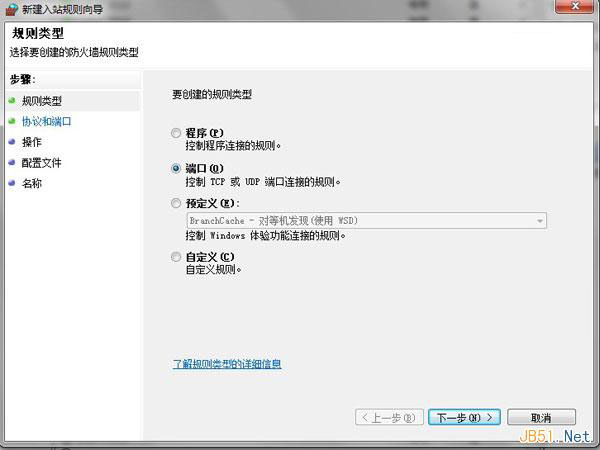
协议和端口:选中TCP以及特定本地端口,填入要开放的端口号(这里填入80)点下一步;
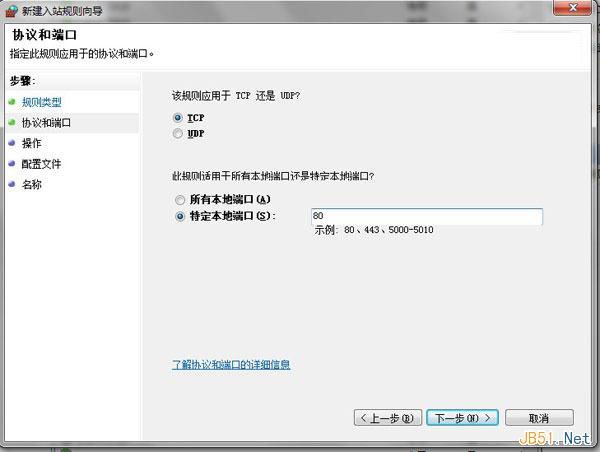
操作:选中允许连接点下一步;
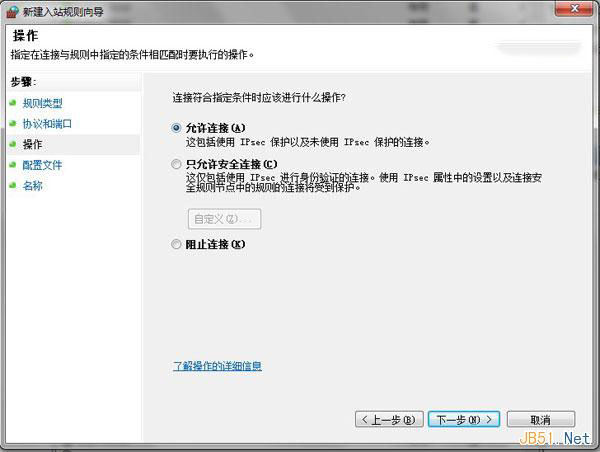
配置文件:选中所有选项点下一步;
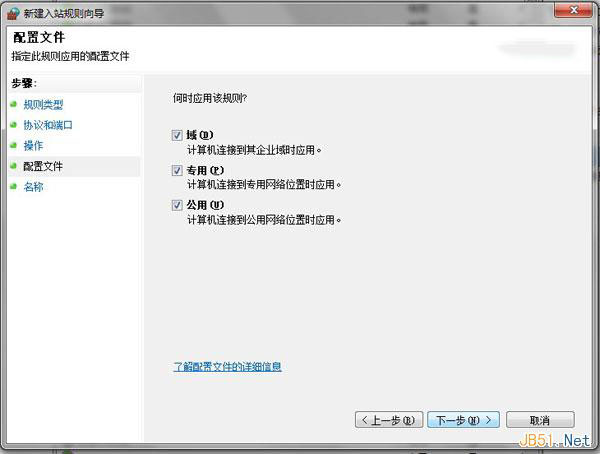
名称:填入名称(随便输入就可以),点完成就可以了。
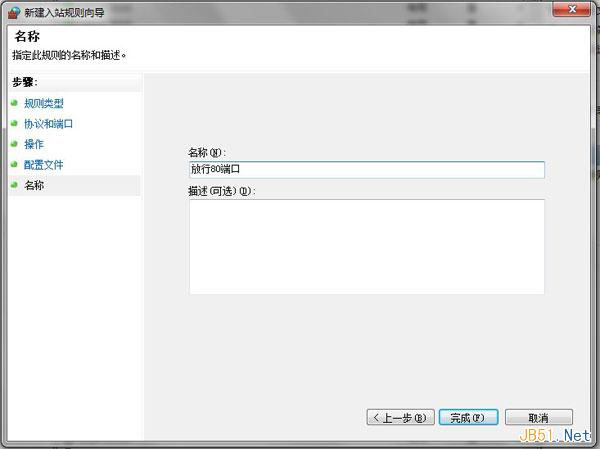
经过以上设置,已经能在同局域网的其他计算机用过你的IP地址访问你的网站了,希望本文对有着同样困扰的朋友有一点帮助。
--结束END--
本文标题: WIN7中IIS局域网不能访问问题解决方法(配置步骤)
本文链接: https://www.lsjlt.com/news/243570.html(转载时请注明来源链接)
有问题或投稿请发送至: 邮箱/279061341@qq.com QQ/279061341
下载Word文档到电脑,方便收藏和打印~
2024-03-01
2024-03-01
2024-03-01
2024-03-01
2024-03-01
2024-02-29
2024-02-29
2024-02-29
2024-02-29
2024-02-29
回答
回答
回答
回答
回答
回答
回答
回答
回答
回答
0