随着光盘装系统技术的退出,U盘技术得到了广泛的运用,U盘装系统也逐渐成为一种主流,不仅可以用来装系统,还可以用U盘来升级最新的系统,这是怎么做到的呢?先来看看如何用U盘来把win8系统升级到win8.1系统的图文操作
随着光盘装系统技术的退出,U盘技术得到了广泛的运用,U盘装系统也逐渐成为一种主流,不仅可以用来装系统,还可以用U盘来升级最新的系统,这是怎么做到的呢?先来看看如何用U盘来把win8系统升级到win8.1系统的图文操作,你就会知道了。
步骤:
1、运行UltraiSO,点击打开
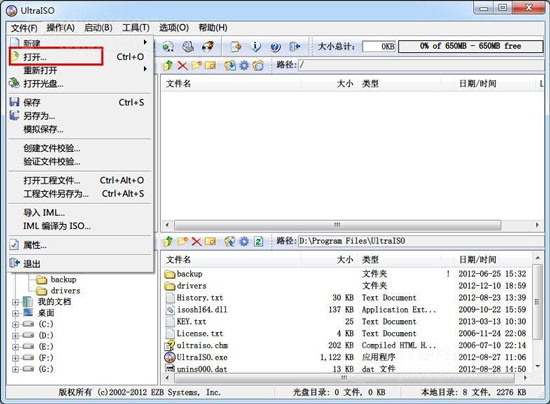
2、选中Win8.1的安装镜像,点打开
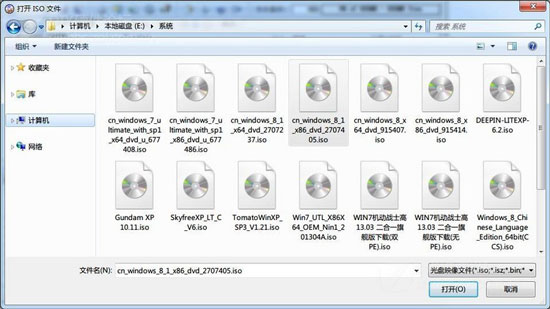
3、选择启动-写入硬盘映像
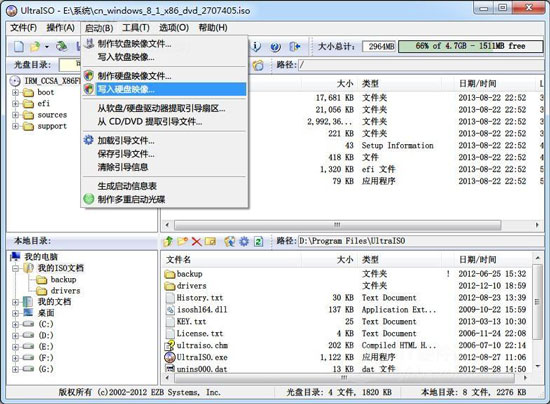
4、选中刻录校验,然后点击写入(写入后, 5、写入完成后,会提示成功,然 6、点击下一步 7、点击现在安装 8、输入本帖最上面给出的Win8.1下载帖中给出的安装序列号 9、选择自定义:季男装windows(高级) 10、选中你要安装Win8.1的分区,选择格式化(格式化后这个分区所有东西都将删除) 11、选中刚才格式化的分区,然后点下一步 12、输入你的电脑名,然后点下一步 13、这里点使用快速设置即可,不需要额外设置,当然你也可以选择自定义进行详细设置 14、这里是电脑的帐号,Win8开始,可以使用微软的帐号登录,也就是MSN、Hotmaol这些帐号,如果使用这些帐号登录,可以直接跳到16步, 如果你不想只用这些网络帐号,而是使用本地帐号,可以选择还没有账户 15、选择下面的不实用Microsoft账户登录,然后设置你的本地帐号和密码即可 16、现在系统的安装过程就完成了,下面等待一会就可以了 17、系统已经安装完毕,进入系统了 以上就是利用U盘安装系统的技巧来将win8系统升级到win8.1系统的,如果你觉得光盘装系统很麻烦,如果你想让你的系统紧跟潮流,那就来试试用U盘来升级win8.1系统的技巧吧。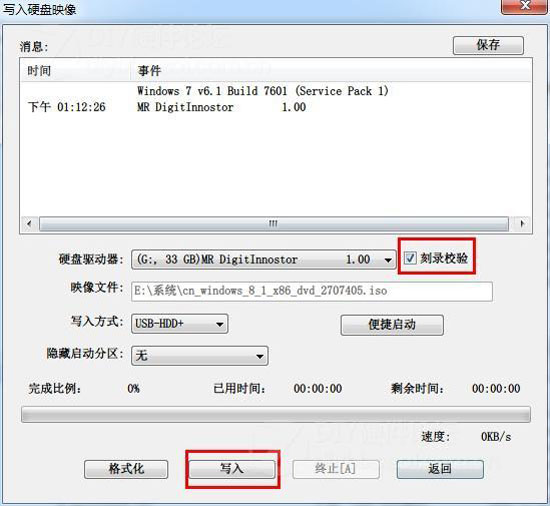
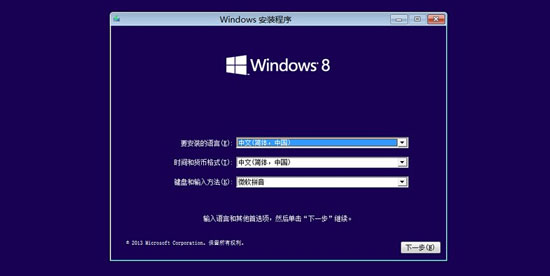
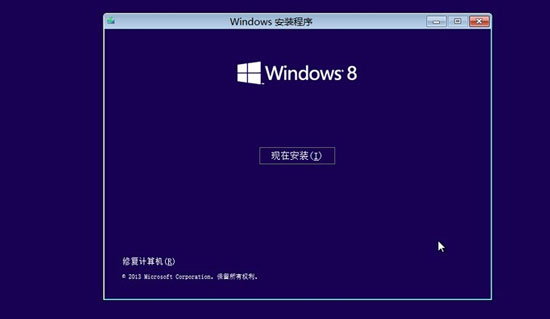
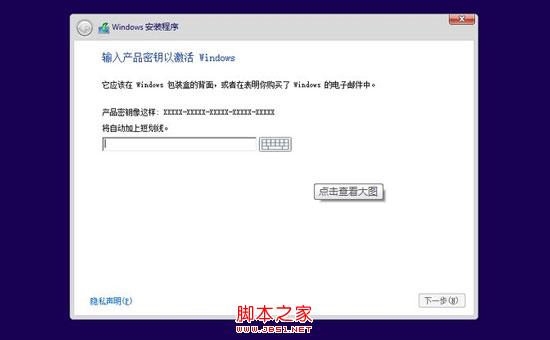
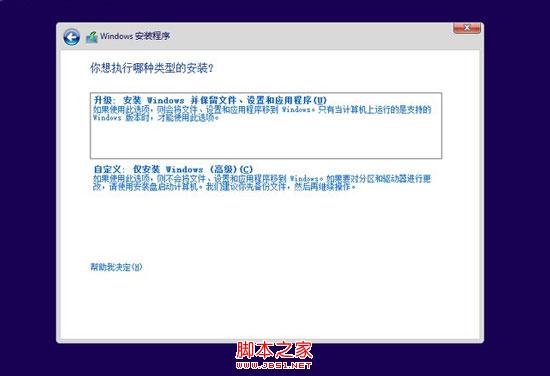
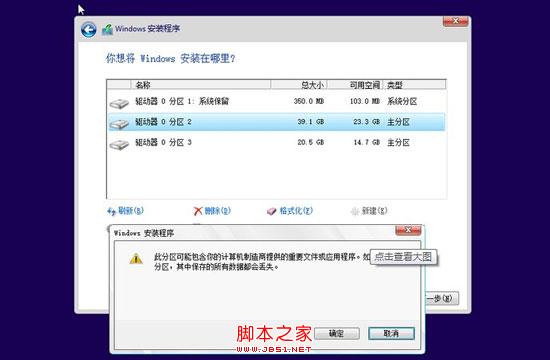
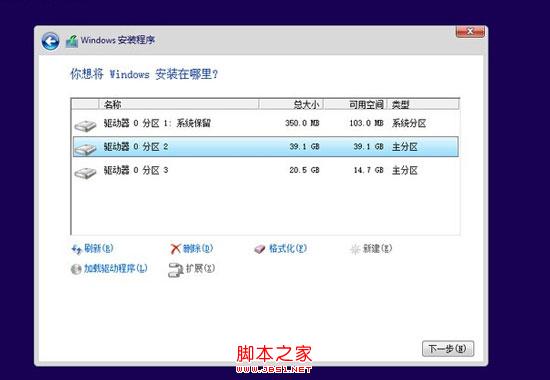

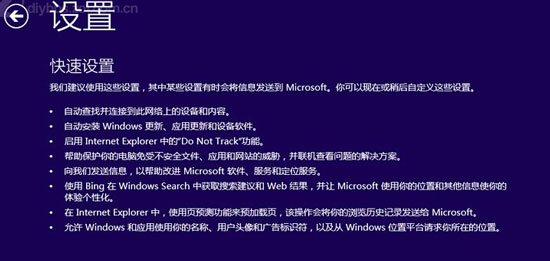
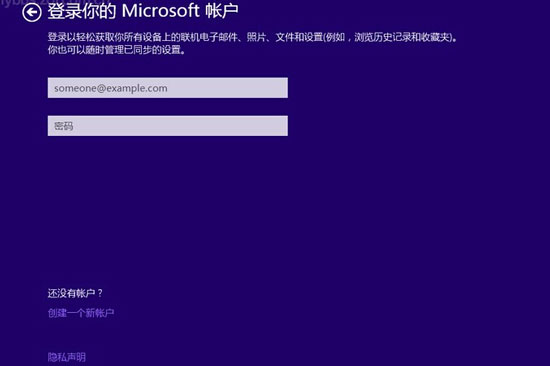
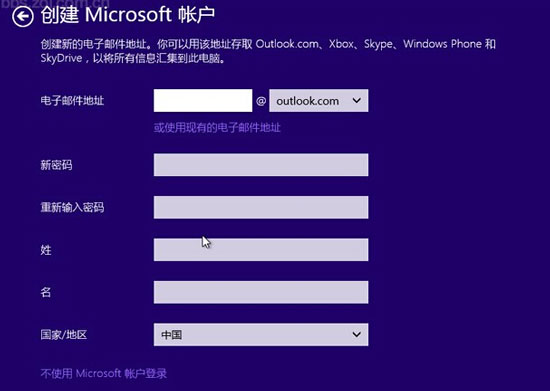



--结束END--
本文标题: 用U盘将win8系统升级到win8.1系统全程图解
本文链接: https://www.lsjlt.com/news/243591.html(转载时请注明来源链接)
有问题或投稿请发送至: 邮箱/279061341@qq.com QQ/279061341
下载Word文档到电脑,方便收藏和打印~
2024-03-01
2024-03-01
2024-03-01
2024-03-01
2024-03-01
2024-02-29
2024-02-29
2024-02-29
2024-02-29
2024-02-29
回答
回答
回答
回答
回答
回答
回答
回答
回答
回答
0