Win7系统的“开始”菜单栏有一个智能的功能,它会自动根据使用频次在“开始”菜单中列出最近经常访问程序。虽然这个功能很方便,但是我们有时候,并不希望显示这些软件。这就需要我
Win7系统的“开始”菜单栏有一个智能的功能,它会自动根据使用频次在“开始”菜单中列出最近经常访问程序。虽然这个功能很方便,但是我们有时候,并不希望显示这些软件。这就需要我们进行自定义“开始”菜单栏进行设置。下面,小编就为大家演示DIY“开始”菜单栏图文教程。
系统取消存储最近打开的应用程序和项目方法:
第一步:单击右键“开始”菜单,选择“属性”。
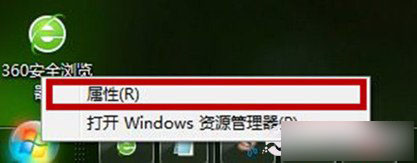
第二步、在弹出“任务栏和“开始”菜单属性”窗口中,选中“开始”菜单”选项卡。
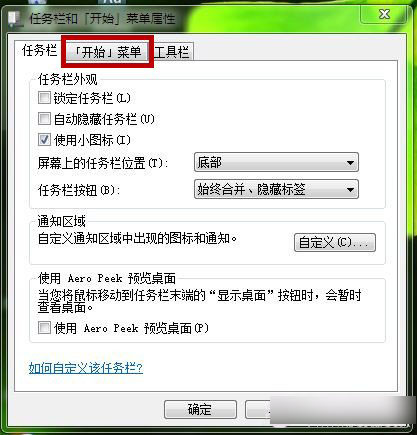
第三步、在“开始”菜单”选项卡,我们不想存储最近应用程序和项目的选项,可以吧“隐私”选项组中的两个勾选去掉,再点击“应用”和“确定”。
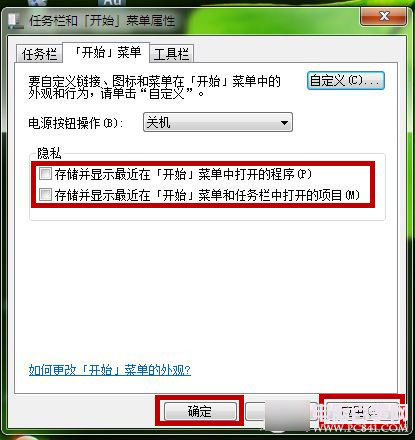
“开始”菜单显示设置方法:
第一步、同上,在“开始”菜单”选项卡,点击“自定义”按钮。
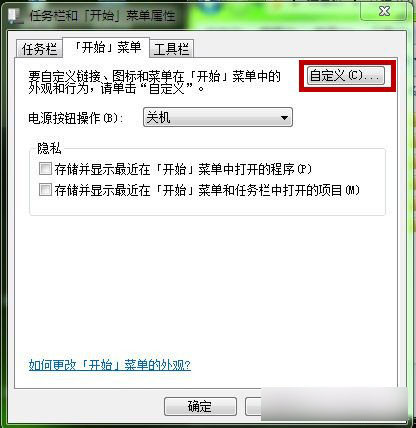
第二步、在系统弹出的“自定义“开始”菜单”窗口,我们进行设置。
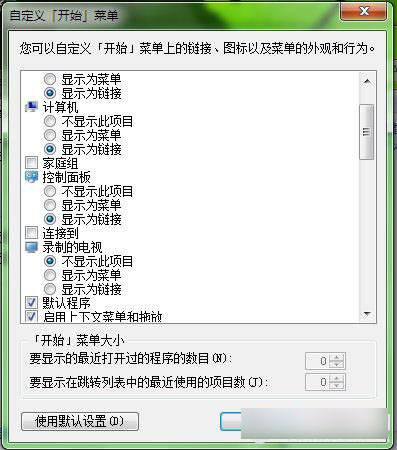
第三步、这个设置方法随自己的喜好。比如有人经常用“运行”,我们就把运行“勾”上,使用上更方便。还有“不显示此项目”等可以自行安排设置。 再点击“确定”保存即可。
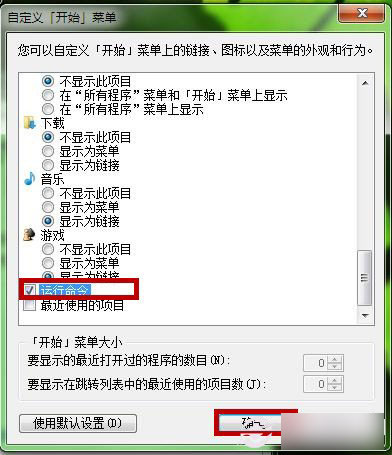
后记:
小编这次提供的DIY“开始”菜单栏图文教程,可以很方便的个性创造“开始”菜单。如果你想恢复“开始”菜单的原始设置,点击“使用默认设置”后“确定”保存即可。
--结束END--
本文标题: Win7系统如何自定义“开始”菜单内容?DIY“开始”菜单图文教程
本文链接: https://www.lsjlt.com/news/246283.html(转载时请注明来源链接)
有问题或投稿请发送至: 邮箱/279061341@qq.com QQ/279061341
下载Word文档到电脑,方便收藏和打印~
2024-03-01
2024-03-01
2024-03-01
2024-03-01
2024-03-01
2024-02-29
2024-02-29
2024-02-29
2024-02-29
2024-02-29
回答
回答
回答
回答
回答
回答
回答
回答
回答
回答
0