一般来说,我们会习惯性的为电脑设置一个用户账号,这样账号可以方便我们使用,不管是隐私还是下载的文件都可以保存在自己的账户范围内!所以现在重要的事情是要怎么去添加账户用户呢?现在我们一起去看看吧! 具体
一般来说,我们会习惯性的为电脑设置一个用户账号,这样账号可以方便我们使用,不管是隐私还是下载的文件都可以保存在自己的账户范围内!所以现在重要的事情是要怎么去添加账户用户呢?现在我们一起去看看吧!
具体如下:

Win7怎么添加账户 Win7电脑添加账户图文教程 Win7添加账户方法/步骤 第一步:首先点击桌面右下角的开始菜单,然后找到“控制面板”,并点击进入,如图:
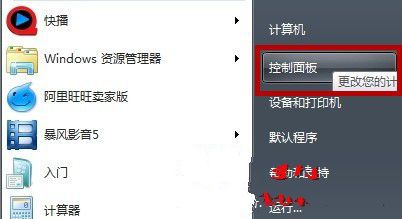
进入控制面板 第二步:然后点击添加和删除用户的选项,如下图所示:
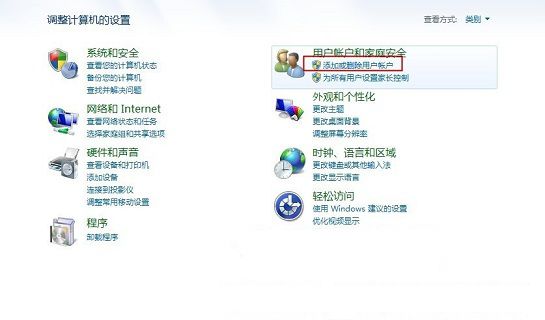
添加和删除账户选项 第三步:由于我们需要添加新账户,因此这里点击创建一个“新用户选项”,如下图所 创建一个新账户 第四步:接下来我们在这里输入您要创建账户的用户名,大家可以根据自己起好,命名即可,如下图所示: 命名新账户 第五步:接下来我们需要选择账户,这里一共有两种账户类型,分别为标准用户和管理员用户两种(大家根据情况选择账户类型,如果是要创建一个新管理员账户,那么选择管理,如果是来宾账户,那么选择标准账户即可),选好账户后直接点击右下角的创建账户即可,如下图: 选择创建账户类型 以上详细的内容就是关于在win7系统中怎么添加账户用户的步骤,虽然有很多歌步骤,但是图文详细的解说下,相信网友们一定会学得会的哦!有兴趣的网友们赶紧去看看吧!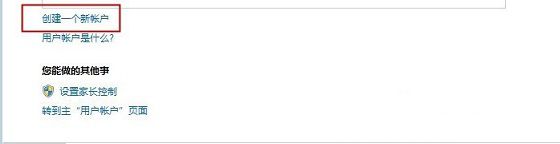
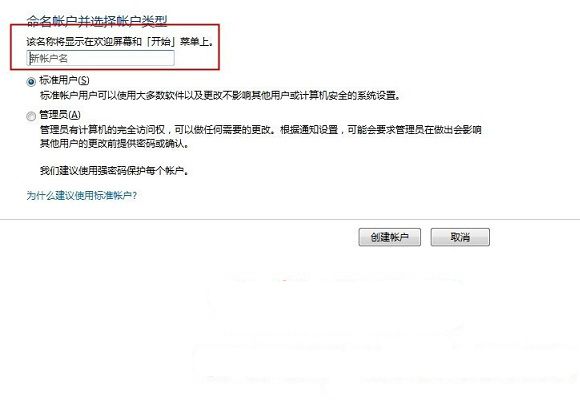
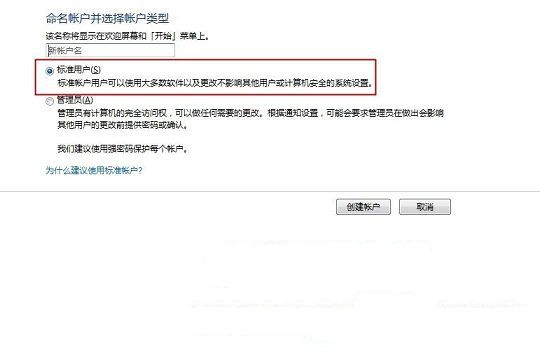
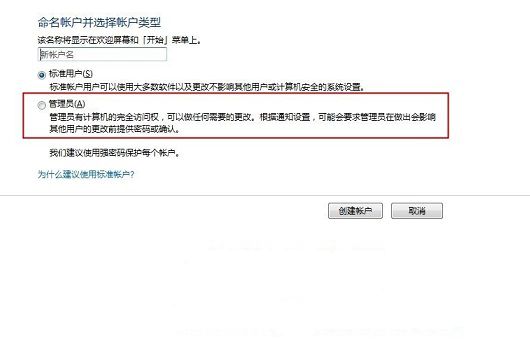
--结束END--
本文标题: Win7系统中怎么添加账户 Win7电脑添加账户的图文步骤
本文链接: https://www.lsjlt.com/news/247320.html(转载时请注明来源链接)
有问题或投稿请发送至: 邮箱/279061341@qq.com QQ/279061341
下载Word文档到电脑,方便收藏和打印~
2024-03-01
2024-03-01
2024-03-01
2024-03-01
2024-03-01
2024-02-29
2024-02-29
2024-02-29
2024-02-29
2024-02-29
回答
回答
回答
回答
回答
回答
回答
回答
回答
回答
一口价域名售卖能注册吗?域名是网站的标识,简短且易于记忆,为在线用户提供了访问我们网站的简单路径。一口价是在域名交易中一种常见的模式,而这种通常是针对已经被注册的域名转售给其他人的一种方式。
一口价域名买卖的过程通常包括以下几个步骤:
1.寻找:买家需要在域名售卖平台上找到心仪的一口价域名。平台通常会为每个可售的域名提供详细的描述,包括价格、年龄、流
443px" 443px) https://www.west.cn/docs/wp-content/uploads/2024/04/SEO图片294.jpg https://www.west.cn/docs/wp-content/uploads/2024/04/SEO图片294-768x413.jpg 域名售卖 域名一口价售卖 游戏音频 赋值/切片 框架优势 评估指南 项目规模
0