最新的Win8.1电脑中同时安装有IE、360安全浏览器 Win8.1设置默认程序方法与Win7基本类似,不过操作上有一些细节区别,下面我们小编为大家详细介绍下细节步骤。 一、在Win8.1桌面的最左下角的Win图标上
最新的Win8.1电脑中同时安装有IE、360安全浏览器 Win8.1设置默认程序方法与Win7基本类似,不过操作上有一些细节区别,下面我们小编为大家详细介绍下细节步骤。 一、在Win8.1桌面的最左下角的Win图标上,点击鼠标右键,然后点击进入“控制面板”,如下图所示。 二、进入Win8.1后,我们再找到并点击进入“默认程序”设置,如下图所示: 三、之后再点击进入“设置默认程序”,如下图所示: 四、最后在设置默认程序中,我们在左侧选中需要设置为默认浏览器的名称(这里以IE11为例,也可以是其他已经安装的浏览器),然后在右侧选中“将此程序设置为默认值”,最后点击底部的确定即可,这样就可以将IE11设置为默认浏览器了,如下图所示。 如果是要设置已经安装的其他浏览器为默认浏览器,我们只要在第四步处选择设置即可。 文至于此,相信大家对于Win8.1设置默认程序方法已经都学会了,通过此方法还可以设置默认播放器、默认图片查看器等等,大家可以学会举一反三。
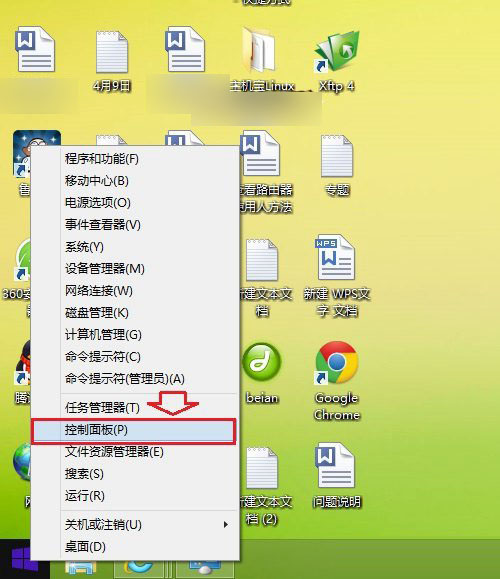
Win8.1控制面板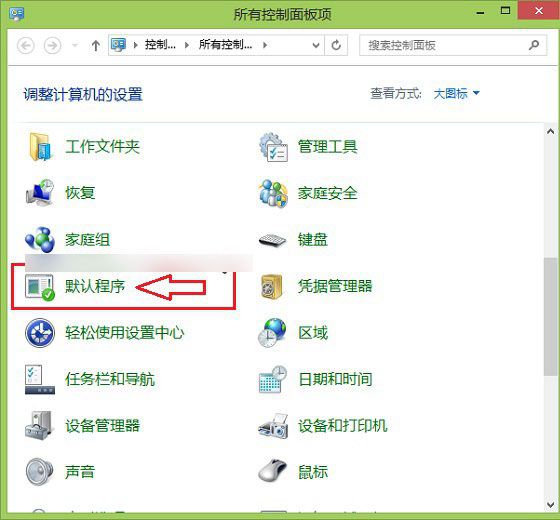
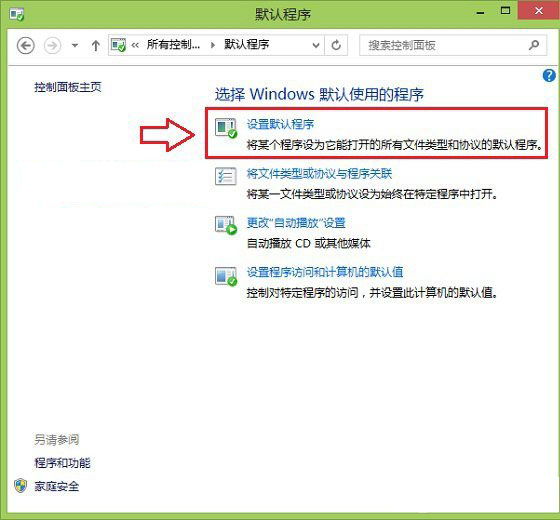

--结束END--
本文标题: Win8.1系统怎么设置默认浏览器 Win8.1默认程序设置方法介绍
本文链接: https://www.lsjlt.com/news/247602.html(转载时请注明来源链接)
有问题或投稿请发送至: 邮箱/279061341@qq.com QQ/279061341
下载Word文档到电脑,方便收藏和打印~
2024-03-01
2024-03-01
2024-03-01
2024-03-01
2024-03-01
2024-02-29
2024-02-29
2024-02-29
2024-02-29
2024-02-29
回答
回答
回答
回答
回答
回答
回答
回答
回答
回答
0