这期内容当中小编将会给大家带来有关恢复完系统后怎样在windows桌面上添加操作系统的默认图标,文章内容丰富且以专业的角度为大家分析和叙述,阅读完这篇文章希望大家可以有所收获。 经常遇到使用光盘恢复完系统后,桌面上显示的默认图标如我的电脑
这期内容当中小编将会给大家带来有关恢复完系统后怎样在windows桌面上添加操作系统的默认图标,文章内容丰富且以专业的角度为大家分析和叙述,阅读完这篇文章希望大家可以有所收获。
经常遇到使用光盘恢复完系统后,桌面上显示的默认图标如我的电脑(计算机),网上邻居(网络)等图标没有,只有“回收站”的图标,请按如下方法设置添加桌面上显示的默认图标:
一、WINXP系统设置方法
1、在桌面空白处点鼠标右键,然后选择“属性(R)”,如下图:
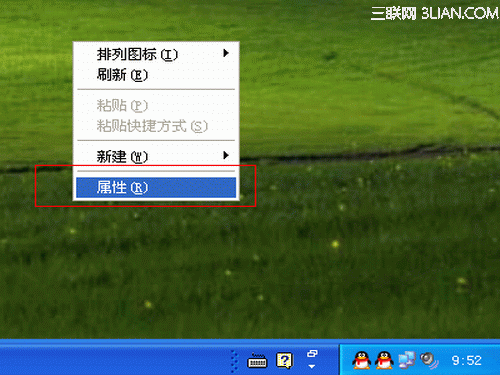
2、在显示属性窗口中选择“桌面”,然后选择“自定义桌面(D)”,如下图:
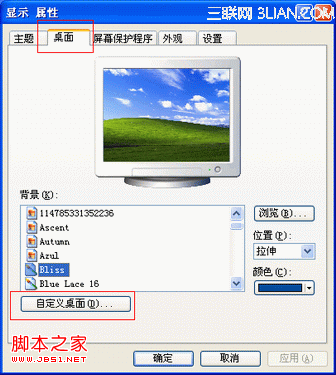
3、在出现的桌面项目窗口中选择“常规”,然后选择所列出的默认桌面图标,然后依次点“确定”按钮就可以了,如下图:
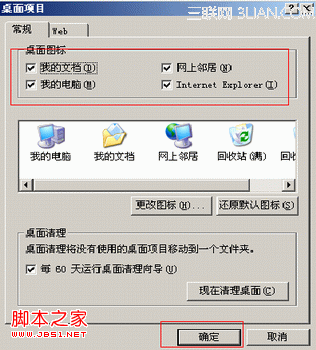
提醒:如安装的WINXP SP3版本,在桌面项目窗口中选择“常规”后出现的界面如下图:
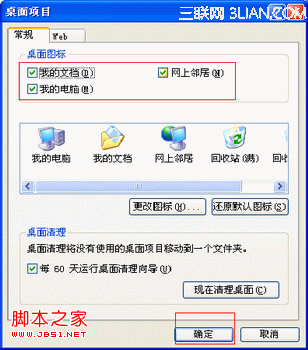
会发现上图列出的默认桌面图标没有“Internet Explorer(I)”,这是正常现象,可以通过下面方面来实现,选择“我的文档(D)”,“网上邻居(N)”,“我的电脑(M)”后,可以按键盘上的“I”键,然后依次点“确定”按钮就可以了。
4、设置后在桌面显示的默认图标如下图:
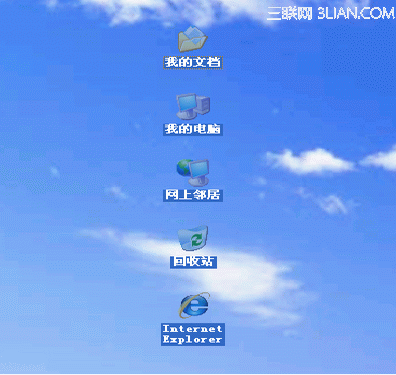
二、VISTA系统设置方法
1、在桌面空白处点鼠标右键,选择“个性化(R)”,如下图:
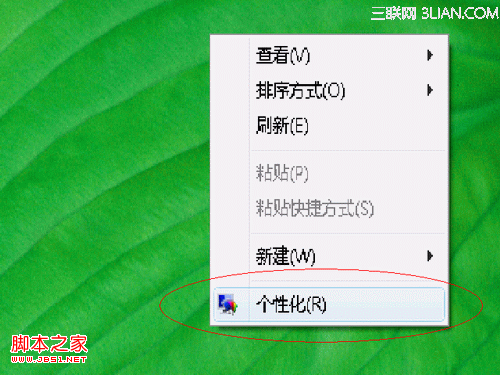
2、选择“个性化(R)”后出现如下图所示:
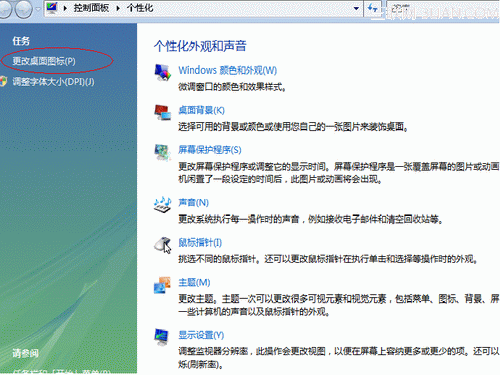
3、点击左上方的“更改桌面图标(P)”,在弹出的“桌面图标设置”窗口中,选择列出的默认图标,然后点“应用”,“确定”就可以了,如下图:
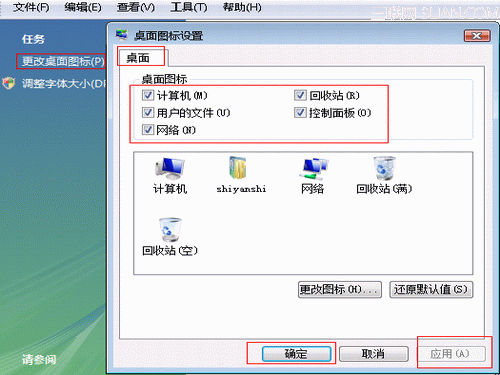
4、设置后在桌面显示的默认图标如下图:
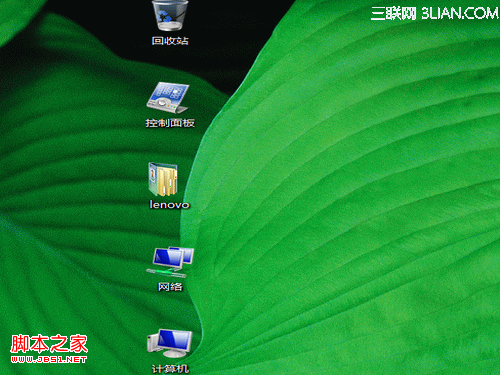
在系统中经过上述方法就可以设置成功显示桌面上的默认图标。
适用范围:
WINXP系统,VISTA系统
上述就是小编为大家分享的恢复完系统后怎样在windows桌面上添加操作系统的默认图标了,如果刚好有类似的疑惑,不妨参照上述分析进行理解。如果想知道更多相关知识,欢迎关注编程网操作系统频道。
--结束END--
本文标题: 恢复完系统后怎样在windows桌面上添加操作系统的默认图标
本文链接: https://www.lsjlt.com/news/267278.html(转载时请注明来源链接)
有问题或投稿请发送至: 邮箱/279061341@qq.com QQ/279061341
下载Word文档到电脑,方便收藏和打印~
2024-03-01
2024-03-01
2024-03-01
2024-03-01
2024-03-01
2024-02-29
2024-02-29
2024-02-29
2024-02-29
2024-02-29
回答
回答
回答
回答
回答
回答
回答
回答
回答
回答
0