现在很多新买的笔记本电脑,例如THINKPAD,一个硬盘都只有一个分区,管理文件不是很方便,那么,我们又该如何调整分区大小呢?又该如何再给硬盘多分几个区呢?其实很简单,不须借助其他分区软件,只是用系统自带的虚拟磁盘管理器
现在很多新买的笔记本电脑,例如THINKPAD,一个硬盘都只有一个分区,管理文件不是很方便,那么,我们又该如何调整分区大小呢?又该如何再给硬盘多分几个区呢?其实很简单,不须借助其他分区软件,只是用系统自带的虚拟磁盘管理器即可安全快速的调整分区大小。
1、如何打开系统自带的磁盘管理程序:
1)开始——运行,输入compmgmt.msc。
2)右击桌面上"我的电脑“,选择”管理“,打开一个窗口,找到并点击“磁盘管理”。
在这里我们可以看到,本地磁盘上各个分区的详细情况,如大小,是否为活动分区是否为主分区等,而分区C有400多相G,,显然是太大了,那么我们肯定要压缩分区C的容量,调整出来的容量分给其他分区。建议,一般分四个分区就合适了。C盘作为系统盘,D盘作为系统备份盘,E盘和F盘自己看情况。
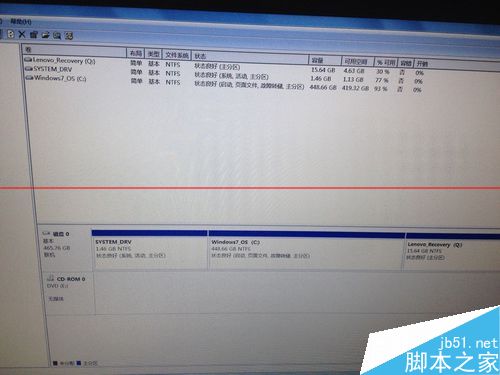
2、右击选择分区C,在弹出的菜单中选择“压缩卷”。,顾名思义,压缩卷是减少容量,扩展卷是增加分区的容量。
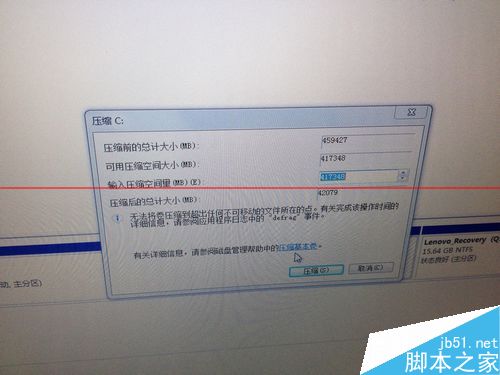
3、输入压缩空间量:这里是指准备调整大小的C盘分配给其他分区的容量,也就是要减去的容量。例如 4、压缩完成后如图所示,出现未分配空间。 5、右击选择未分配空间,在弹出的菜单中选择“新建简单卷”。 6、新建简单卷向导: 在卷大小一栏中输入卷的容量:举个例子,如果你想把D盘容量设置为50G,那入就输入51203。为什么要输入零头呢?因为系统文件也是要占用一部分容量的,除去系 正确输入后点击下一步。 7、分配驱动器号和路径,就是我们通常看到的盘符了,下拉框中可以选择盘符,这里我们选择D。 8、格式化分区: 文件系统选择NTFS,分配单元大小选择默认值,执行快速格式化即可。 格式化完成后你就可以看到多了一个50G的分区D,即通称的D盘。 9、分区E和F的操作同D的操作。操作完成后分区情况如下。 注意事项:无论是扩展卷还是压缩卷,都只能操作相邻的分区。例如,C盘可以给D盘,但C盘不能直接给E盘。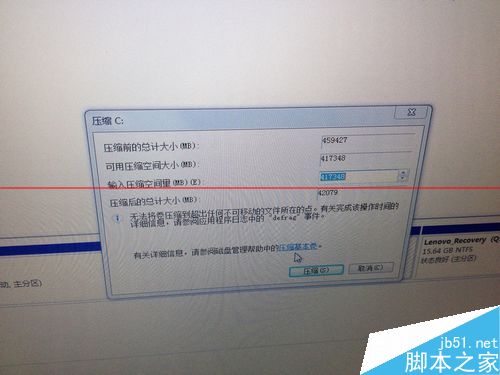
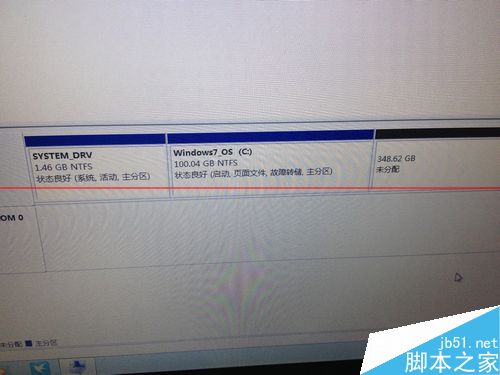
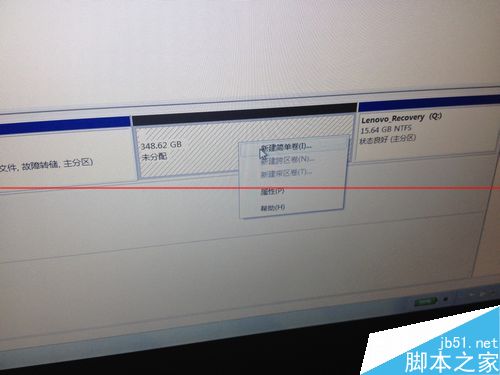
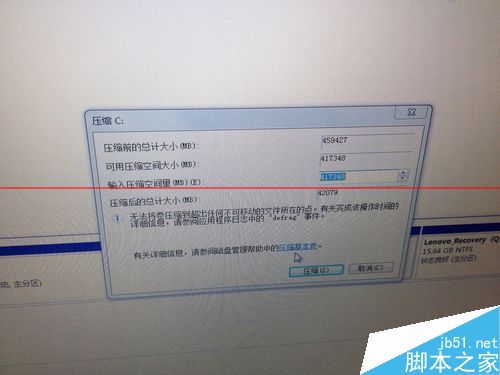
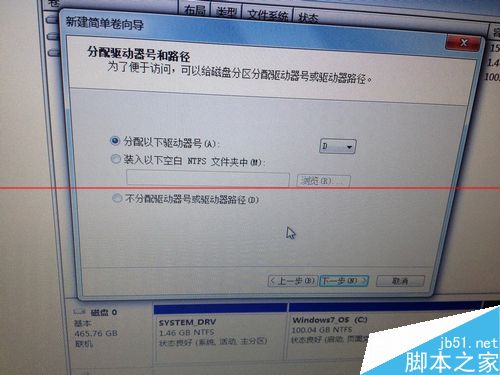

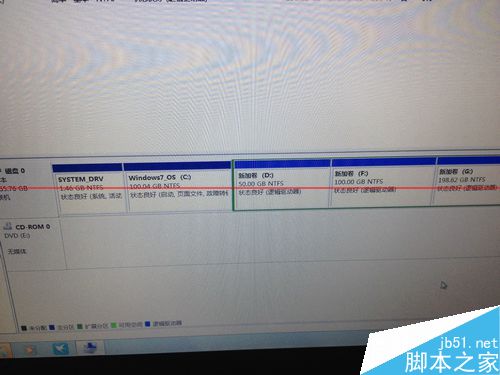
--结束END--
本文标题: win7系统安全无损调整分区大小的详细教程
本文链接: https://www.lsjlt.com/news/269732.html(转载时请注明来源链接)
有问题或投稿请发送至: 邮箱/279061341@qq.com QQ/279061341
下载Word文档到电脑,方便收藏和打印~
2024-03-01
2024-03-01
2024-03-01
2024-03-01
2024-03-01
2024-02-29
2024-02-29
2024-02-29
2024-02-29
2024-02-29
回答
回答
回答
回答
回答
回答
回答
回答
回答
回答
一口价域名售卖能注册吗?域名是网站的标识,简短且易于记忆,为在线用户提供了访问我们网站的简单路径。一口价是在域名交易中一种常见的模式,而这种通常是针对已经被注册的域名转售给其他人的一种方式。
一口价域名买卖的过程通常包括以下几个步骤:
1.寻找:买家需要在域名售卖平台上找到心仪的一口价域名。平台通常会为每个可售的域名提供详细的描述,包括价格、年龄、流
443px" 443px) https://www.west.cn/docs/wp-content/uploads/2024/04/SEO图片294.jpg https://www.west.cn/docs/wp-content/uploads/2024/04/SEO图片294-768x413.jpg 域名售卖 域名一口价售卖 游戏音频 赋值/切片 框架优势 评估指南 项目规模
0