这篇文章将为大家详细讲解有关linux中文本编辑vim怎么用,小编觉得挺实用的,因此分享给大家做个参考,希望大家阅读完这篇文章后可以有所收获。vim是功能强大的文本编辑器,是vi的增强版。vim [options] [f
这篇文章将为大家详细讲解有关linux中文本编辑vim怎么用,小编觉得挺实用的,因此分享给大家做个参考,希望大家阅读完这篇文章后可以有所收获。
vim是功能强大的文本编辑器,是vi的增强版。
vim [options] [file ..]使用vim编辑一个文件的最常用命令就是:
vim file其中file可以是一个新文件,也可以是原有文件。这样的命令执行后将打开编辑器,显示文件file的内容。如图所示:
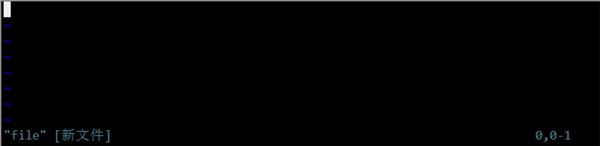
如果是一个新文件,底部左边会显示"file" [新文件]的字样,右边显示0,0-1表示当前光标所在行数和字符数。如果打开的是一个老文件,底部左边显示"file" 3L, 66C字样,表示文件名,当前光标所处行号,文件总字节数。文件中没有字符的地方会以字符~开头。
现在还不能进行编辑,vim编辑文件有几种模式,当前所处模式是普通模式,可以移动光标、执行复制粘贴等命令;另外还有两种常用模式:插入模式和底行模式。
开始进入的一般都是普通模式,按如下键将进入插入模式:
a 在光标所在位置下一个字符开始输入 A 在光标所在行尾开始输入 i 在光标所在位置开始输入 I 在光标所在行首开始输入 o 在光标所在行下新增一行,并在新增行行首开始输入 O 在光标所在行上新增一行,并在新增行行首开始输入进入插入模式后,底部会出现-- 插入 --字样;这时就可以在光标位置进行输入了。从插入模式退回到普通模式按ESC键。
在普通模式按如下键将进入底行模式:
: 执行命令 / 正向搜索 ? 反向搜索从底行模式退回到普通模式需按两次ESC键
底行模式执行:q(quit)表示退出编辑器,如果对文件内容进行过更改,需要执行:wq(write quit)来保存退出;如果不保存退出则需要执行:q!强制退出;强制保存退出为:wq!。
下面列出一些在普通模式下可以执行的命令及它们的作用:
文本修改: . 重复上一个命令 x 删除光标位置的字符 d 从光标处开始剪切 dd 剪切光标所在位置的整行(保存在临时缓冲区) ndd n为数字,表示从当前行开始,从上到下剪切n行 p 将缓冲区中的内容放到当前行之下 np n是数字,相当于执行n次p命令 P 将缓冲区中的内容放到当前行之上 y 从光标处开始复制 yy 复制当前行(保存在临时缓冲区) nyy n为数字,表示从当前行开始,从上到下复制n行 r 替换光标所在位置的一个字符 R 从光标位置开始替换,并进入文本输入模式(ESC退出) u 撤销上一次操作 ZZ 保存退出 移动光标: h或左箭头键 光标向左移动一格 l或右箭头键 光标向右移动一格 j或下箭头键 光标向下移动一格 k或上箭头键 光标向上移动一格 0 光标移动到当前行开头 ^ 光标移动到当前行非空白字符(如空格、tab键等)的开头 $ 光标移动到当前行结尾 g_ 光标移动到当前行非空白字符的结尾 w 光标移动到下一个单词的开头 e 光标移动到下一个单词的结尾 * 匹配光标所在单词,移动到下一个相同的单词 # 匹配光标所在单词,移动到上一个相同的单词 f{ 光标移动到当前行的下一个字符{处,{可以换成其他字符 F} 光标移动到当前行的上一个字符}处 t, 光标移动到当前行的下一个逗号之前一个字符处 T, 光标移动到当前行的上一个逗号之后一个字符处 % 移动到成对括号的另一半括号处,包括() {} [].需要先将光标移动到括号上。 gg 光标移动到文件***行行首 G 光标移动到文件***一行行首 回车键 光标移动到下一行行首这里只列出一部分,初学者也许会觉得太多,记不住。其实只要记住其中几个,就完全可以使用了;其他的作用大多是使你的操作更简便快捷。
vim中的各种命令,大多可以组合使用:
比如要删除光标当前所在位置一直到行尾,可以执行d$;
比如要在当前位置插入50个‘Word’,只需执行50iword ESC按完ESC键之后这50个单词就被插入了;
比如要粘贴被复制的内容,但希望粘贴5次,则执行5p;
比如要再次执行上一次命令5次,则执行5.;
熟练使用这些命令将极大提高编写文件的速度。
在插入模式下(普通模式按a、i、o等),输入一个单词的开头,然后按CTRL-P或CTRL-N就会自动补齐。
底行模式共三个开始字符(:、/、?),其中/和?用来匹配模式搜索:
/centos输入这个字符串之后按回车,vim就会将所有匹配的字符串高亮显示,按下n键,光标就会跳到下一个匹配字符串处,按N键,光标就会跳到上一个匹配处。(想想man查询)
使用?和/的作用相同,不过是方向相反。
:可以执行许多命令,如前面介绍过的保存退出命令:wq。下面介绍部分底行模式命令:
:set nu 显示行号 :set nonu 隐藏行号 :r file 读取文件file内容并写入当前编辑的文件中,内容从光标当前位置下一行开始插入。 :w file 将当前编辑的内容写入一个新文件file中。 :s /pattern/string/ 将匹配pattern的字符串替换成string :x 作用和:wq相同,保存并退出。 :! command 暂时离开vim并执行shell命令command。 :help 查看帮助 :.= 显示当前行号 := 显示总行数 :n 移动光标到第n行行首这些命令也可以组合如执行shell命令并将结果写入当前行的下一行:
:r!ls -l还能组合其他模式下的命令如替换当前行所有匹配模式的字符串:
:s/pattern/string/g # g表示全局如替换本文件中所有匹配模式的字符串:
:%s/pattern/string/g # %表示所有行如替换指定行的匹配字符串:
:n,ms/pattern/string/g这里n和m都是数字,代表行号。可以用点号.代表当前行
如删除当前行到第五行的内容:
:.,5d当当前行处于第五行以下时,会有反向删除的提示。
使用/pattern和:s/pattern/string时,pattern是一个正则表达式,用来匹配一个字符串的模式。
正则表达式和之前介绍的通配符(基础命令介绍二)有一些相似的地方,但要注意区分两者的不同。
通配符主要是用于对文件名的匹配,正则表达式不仅可以用于匹配文件名,事实上,它可以进行任何字符串的匹配。它要比通配符更通用,大多数编程语言和一些工具中(如vim、grep、awk、sed)都有对正则表达式的直接支持。
下面介绍一部分将要用到的正则表达式的概念和用法:
匹配位置: ^ 表示行开头 $ 表示行结尾 < 表示单词开头 > 表示单词结尾 匹配字符: . 表示匹配任意单个字符(相当于通配符中的?) [...] 表示匹配括号内任意单个字符 [^...] 表示匹配任意一个非列出字符 #参照通配符描述 \a 匹配英文字符,等同于[a-zA-Z]或[[:alpha:]]。 \A 匹配非英文字符,等同于[^a-zA-Z]。 \d 匹配数字,等同于[0-9]或[[:digit:]]。 \D 匹配非数字,等同于[^0-9]。 \x 匹配十六进制数字,等同于[0-9A-Fa-f]或[[:xdigit:]]。 \X 匹配非十六进制数字,等同于[^0-9A-Fa-f]。 \w 匹配单词,等同于[0-9A-Za-z_]。 \W 匹配非单词,等同于[^0-9A-Za-z_]。 \t 匹配TAB字符。 \s 匹配空白字符,等同于[ \t]或[[:blank:]]。 \S 匹配非空白字符,等同于[^ \t]。 \u 匹配大写字母,等同于[A-Z]或[[:upper:]]。 \U 匹配非大写字母。 \n 匹配换行 \r 匹配回车 (...) 匹配并捕获,用\1 \2 \3 ...来引用被捕获的字符串。 | 表示逻辑或 匹配数量: * 表示匹配前一个字符零到任意多次,相当于{0,}。 + 表示匹配前一个字符一到任意多次,相当于{1,}。 ? 表示匹配前一个字符零到一次,相当于{0,1}。#注意和通配符?的区别 {n,m} 表示匹配前一个字符n到m次。在使用正则表达式时,有时需要在特殊字符之前加上转义字符"\"来使特殊字符表示它的字面意思而不是它的特殊意义,在特定的工具中使用正则时,也需要这样做来避免特殊字符被工具本身解释。
vim在使用如下正则表达式时需要将特殊字符转义:\<...\>、\{n,m}、\(...\)、\?、\+、\|下面结合正则举例说明vim中模式匹配及部分命令用法
匹配字符串world并使光标停留在匹配行后第三行行首:
/world/+3将第三行到第八行行首添加注释符号//:
:3,8s/^/\/\//注意这里的行首符^和转义符'\'的用法
如:
:%g/^\sxyz/nORMal dd此命令作用是全局匹配以空白后接xyz开头的行,并执行普通模式下的命令dd
如匹配6个以上的小写字母:
/\a\{6,}如交换冒号:两侧的字符串:
:s/\(.*\):\(.*\)/\2:\1/ #注意这里是如何引用之前匹配的分组的如将所有tag、tog和tug分别改为hat、hot和hut
:%s/t\([aou]\)g/h\1t/g如匹配hello或world两个单词:
/\<hello\>\|\<world\>这里只列出部分vim用到的正则表达式,关于正则的更多内容,以后的文章中还会有描述和举例。
关于“Linux中文本编辑vim怎么用”这篇文章就分享到这里了,希望以上内容可以对大家有一定的帮助,使各位可以学到更多知识,如果觉得文章不错,请把它分享出去让更多的人看到。
--结束END--
本文标题: Linux中文本编辑vim怎么用
本文链接: https://www.lsjlt.com/news/284125.html(转载时请注明来源链接)
有问题或投稿请发送至: 邮箱/279061341@qq.com QQ/279061341
下载Word文档到电脑,方便收藏和打印~
2024-03-01
2024-03-01
2024-03-01
2024-03-01
2024-03-01
2024-02-29
2024-02-29
2024-02-29
2024-02-29
2024-02-29
回答
回答
回答
回答
回答
回答
回答
回答
回答
回答
0